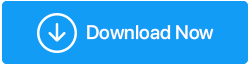Comment réparer le redémarrage et sélectionner une erreur de périphérique de démarrage appropriée
Publié: 2020-10-10Vous allumez votre ordinateur et au lieu de charger le système d'exploitation, il vous affiche une erreur "Redémarrer et sélectionner le périphérique de démarrage approprié". Celui qui a fait face à cette erreur ne peut que comprendre à quel point cette erreur peut être pénible et ennuyeuse, car elle ne vous laissera même pas entrer dans l'ordinateur. Selon l'erreur, vous essayez également de redémarrer le système en espérant que cela corrigera l'erreur. Mais malheureusement, même le redémarrage n'aide pas non plus et l'erreur persiste toujours.
Cette erreur apparaît pour de nombreux utilisateurs, quelle que soit la version et le bit du système d'exploitation Windows installé sur leur machine. Mais heureusement, cette erreur peut être corrigée afin que vous puissiez continuer à utiliser votre ordinateur comme avant. Donc, sans plus tarder, voyons comment corriger l'erreur de redémarrage et de sélection du périphérique de démarrage approprié.
Quelles sont les causes de l'erreur "Redémarrer et sélectionner le périphérique de démarrage approprié".
En approfondissant, nous avons compris ce que ce message d'erreur définit. L'erreur Redémarrer et sélectionner le périphérique de démarrage approprié indique spécifiquement que le BIOS de l'ordinateur est incapable de localiser le périphérique de démarrage qui contient le système d'exploitation Windows, et par conséquent, il vous demande de redémarrer votre machine, puis de sélectionner à nouveau le périphérique de démarrage correct afin que votre ordinateur puisse démarrer correctement dans le système d'exploitation.
Revenant maintenant à ce qui cause l'erreur de redémarrage et de sélection du périphérique de démarrage approprié, l'erreur se produit principalement en raison d'un volume de démarrage corrompu ou même d'un système d'exploitation corrompu. Une autre raison de cette erreur est que le lecteur qui contient le système d'exploitation Windows s'est en quelque sorte déconnecté de la carte mère (principalement à cause de l'usure du câble reliant le lecteur et la carte mère). L'erreur peut également être due à une séquence de démarrage incorrecte dans le BIOS. Mais quelle que soit la raison, l'erreur peut être résolue. Comment? Allons vérifier.
Lisez aussi : Comment mettre à jour le BIOS dans Windows 10
Vérifiez le câble d'alimentation connectant le disque dur à la carte mère.
Le disque dur qui contient le système d'exploitation est toujours connecté à la carte mère de votre ordinateur via un câble d'alimentation. Maintenant, dans tous les cas, si le câble est cassé ou mal connecté, votre disque dur ne sera pas détecté et vous obtiendrez le message d'erreur. Par conséquent, nous devons faire attention au câble et nous assurer que toutes les connexions sont intactes.
Pour commencer, suivez les étapes ci-dessous :
1. Éteignez votre ordinateur et débranchez-le également de la source d'alimentation.
2. Retirez maintenant le boîtier et faites attention au câble qui relie votre disque dur à la carte mère.
3. Si vous constatez une usure du câble (probablement avec le temps de passage), remplacez l'ancien câble par un nouveau. Si vous trouvez la connexion desserrée, détachez le câble et rebranchez-le correctement.
Mais vous ne trouvez ni les dommages physiques au câble ni sa connexion incorrecte, puis passez à l'étape suivante.
Nettoyez la RAM de votre ordinateur
Nous oublions qu'en plus d'optimiser notre ordinateur avec des logiciels, nous devons également prendre soin des appareils physiques. La RAM est un autre périphérique physique critique qui, s'il n'est pas nettoyé au cours des dernières années, peut provoquer plusieurs erreurs, notamment Redémarrer et sélectionner une erreur de périphérique de démarrage appropriée au démarrage. Par conséquent, notre prochaine étape consiste à nettoyer la RAM.
1. Éteignez votre ordinateur et débranchez-le également de la source d'alimentation.
2. Retirez l'armoire extérieure en dévissant les vis du haut, du bas et des côtés.
3. Localisez maintenant la RAM dans le CPU (unité centrale de traitement) qui se trouve sur la carte mère.
4. Après avoir déverrouillé la RAM de la pince, retirez-la lentement/faites-la glisser de sa place.
5. Nettoyez la poussière de la RAM avec un chiffon ou une brosse douce. Maintenant, après avoir nettoyé la RAM, remettez-la dans ses fentes, fixez-la et fermez le boîtier.
6. Reconnectez maintenant votre ordinateur à la source d'alimentation et redémarrez-le. Si le problème est dû à la poussière sur la RAM, votre ordinateur redémarrera normalement sans aucune erreur. Mais si le problème persiste, passez à l'étape suivante.
Lisez également: Comment installer et mettre à niveau la RAM du PC dans votre système
Confirmez que le lecteur de démarrage est détecté par le BIOS
Si votre lecteur de démarrage ou le lecteur contenant le système d'exploitation n'est pas détecté par le BIOS, vous obtiendrez une erreur de redémarrage et de sélection d'un périphérique de démarrage approprié. Pour confirmer si le lecteur de démarrage est détecté par le BIOS, suivez les étapes ci-dessous :
1. Pour démarrer dans le BIOS de votre ordinateur, redémarrez votre ordinateur en appuyant sur le bouton d'alimentation et continuez à appuyer sur le bouton qui s'affiche sur l'écran de publication pour entrer dans le BIOS. La touche sur laquelle vous devez appuyer dépend du modèle de votre carte mère. Généralement, il peut s'agir de la touche ESC, DEL, F2, F8, F10 ou F12. Continuez à appuyer sur la touche jusqu'à ce que l'ordinateur entre dans le système BIOS.
2. Maintenant, sur l'écran principal lui-même, vous trouverez une liste complète des périphériques détectés par le BIOS. La liste comprend le disque dur, le ventilateur du processeur ou tout autre matériel tel que la carte graphique, le lecteur de CD/DVD.
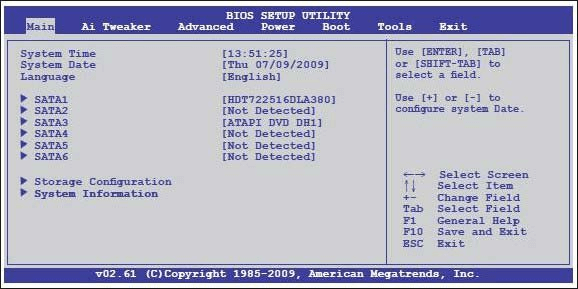
3. Si vous ne trouvez pas votre disque dur dans cette liste, cela signifie que votre périphérique de démarrage principal, à savoir le disque dur, n'est pas correctement connecté et entraîne l'erreur.
4. Éteignez votre ordinateur > débranchez-le de la source d'alimentation et ouvrez le panneau. Essayez maintenant de connecter votre disque dur à un autre emplacement SATA. Vous pouvez également essayer d'utiliser un autre câble SATA pour connecter le disque dur à la carte mère.

Remarque : Si vous n'êtes pas suffisamment confiant pour le faire vous-même, il est préférable de demander l'aide d'un professionnel.
Après avoir changé l'emplacement ou le câble, redémarrez votre ordinateur pour vérifier si vous pouvez démarrer correctement Windows sans aucune erreur. Si vous ne parvenez toujours pas à trouver le disque de démarrage répertorié dans le BIOS, il est très probable que le disque soit corrompu ou endommagé.
Vérifier la séquence de démarrage dans le BIOS
La séquence de démarrage dans le BIOS doit avoir votre lecteur de démarrage principal (lecteur contenant le système d'exploitation), qui est généralement le disque dur doit être en haut. Mais si cette séquence n'est pas correcte, elle peut également entraîner des erreurs telles que Redémarrer et sélectionner un périphérique de démarrage approprié. Pour vérifier la séquence de démarrage, suivez les étapes ci-dessous.
1. Pour démarrer dans le BIOS de votre ordinateur, redémarrez votre ordinateur en appuyant sur le bouton d'alimentation et continuez à appuyer sur le bouton qui s'affiche sur l'écran de publication pour entrer dans le BIOS. La touche sur laquelle vous devez appuyer dépend du modèle de votre carte mère. Généralement, il peut s'agir de la touche ESC, DEL, F2, F8, F10 ou F12. Continuez à appuyer sur la touche jusqu'à ce que l'ordinateur entre dans le système BIOS.
2. Dans l'écran du BIOS, sélectionnez l'onglet démarrage ou démarrage. Vous pouvez également trouver l'ordre de démarrage sur l'écran principal lui-même ou dans la fonction Advanced BIOS.
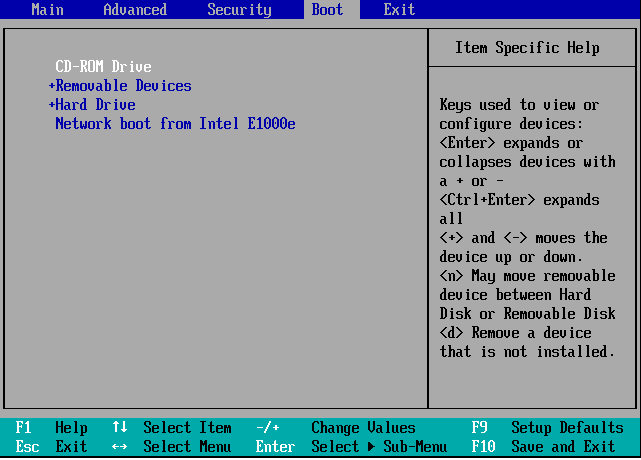
3. Assurez-vous maintenant que dans la séquence de démarrage, le disque dur doit être répertorié en haut.
4. S'il n'est pas répertorié en haut, déplacez-le vers la position supérieure à l'aide des touches fléchées.
5. Enregistrez les modifications et quittez le BIOS. Redémarrez maintenant votre ordinateur pour vérifier s'il a résolu le problème.
Désactiver/activer le démarrage hérité (pour les ordinateurs UEFI)
Sur certains ordinateurs, le BIOS est remplacé par UEFI qui est lui-même livré avec une fonctionnalité connue sous le nom de Legacy boot. Et si cela est activé, cela provoque également l'erreur "Redémarrer et sélectionner le périphérique de démarrage approprié". Mais d'un autre côté, selon certains utilisateurs, le mode hérité désactivé est la raison de l'erreur. Par conséquent, pour résoudre ce problème, nous essaierons d'activer/désactiver le démarrage hérité en suivant les étapes ci-dessous.
1. Redémarrez votre ordinateur et entrez en mode UEFI en appuyant sur la touche suggérée sur le premier écran.
2. Dans l'UEFI, recherchez l'option de démarrage héritée en passant par différents onglets.
3. Une fois localisé, désactivez-le s'il est activé et activez-le s'il est désactivé.
4. Enregistrez les modifications et quittez le mode UEFI.
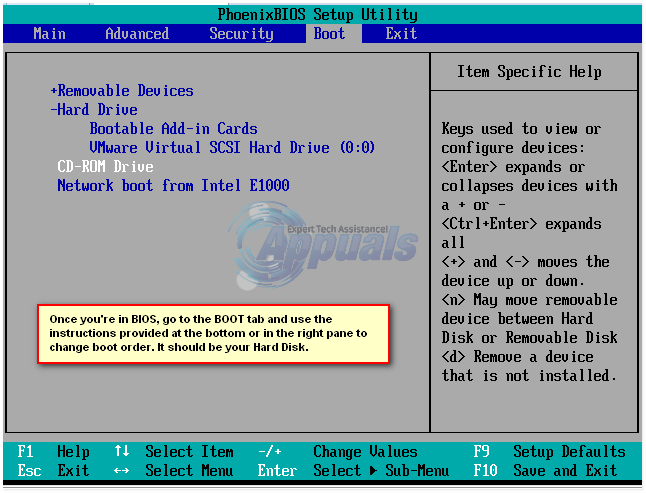
5. Redémarrez maintenant votre ordinateur pour vérifier si l'activation/la désactivation du démarrage hérité a aidé à corriger l'erreur.
Astuce bonus : mettre à jour les pilotes obsolètes
Nous en avons également discuté dans le passé, à savoir que des pilotes corrompus ou obsolètes sur votre ordinateur sont à l'origine de diverses erreurs, notamment le redémarrage et la sélection d'une erreur de périphérique de démarrage appropriée. Par conséquent, vous devez toujours vérifier et mettre à jour vos pilotes de temps en temps. Dans notre cas, un pilote SATA ou Raid défectueux peut provoquer cette erreur.
Maintenant, vous comprenez tous qu'il est possible de consulter de temps en temps le site Web du fabricant pour maintenir le pilote à jour. Par conséquent, la solution simple à cela est un outil de mise à jour des pilotes qui recherche automatiquement sur votre ordinateur les pilotes obsolètes et les met à jour avec les nouveaux, sans jamais visiter le site du fabricant.
Parmi les différents programmes de mise à jour de pilotes disponibles, notre recommandation est l'outil Systweak Advanced Driver Updater qui dispose d'une énorme base de données de tous les pilotes les plus mis à jour.
Vous pouvez télécharger le programme de mise à jour avancé des pilotes à partir d'ici
Après avoir téléchargé le programme, installez-le en suivant les instructions à l'écran. Une fois que vous avez installé le produit, lancez une analyse et le programme listera tous les pilotes obsolètes de votre ordinateur. Maintenant, pour mettre à jour, tout ce que vous avez à faire est de cliquer sur le bouton Tout mettre à jour et tous vos pilotes obsolètes seront mis à jour avec les derniers. Vous pouvez consulter notre examen complet du produit pour Advanced Driver Updater
Emballer
Alors les gars, tout cela vient de nous. Nous espérons que les étapes ci-dessus vous ont aidé à résoudre l'erreur de redémarrage et de sélection d'un périphérique de démarrage approprié. Faites-nous savoir dans la section des commentaires quelle étape vous a aidé personnellement. De plus, si vous souhaitez partager une autre étape que nous n'avons pas incluse, faites-le nous savoir également. Alors pour continuer à profiter de votre lecture, suivez-nous sur nos différentes plateformes sociales depuis la gauche.
Lectures recommandées :
Comment réparer l'erreur "Windows n'a pas pu terminer le formatage"
Se débarrasser de l'erreur "No Internet Secured Windows 10" ?
Comment vérifier la version du BIOS dans Windows 10
Correction : l'ordinateur s'éteint au lieu de dormir