Comment réparer Saints Row ne se lance pas sur un PC Windows
Publié: 2022-09-01Rencontrez-vous Saints Row ne se lance pas sur Windows PC? Rien à craindre, cet article pourrait vous aider ! Vous trouverez ici quelques trucs et astuces pour résoudre le problème, facilement et rapidement. Lire la suite!
Vous aimez jouer à des jeux vidéo d'action-aventure ? Ensuite, Saints Row sera certainement votre premier choix. Développé par Volition et édité par Deep Silver, Saints Row est l'une des meilleures séries de jeux d'action-aventure du marché.
Récemment, sa cinquième tranche principale a été introduite, après Saint Row IV de 2013. Saint Row 2022, est sorti le 23 août cet automne. Le jeu peut fonctionner sur plusieurs plates-formes, notamment Microsoft Windows, PlayStation 4, PlayStation 5, Xbox One, Xbox Series X ou S et Google Stadia. Le jeu a reçu des commentaires positifs et une réponse écrasante de la part de personnes du monde entier. Indépendamment de l'obtention d'une réponse aussi étonnante, quelques utilisateurs ont rencontré des problèmes lors du jeu.
Donc, si vous rencontrez également un problème de lancement de Saints Row, vous n'êtes pas seul. Et la bonne nouvelle est que le problème est résoluble. Dans cet article de blog, nous allons discuter de quelques bonnes pratiques pour surmonter ce problème.
Avant de commencer:
Avant de plonger dans les solutions pour réparer Saints Row qui ne se lance pas, assurez-vous de vérifier la configuration système requise. Vous trouverez ci-dessous la configuration système minimale et recommandée du jeu :
Exigences minimales:
Système d'exploitation : Windows 10 64 bits
Mémoire : 8192 Mo de RAM
Processeur : Intel Core i3-3240 / Ryzen 3 1200
Stockage : 50 Go d'espace libre
Graphiques : GeForce GTX 970 / AMD Radeon RX 480
VRAM : 4 Go
Direct X : DX11
Exigences recommandées:
Système d'exploitation : Windows 10 64 bits
Mémoire : 16 Go
Processeur : Intel Core i5 12600 / AMD Ryzen 7 5800X
Stockage : 50 Go d'espace libre
Graphiques : GeForce RTX 3080 TI / AMD Radeon RX 6800 XT
VRAM : 12 Go
Direct X : DX12
Si votre système ne répond pas aux exigences minimales du jeu comme si vous utilisiez le système d'exploitation Windows 8, essayez de mettre à jour votre matériel ou votre système pour les rendre qualifiés. Et, si au cas où, votre PC n'a aucun problème avec les exigences, passez à la section suivante pour en savoir plus sur les correctifs pour gérer des problèmes comme le gel de Saint Row sur PC.
5 solutions pour réparer Saints Row qui ne se lance pas sur un PC Windows
Voici les différentes tactiques que vous pouvez utiliser pour résoudre des problèmes tels que Saints Row ne se lance pas sur PC. Commençons:
Solution 1 : Ouvrez le jeu en tant qu'administrateur
Tout d'abord, nous vous suggérons d'exécuter Saints Row sous les droits d'administrateur sous Windows. Cela pourrait aider les fichiers du jeu à fonctionner correctement, en évitant les problèmes tels que le gel, le plantage ou le non-lancement de Saints Row. Pour ce faire, vous pouvez appliquer les étapes fournies ci-dessous :
Étape 1 : Localisez et cliquez avec le bouton droit sur le fichier exécutable d'Epic Games Launcher . Ensuite, cliquez sur Propriétés dans la liste du menu d'accès rapide.
Étape 2 : Accédez à l' onglet Compatibilité et cochez la case avant Exécuter ce programme en tant qu'administrateur . 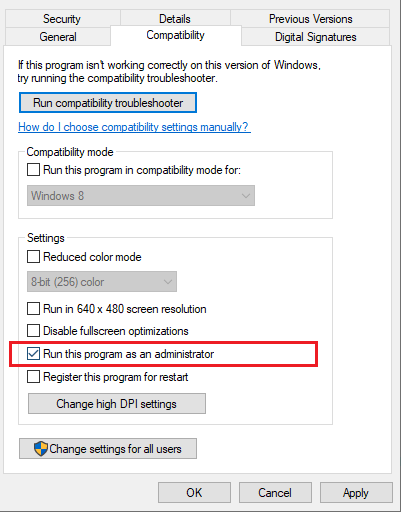
Étape 3 : Pour enregistrer les modifications, cliquez sur Appliquer puis sur OK .
Après avoir donné le privilège d'administrateur au jeu, vérifiez si Saint Row 2022 se lance comme vous le faites normalement. Sinon, essayez une autre astuce pour réparer le crash de Saints Row.
Lisez aussi: Comment réparer Rocket League ne se lance pas sous Windows
Solution 2 : Fermer les processus d'arrière-plan
L'exécution d'un trop grand nombre de programmes et de processus en arrière-plan du système peut entraîner de graves problèmes, car ces applications exécutées en arrière-plan consomment beaucoup de ressources système. Ainsi, pour résoudre le problème, vous pouvez fermer les tâches, programmes et processus indésirables. Voici comment réparer Saints Row qui ne se lance pas sur un PC Windows de cette façon :
Étape 1 : Simultanément, appuyez sur les touches CTRL + SHIFT + Esc de votre clavier pour appeler le Gestionnaire des tâches.
Étape 2 : Ensuite, sélectionnez les processus ou programmes dont vous n'avez plus besoin et cliquez simplement sur Fin de tâche.
Étape 3 : Après cela, allez dans l'onglet Détails et cliquez avec le bouton droit sur Epic Games Launcher.exe ou le fichier exécutable de Saints Row .
Étape 4 : Ensuite, définissez la priorité sur High .
Une fois cela fait, redémarrez votre système et relancez le jeu pour vérifier si Saints Row ne se lance pas a disparu ou persiste toujours.
Lisez également: Comment réparer Resident Evil 5 ne fonctionne pas sous Windows

Solution 3 : Mettez à jour votre pilote graphique
Des problèmes tels que le plantage, le gel ou le non-lancement du jeu au démarrage surviennent principalement lorsque les pilotes de votre carte graphique sont corrompus ou deviennent obsolètes. Ainsi, un pilote graphique obsolète pourrait être responsable du non lancement de Saints Row sur PC. Si cela se produit, il est recommandé de mettre à jour les pilotes de votre carte graphique.
Quoi qu'il en soit, la mise à jour des pilotes de périphérique doit toujours être votre priorité absolue lorsque quelque chose ne va pas avec votre système. Vous pouvez mettre à jour les pilotes graphiques en visitant le site Web officiel du fabricant de votre GPU, puis télécharger et installer manuellement le fichier de pilote correct qui est également compatible avec la saveur de votre système d'exploitation Windows.
N'êtes-vous pas sûr de jouer avec les pilotes du PC ? Si oui, nous vous suggérons de mettre à jour les pilotes sans tracas, avec Bit Driver Updater. C'est un outil puissant qui identifie automatiquement votre système et télécharge et installe des mises à jour de pilotes précises pour votre PC. Le logiciel est disponible dans les versions Free et Pro. Vous pouvez également mettre à jour les pilotes avec la version gratuite, mais pour libérer tout le potentiel de l'utilitaire, vous devez vous fier à sa version complète, c'est-à-dire la version pro.
Suivez les étapes ci-dessous pour mettre à jour les pilotes graphiques obsolètes via Bit Driver Updater :
Étape 1 : Pour commencer le processus, téléchargez Bit Driver Updater.
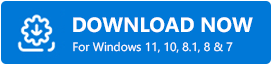
Étape 2 : Suivez l'assistant de configuration pour terminer l'installation.
Étape 3 : Lancez Bit Driver Updater et cliquez sur Analyser à gauche. 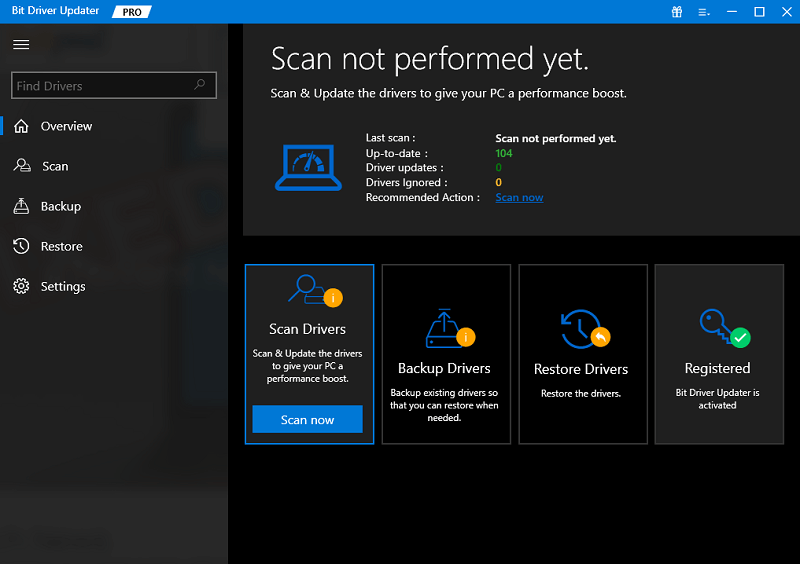
Étape 4 : Attendez que la numérisation soit terminée. Après cela, cliquez sur Mettre à jour maintenant disponible à côté du pilote graphique problématique. Si vous utilisez la version pro, cliquez sur Tout mettre à jour pour installer automatiquement tous les pilotes PC en une seule fois. 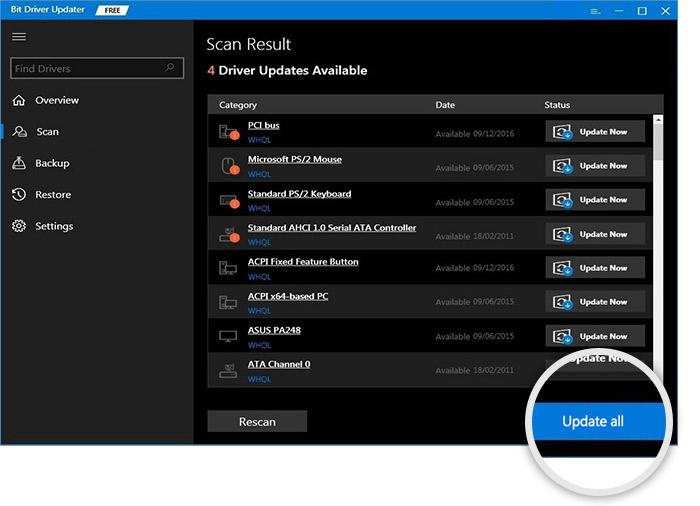
L'équipe d'assistance de Bit Driver Updater est disponible 24h/24 et 7j/7 pour aider ses clients. De plus, le logiciel possède une politique de remboursement unique mais pour une période limitée.
Relancez le jeu pour tester le problème. Passez à la solution suivante, si Saints Row ne se lance pas sur Windows 10 reste le même que précédemment.
Lisez aussi: Comment réparer Lost Ark ne se lance pas
Solution 4 : réparer les fichiers système
Des fichiers système erronés ou endommagés peuvent être un facteur potentiel pour que Saints Row ne se lance pas sur un PC Windows 10. Des fichiers système défectueux ou corrompus peuvent également affecter le bon fonctionnement de votre PC et de votre jeu. Ainsi, vous pouvez vérifier les fichiers système défectueux. Pour une analyse meilleure et plus approfondie, vous pouvez utiliser n'importe quel outil de réparation de système et de fichiers fiable. Ces outils trouvent automatiquement les fichiers corrompus sur votre système et les suppriment et les remplacent par les plus récents et certifiés.
Solution 5 : Installer les dernières mises à jour système
Aucun des correctifs susmentionnés n'a fonctionné. Ne vous inquiétez pas, essayez celui-ci! Cela vous aidera sûrement à réparer le plantage de Saints Row au démarrage. Les nouveaux composants de Windows peuvent corriger des bogues entravant le bon fonctionnement des applications. Ainsi, les utilisateurs de PC Windows peuvent essayer d'installer toutes les dernières mises à jour Windows en cas de problème. Voici comment:
Étape 1 : Appuyez sur la touche du logo Windows de votre clavier et cliquez sur l'icône d'engrenage (Paramètres). Lancez les paramètres Windows. 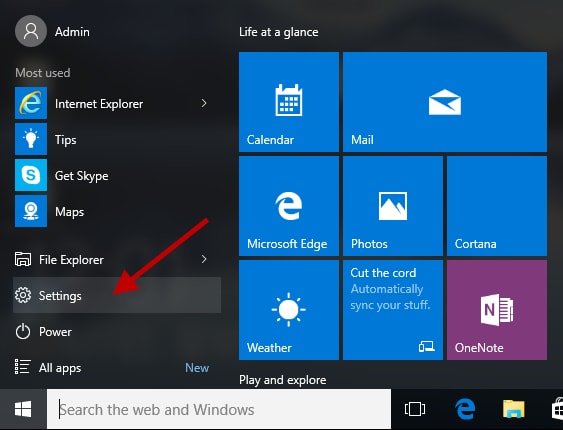
Étape 2 : Dans la fenêtre Paramètres, choisissez Mise à jour et sécurité . 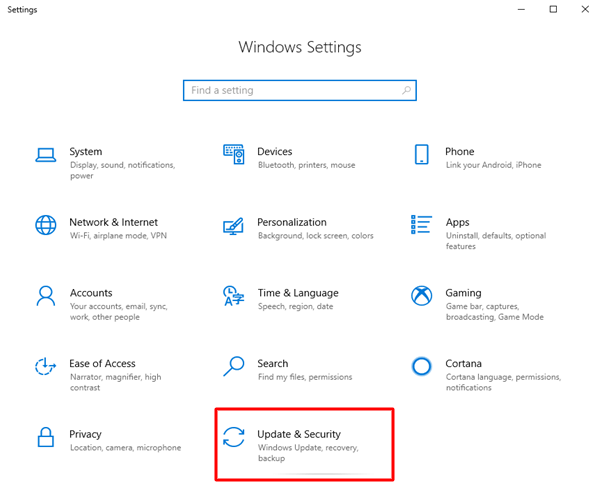
Étape 3 : Assurez-vous que Windows Update est sélectionné dans le volet de gauche. Cliquez sur Vérifier les mises à jour . 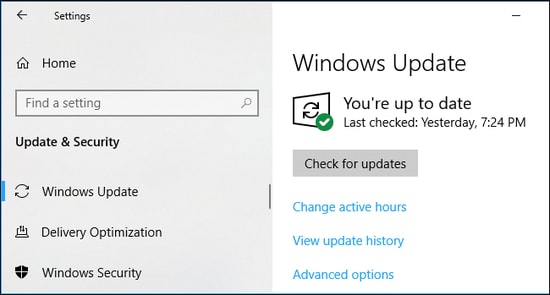
Soyez patient, attendez que Windows recherche les dernières mises à jour. Si vous trouvez des mises à jour en attente, suivez les instructions à l'écran pour les télécharger et les installer sur votre appareil. Après avoir installé les dernières mises à jour système et correctifs de sécurité, le lanceur Epic Games commencera à fonctionner normalement comme prévu. Cela finira par résoudre le problème de plantage de Saints Row.
Lisez également: Comment réparer Genshin Impact ne se lance pas sur un PC Windows
Saints Row ne se lance pas sur PC : CORRIGÉ
Donc, ce sont tous les correctifs pour résoudre Saints Row qui ne s'ouvre pas sur Windows 10 PC. Nous espérons que les problèmes de plantage, de gel ou de non-lancement ne se produiront pas et n'entraveront pas votre gameplay.
Avez-vous de meilleures suggestions? Si oui, n'hésitez pas à les déposer dans la section des commentaires ci-dessous. Vous pouvez également déposer vos questions et doutes dans les commentaires. Nous serions ravis de vous aider.
Pour plus d'informations techniques, d'actualités et d'articles, abonnez-vous à notre Newsletter, et suivez-nous sur les réseaux sociaux : Facebook, Twitter, Instagram et Pinterest.
