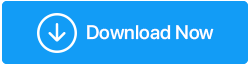Comment réparer : la carte SD ne fonctionne pas correctement sous Windows
Publié: 2020-08-16L'erreur "Carte SD non détectée" est l'une des erreurs les plus courantes rencontrées par les utilisateurs de Windows lorsqu'ils travaillent sur un ordinateur portable ou un ordinateur. Tout comme de nombreuses erreurs de tracas, celle-ci peut également être résolue à l'aide de méthodes manuelles dans l'appareil ou à l'aide de certains outils. Cependant, les cartes SD qui ne s'affichent pas sous Windows 10 sont souvent résolues en redémarrant simplement le PC, mais il est important de savoir pourquoi cette erreur se produit et ce que vous devez faire pour la résoudre.
Pourquoi la carte SD ne lit-elle pas sur mon ordinateur : Raisons possibles !
- Le système de fichiers n'est pas compatible ou la carte SD est formatée brusquement.
- Erreurs de lecture ou de copie de la carte SD.
- En raison d'une attaque de virus.
- La carte SD est cassée.
- Le port USB n'est pas en état de marche.
- Le pilote de la carte SD n'est pas mis à jour.
- La carte SD est physiquement endommagée ou n'est pas compatible avec l'appareil.
- Le gestionnaire de fichiers doit être changé.
- Problème de connexion.
- Perte de partition.
Quelle que soit la raison pour laquelle "la carte SD ne s'affiche pas sur un PC", il existe toujours une solution à un problème. Le seul truc est de trouver le meilleur outil pour vous trier. Ici, dans cet article, nous discuterons des différentes façons de lutter contre les problèmes liés à la fente pour carte SD de votre système.
Comment réparer la carte SD qui ne s'affiche pas sous Windows
La carte SD est un appareil sur lequel vous pouvez stocker vos données importantes, notamment des photos, des vidéos, des documents et d'autres données au format numérique. Il peut être utilisé avec n'importe quel appareil prenant en charge une carte mémoire. Bien qu'il puisse y avoir des problèmes où vous ne pouvez pas connecter votre carte SD sur votre PC Windows. Vous pouvez résoudre ces problèmes en utilisant les méthodes répertoriées ci-dessous :
La carte SD ne peut pas être détectée sous Windows 7/8/10 : correctifs
1. Nettoyez votre carte SD et votre lecteur
Cela devrait être votre première étape lors de la vérification de la raison derrière "la carte SD ne détecte pas sous Windows". Prenez votre carte SD et vérifiez s'il y a de la poussière dessus. Nettoyez-le délicatement avec un chiffon doux pour ne pas finir par le casser ou le rayer. Vérifiez également si votre lecteur de carte mémoire contient de la poussière. Si oui, suivez les instructions à venir pour nettoyer votre carte SD et votre lecteur. Pour une carte SD, prenez un chiffon en coton doux, trempez-le un peu dans de l'alcool ou de l'eau et essuyez délicatement la zone sale. Alors que pour un lecteur de carte, utilisez un appareil à air comprimé pour souffler la poussière excessive de la fente.
2. Mettez à jour vos pilotes
Comment réparer une carte micro sd non détectée ? La réponse à cette question est d'essayer de mettre à jour les pilotes de votre système. Cela implique à la fois la mise à jour manuelle et automatique des pilotes de périphérique à l'aide d'un outil, et la recherche de modifications matérielles, le cas échéant. Les pilotes de votre système peuvent être mis à jour et vous pouvez également rechercher toute modification matérielle à l'aide du Gestionnaire de périphériques.
une. Mettre à jour les pilotes manuellement sur un PC Windows
Pour mettre à jour manuellement les pilotes sur votre PC Windows afin de corriger l'erreur de carte SD qui ne s'affiche pas, vous devez suivre les étapes simples répertoriées ci-dessous :
- Sur votre PC Windows, ouvrez le Gestionnaire de périphériques depuis le menu Démarrer ou depuis la fenêtre Exécuter (Win+R) en tapant « devmgmt.msc ».
- Ouvrez le Gestionnaire de périphériques et localisez le pilote de votre carte SD. Développez la liste en utilisant la flèche à gauche du nom du pilote et faites un clic droit sur le nom du pilote pour ouvrir une liste d'options.
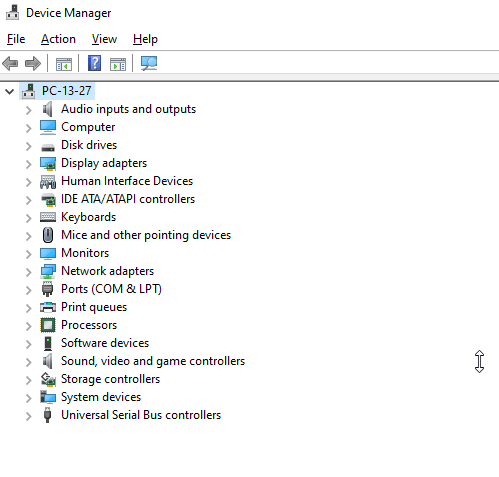
- Choisissez "Mettre à jour le pilote" dans la liste pour mettre à jour les pilotes.
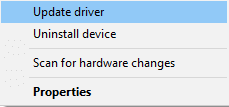
- Vous verrez une invite à l'écran vous demandant comment voulez-vous rechercher des pilotes ? Cliquez sur "Rechercher automatiquement les pilotes obsolètes"
- C'est ça! Attendez que l'analyse se termine. Votre PC recherchera automatiquement un pilote et l'installera sur votre PC.
La carte SD ne lit pas le problème de Windows 7/10 sera résolu. Au cas où il ne s'afficherait toujours pas, essayez de rechercher les modifications matérielles.

b. Mettre à jour le pilote du lecteur de carte à l'aide du gestionnaire de périphériques
Si vous êtes toujours en train de réparer une carte SD non détectée, il se peut qu'il y ait un problème avec votre lecteur de carte. Utilisez le Gestionnaire de périphériques pour rechercher les modifications matérielles, le cas échéant. Pour cela, suivez les mêmes instructions que la section "Mettre à jour votre pilote". Le seul changement est qu'au lieu de choisir Mettre à jour le pilote dans la liste, choisissez Rechercher les modifications matérielles . Cela actualisera et mettra à niveau tous vos pilotes en un clin d'œil.
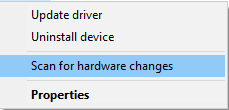
Alternativement, si vous avez encore une certaine confusion, vous pouvez utiliser un outil de mise à jour de pilote intelligent. Lisez à l'avance pour savoir quel outil nous recommandons pour trier tous vos pilotes système obsolètes et vos besoins en programmes.
c. Utilisez Smart Driver Care pour mettre à niveau les pilotes et programmes de votre système
Enfin et surtout. L'utilisation d'un outil pour détecter et mettre à niveau tous les pilotes et programmes de votre système en une seule fois n'est rien de moins qu'une baguette magique. Smart Driver Care , comme son nom l'indique, est un outil intelligent qui recherche automatiquement les pilotes et programmes obsolètes sur votre système et vous pouvez tous les mettre à jour en un seul clic sur le bouton Tout mettre à jour. Voici comment démarrer avec l'outil Smart Driver Care :
- Tout d'abord, téléchargez Smart Driver Care en utilisant le lien ci-dessous.
Cliquez ici pour télécharger Smart Driver Care
- Lorsque vous obtenez un fichier .EXE téléchargé, double-cliquez dessus pour lancer l'installation du programme.
- Dès que le programme est installé sur votre appareil, vous verrez un écran avec une interface belle et nette. Ici, vous apprendrez clairement ce que cet outil fait pour vous.
- Vous verrez un bouton Démarrer l'analyse en haut de l'écran. C'est la première indication pour vous de commencer avec le processus du programme. Cliquez dessus et laissez l'outil détecter les pilotes et programmes obsolètes sur votre système.
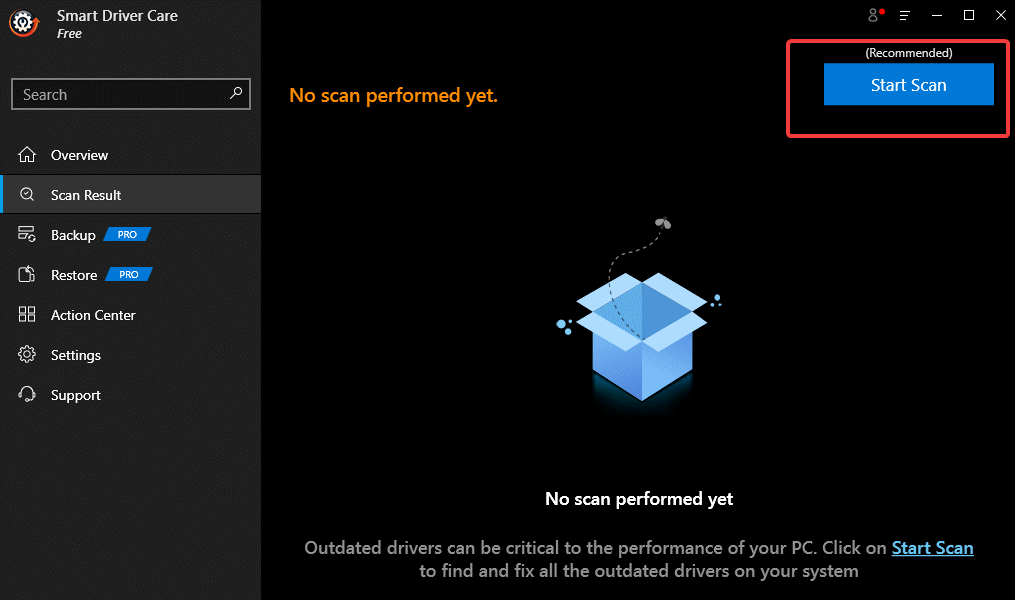
- L'écran suivant vous montrera le résultat de l'analyse avec des pilotes et des programmes obsolètes. Vous pouvez choisir ceux que vous souhaitez mettre à jour ou si vous ne savez pas lequel mettre à niveau, cliquez simplement sur Tout mettre à jour .
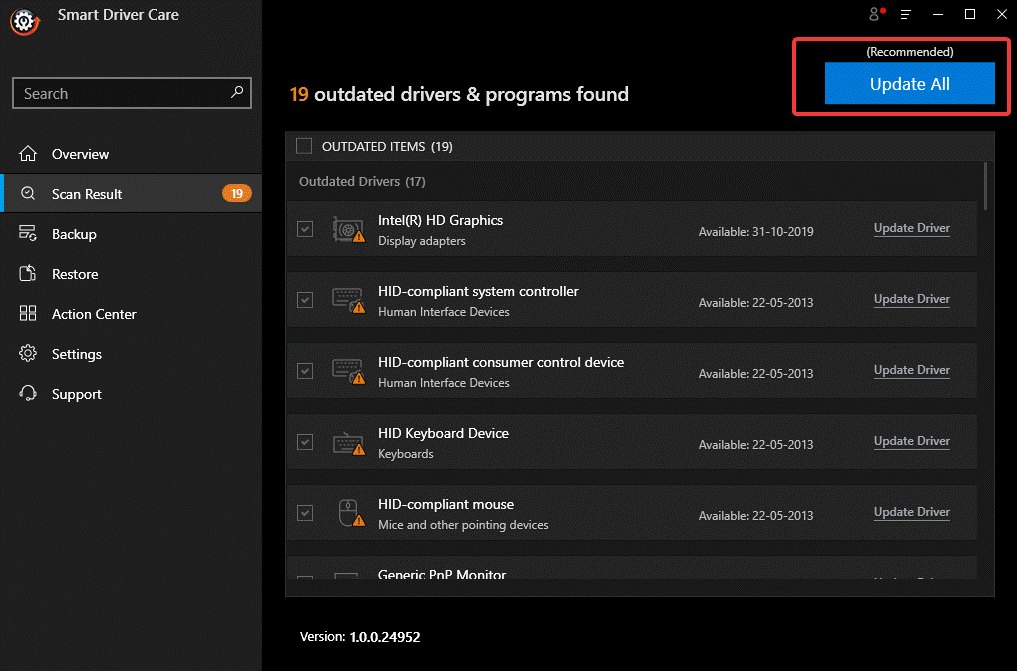
- Attendez que le processus se termine. Cela peut prendre un certain temps, alors asseyez-vous patiemment et détendez-vous.
- Vous recevrez une invite indiquant que vos pilotes et programmes sont maintenant mis à jour et pour vous assurer que vous n'avez pas de pilotes et de programmes obsolètes, accédez à la vue d' ensemble de l'outil. Vous verrez Aucune mise à jour disponible à titre indicatif.
Il s'agit d'un outil intelligent, comme indiqué ci-dessus, vous pouvez vous y fier entièrement, vous asseoir et attendre qu'il termine le processus. Plus tard, redémarrez votre ordinateur pour appliquer les modifications. Avec cet outil, vous pourrez résoudre des problèmes tels que la carte SD qui ne s'affiche pas. N'est-ce pas un excellent outil pour aller avec?
C'est tout, essayez ces incroyables moyens de réparer les cartes micro SD non détectées sur votre PC Windows 7/8/10. Faites-nous savoir dans la section des commentaires ci-dessous, quel outil vous a aidé à corriger l'erreur. Aussi, envoyez-nous une note avec vos commentaires ou suggestions.
Lectures recommandées :
Comment déplacer des applications vers une carte SD sur Android
Le guide complet pour transférer des fichiers d'un téléphone à un ordinateur portable