Comment réparer Internet lent Windows 10 et 11
Publié: 2022-05-05Découvrez ici quelques conseils utiles pour résoudre les problèmes Internet lents de Windows 10, 11 en un rien de temps. Lire l'intégralité de l'article pour mieux comprendre.
Que ce soit pour faire du shopping, travailler ou à des fins récréatives, nous sommes connectés à Internet la majeure partie de notre journée. Mais nous avons vu plusieurs utilisateurs de Windows se plaindre des problèmes de lenteur d'Internet.
Une vitesse Internet lente ou vulnérable affecte l'expérience globale de l'utilisateur, que ce soit pour le téléchargement de fichiers à partir du Web ou la navigation sur Internet. Pour profiter de la vitesse Internet rapide, il est important de rechercher des moyens de résoudre ce problème.
Mais, avant de commencer à discuter des solutions, il est également crucial de comprendre les causes qui peuvent ralentir votre vitesse Internet, afin de contourner efficacement le problème.
Quelles sont les causes des problèmes d'Internet lent dans Windows 10, 11
Généralement, la plupart d'entre nous pensent que le FAI (fournisseur d'accès Internet) est le véritable coupable. Mais, il y a aussi d'autres problèmes qui peuvent causer ce problème, ci-dessous, nous avons mentionné les principaux :
- Signal faible ou médiocre.
- Plusieurs appareils sont connectés au routeur.
- Problèmes avec le serveur DNS.
- Paramètres incorrects ou mal configurés.
- Processus d'exécution en arrière-plan et applications consommant beaucoup de données.
Donc, maintenant que vous avez une bonne compréhension des causes, il est temps de passer aux correctifs réalisables pour les problèmes Internet lents de Windows 10.
Lisez également : Comment réparer la connexion Internet sous Windows
Solutions simples et rapides pour réparer Internet lent Windows 10, 11
Voici quelques résolutions de travail à 100% pour vous permettre de réparer Internet lent sur Windows 10 ou versions ultérieures. Cependant, pas besoin de tous les essayer, il suffit de parcourir chacun d'eux et de choisir celui qui vous convient le mieux.
Solution 1 : réparer les fichiers système corrompus
Des fichiers système endommagés, corrompus ou manquants peuvent réduire la vitesse de la connexion Internet. Pour résoudre ce problème immédiatement, vous devez réparer les fichiers système. Pour cela, vous pouvez soit utiliser n'importe quel outil de réparation tiers tel que Reimage, soit exécuter la fonction d'analyse SFC.
Étapes pour réparer les fichiers système défectueux via Reimage
Étape 1 : Tout d'abord, téléchargez et installez Reimage.
Étape 2 : Exécutez l'outil sur votre PC et cliquez sur OUI lorsqu'une boîte apparaît. 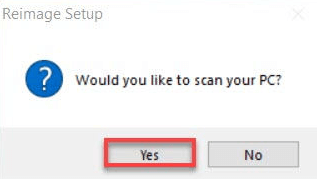
Étape 3 : Attendez que l'outil analyse votre PC à la recherche de fichiers système endommagés ou corrompus. Cela peut prendre quelques minutes. 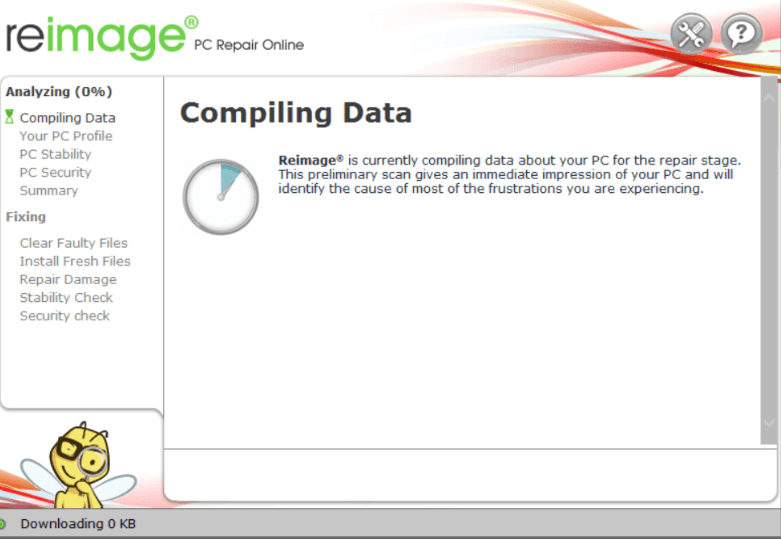
Étape 4 : Une fois terminé, vous verrez un rapport récapitulatif des problèmes détectés sur votre système. Pour utiliser la fonction de réparation, vous devrez acquérir la version pro ou complète de celle-ci. (Notez que la version complète de Reimage est livrée avec une garantie de remboursement de 60 jours et un support technique complet).
Redémarrez votre PC pour les nouvelles modifications. Une fois cela fait, vérifiez si la vitesse lente d'Internet du PC est revenue à la normale.
Étapes pour effectuer une analyse SFC
SFC (System File Checker) est une fonctionnalité intégrée de Windows qui vous aide à analyser votre PC à la recherche de fichiers système défectueux. Non seulement cela, mais il répare également automatiquement les fichiers corrompus. Pour l'utiliser, suivez simplement les étapes partagées ci-dessous:
Étape 1 : Accédez à la barre de recherche et tapez cmd. Ensuite, cliquez avec le bouton droit sur Invite de commandes et sélectionnez Exécuter en tant qu'administrateur. 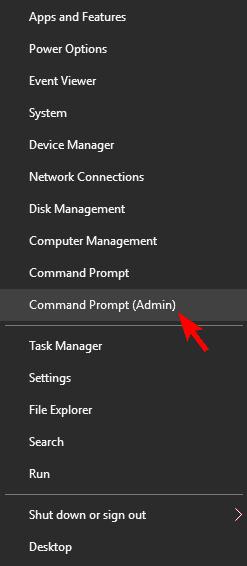
Étape 2 : Si une boîte de confirmation s'affiche, cliquez sur OUI.
Étape 3 : Maintenant, tapez sfc / scannow dans la fenêtre d'invite de commande et appuyez sur la touche Entrée. 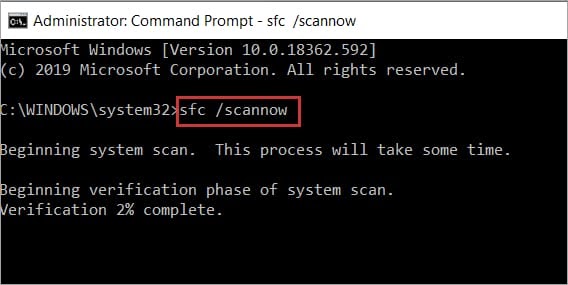
Cette procédure prendra un certain temps, alors soyez patient et attendez que le SFC trouve et remplace les fichiers système manquants ou endommagés par les plus récents. Après cela, redémarrez votre système pour enregistrer les modifications récemment apportées. Enfin, vérifiez si le problème de vitesse Internet lente de Windows 10 est résolu ou non.
Lisez aussi : Meilleur logiciel gratuit de nettoyage de PC pour Windows
Solution 2 : Mettez à jour vos pilotes Wi-Fi
Ce problème peut survenir si vous utilisez des pilotes Wi-Fi manquants, incorrects ou obsolètes. Par conséquent, pour résoudre le problème, vous devez continuer à mettre à jour votre adaptateur réseau ou vos pilotes WiFi de temps en temps. Vous pouvez le faire manuellement en accédant au site Web officiel de l'adaptateur réseau sans fil, puis en recherchant le fichier de pilote compatible en fonction de la version de votre système d'exploitation Windows. Plus tard, vous pourrez le télécharger et l'installer manuellement en suivant les instructions d'installation à l'écran.

Si vous n'avez pas le temps ou les compétences informatiques requises pour effectuer des téléchargements manuels de pilotes, vous pouvez utiliser Bit Driver Updater pour rechercher, télécharger et installer automatiquement la dernière version des pilotes WiFi, sans aucun problème.
Bit Driver Updater détectera votre système et recherchera les pilotes corrects et à jour pour celui-ci. En dehors de cela, l'outil de mise à jour du pilote est le meilleur moyen d'accélérer les performances globales du PC. En plus de cela, il n'y a aucun risque lié au téléchargement et à l'installation des pilotes défectueux ou erronés. Vous n'avez même pas à vous soucier de faire des erreurs lors de l'installation des pilotes, Bit Driver Updater gère tout.
Vous pouvez mettre à jour automatiquement les pilotes obsolètes avec la version gratuite ou payante de Bit Driver Updater. Mais, sa version pro ne prend que 2 clics simples, en plus, vous bénéficiez d'un support client complet et d'une garantie de remboursement intégral de 60 jours. Maintenant, jetez un œil aux étapes partagées ci-dessous pour comprendre comment fonctionne Bit Driver Updater :
Étape 1 : Téléchargez Bit Driver Updater gratuitement à partir du bouton ci-dessous.
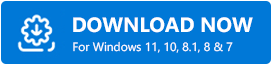
Étape 2 : Ouvrez le fichier téléchargé et suivez les instructions pour l'installer.
Étape 3 : Exécutez le programme de mise à jour du pilote sur votre ordinateur et cliquez sur Analyser dans le volet du menu de navigation de gauche. 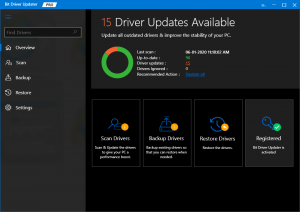
Étape 4 : Après cela, attendez que le logiciel analyse votre PC à la recherche de pilotes obsolètes. Cliquez sur le bouton Mettre à jour maintenant à côté du pilote que vous souhaitez mettre à jour. Si vous utilisez la version payante de Bit Driver Updater, vous pouvez mettre à jour tous les pilotes obsolètes en une seule fois en cliquant sur le bouton Tout mettre à jour. 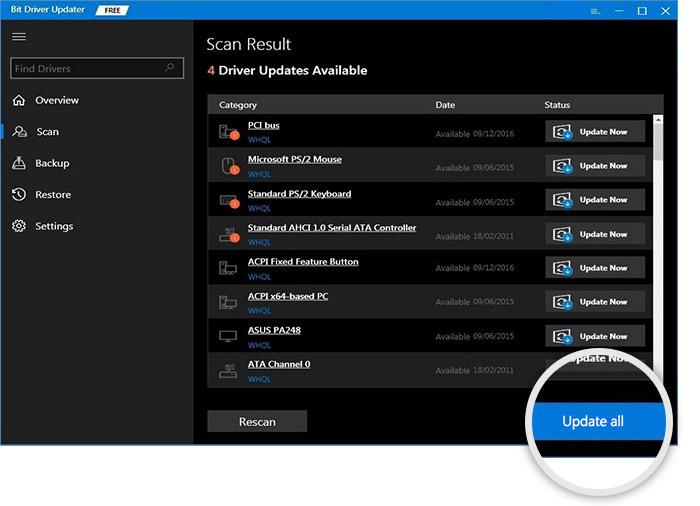
Redémarrez votre PC après avoir installé la dernière version des pilotes sur votre PC. Ensuite, vérifiez si le problème d'Internet lent de Windows 10, 11 a été résolu. Si le problème persiste, essayez une autre solution.
Solution 3 : désactiver la mise à jour peer to peer
Windows est livré avec une fonctionnalité par défaut appelée mise à jour peer-to-peer qui permet à votre PC de partager des mises à jour Windows peer to peer avec d'autres systèmes sur Internet. Parfois, cela peut compromettre notre connexion Internet et la rendre léthargique. Pour résoudre ce problème, vous pouvez essayer de désactiver cette fonctionnalité. Voici comment corriger les vitesses de téléchargement lentes de cette façon :
Étape 1 : Ouvrez le terminal Exécuter en appuyant simultanément sur les touches du clavier Windows + R.
Étape 2 : Entrez la mise à jour du contrôle dans la zone Exécuter et cliquez sur OK. 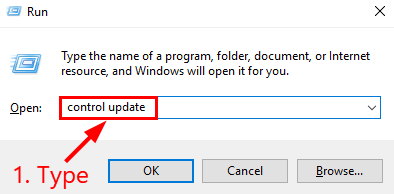
Étape 3 : Ensuite, cliquez sur Options avancées. 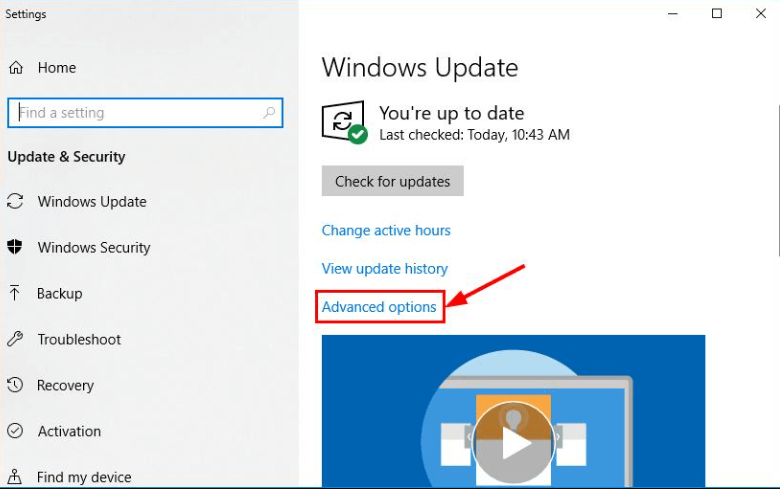
Étape 4 : Cliquez sur Optimisation de la livraison. 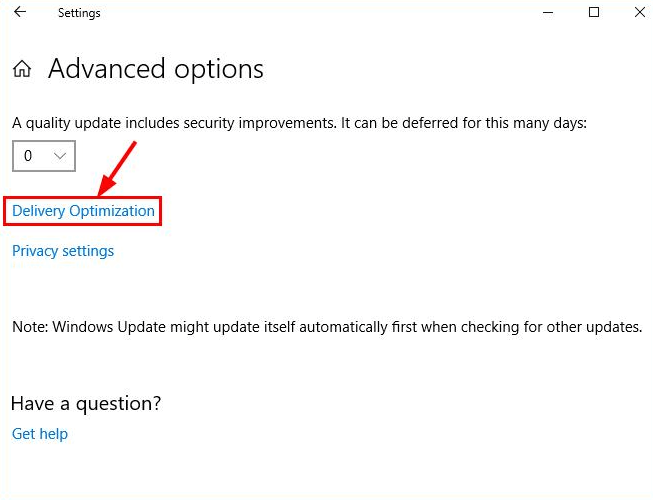
Étape 5 : Maintenant, désactivez le bouton à bascule affiché sous Autoriser les téléchargements à partir d'autres PC. 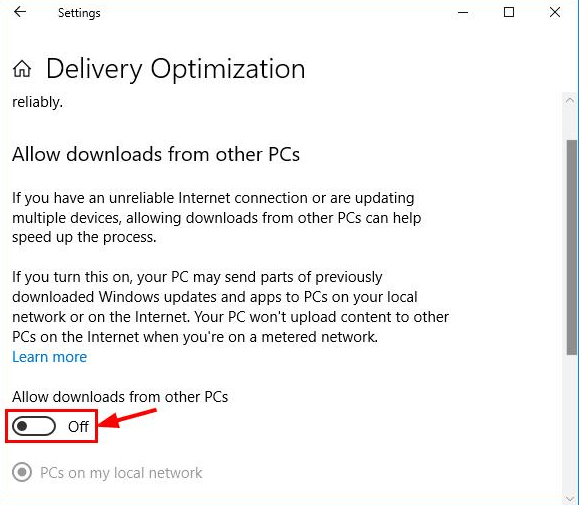
Après cela, redémarrez votre appareil et vérifiez si le problème d'Internet lent de Windows 11 a été résolu. Sinon, essayez le dernier recours pour régler le problème.
Lisez également : Comment suivre l'utilisation d'Internet sous Windows
Solution 4 : Désactiver le réglage automatique de Windows
Aucune des suggestions ci-dessus n'a fonctionné ? Ne paniquez pas, vous pouvez également essayer de désactiver la fonction de réglage automatique de la fenêtre pour résoudre le problème d'Internet lent de Windows 10. Le réglage automatique de la fenêtre est une fonctionnalité intégrée au PC Windows 10 pour des transferts de données plus efficaces et plus fiables. Mais, parfois, cette fonctionnalité peut également interférer avec votre réseau préféré et causer des problèmes de connectivité. Dans ce cas, désactiver la fonctionnalité peut vous aider. Voici comment résoudre le problème Internet lent de Windows 10 :
Étape 1 : lancez l'invite de commande sous les droits d'administration.
Étape 2 : Cliquez sur OUI lorsqu'une boîte est invitée à continuer.
Étape 3 : Après cela, copiez et collez la commande suivante dans la fenêtre et appuyez sur Entrée.
interface netsh tcp afficher global Étape 4 : Maintenant, vérifiez si le niveau de réglage automatique de la fenêtre de réception est réglé sur normal. Si oui, vous devrez copier et coller le netsh int tcp set global autotuninglevel=disabled dans la fenêtre d'invite de commande (Admin) et appuyer sur Entrée pour exécuter la commande. 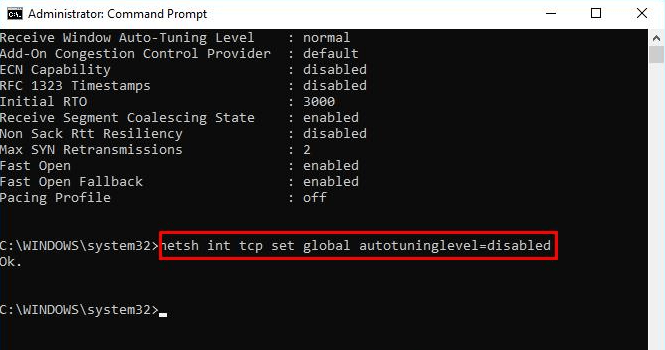
Espérons que les problèmes d'Internet lent de Windows 10 ont été résolus avec succès.
Vitesse Internet lente sur Windows 11, 10 : FIXE
Donc, ces suggestions étaient quelques solutions que vous pouvez essayer de résoudre assez facilement et rapidement les problèmes Internet lents de Windows 10 et 11. Nous espérons que ce guide de dépannage vous aidera de la meilleure façon possible.
N'hésitez pas à nous laisser un commentaire dans la case ci-dessous, si vous avez des questions, des doutes ou de meilleures idées sur la façon d'accélérer la vitesse de connexion Internet. Pour les dernières mises à jour techniques, abonnez-vous à notre newsletter. Enfin, vous pouvez également nous suivre sur Facebook, Twitter, Instagram et Pinterest.
