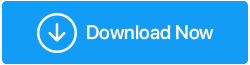Comment augmenter la vitesse de téléchargement lente de Steam dans Windows 10 en 2022
Publié: 2021-06-15Avec plus de 50 000 titres de jeux, Steam est l'un des grands distributeurs de jeux numériques et un guichet unique où les joueurs du monde entier peuvent jouer, discuter et même créer des jeux. Cependant, plusieurs utilisateurs doivent faire face à la lenteur de la vitesse de téléchargement de Steam en ce qui concerne certains titres. Dans ce blog, nous verrons comment vous pouvez augmenter la vitesse de téléchargement de Steam.
Correction de la vitesse de téléchargement lente de Steam dans Windows 10 :
Liste des matières
- 1. Arrêtez les processus d'arrière-plan inutiles
- 2. Mettre à jour le pilote réseau
- 3. Changer la région de téléchargement dans Steam
- 4. Ne partagez pas la bande passante
- 5. Définissez la priorité des téléchargements Steam sur élevée
- 6. Utilisez un câble Ethernet
- 7. Désactiver temporairement le pare-feu ou le logiciel antivirus
1. Arrêtez les processus d'arrière-plan inutiles
Ici, vous pouvez lancer votre gestionnaire de tâches et vérifier quels sont les processus qui consomment de la mémoire et du processeur. Mettre fin aux processus de consommation d'espace et de CPU tels que les navigateurs et plusieurs autres programmes peut aider à augmenter la vitesse de téléchargement de Steam. Pour mettre fin aux processus d'arrière-plan inutiles -
1. Appuyez sur Ctrl + Maj + Échap pour ouvrir le gestionnaire de tâches
2. Regardez les programmes et concentrez-vous sur les colonnes CPU et Mémoire , à côté
3. Si vous voyez qu'un programme consomme beaucoup de mémoire et de CPU , faites un clic droit sur ce programme et cliquez sur Fin de tâche
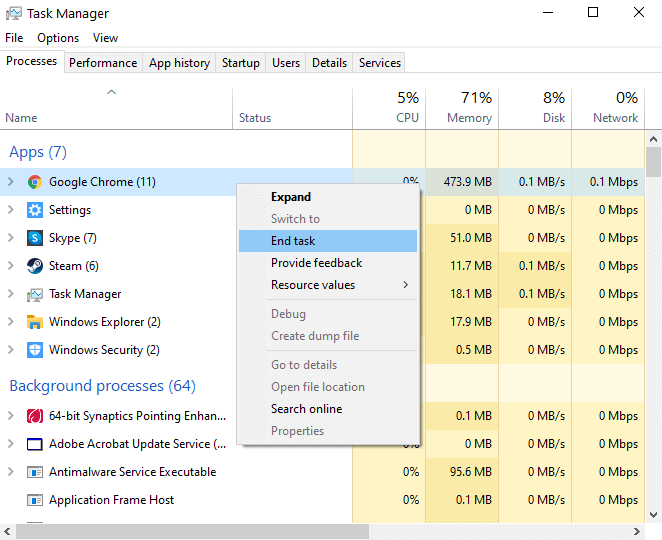
2. Mettre à jour le pilote réseau
Vous rencontrez peut-être une vitesse de téléchargement lente en raison d'un pilote réseau obsolète ou incorrect. Dans ce cas, vous pouvez soit résoudre ce problème manuellement à l'aide des étapes mentionnées dans ce blog, soit emprunter une voie plus simple et installer un logiciel de mise à jour de pilote tiers.
Smart Driver Care, par exemple, est l'un des meilleurs logiciels de mise à jour de pilotes pour Windows 10.
Pourquoi choisir Smart Driver Care ?
Voici un examen approfondi de Smart Driver Care qui vous expliquera ses fonctionnalités, son fonctionnement et comment il peut vous aider à récupérer des mises à jour cruciales en ce qui concerne les pilotes de votre ordinateur.
Caractéristiques de Smart Driver Care en un coup d'œil -
- Mettre à jour les pilotes en un clic
- Sauvegardez les pilotes avant d'installer la mise à jour
- Vous pouvez programmer des analyses de pilotes quand vous le souhaitez
- Restaurer les pilotes sauvegardés en cas de problème avec les pilotes mis à jour
- Exclure les pilotes que vous ne souhaitez pas inclure dans l'analyse
- Vous pouvez mettre à jour un seul pilote ou plusieurs pilotes à la fois
Comment mettre à jour un pilote réseau avec Smart Driver Care ?
1. Téléchargez et installez Smart Driver Care
2. Ensuite, cliquez sur l'option Démarrer l'analyse maintenant . Votre PC va maintenant être scanné pour le pilote réseau obsolète
3. Maintenant, dans la liste des pilotes à mettre à jour, localisez votre pilote réseau et cliquez sur l'option Mettre à jour le pilote à côté de celui-ci.
4. Attendez que le processus soit terminé
5. Redémarrez votre ordinateur et vérifiez si la vitesse de téléchargement de Steam s'est améliorée
Combien me coûterait Smart Driver Care ?
Au moment de la rédaction de ce blog, le coût de Smart Driver Care est de 39,95 USD
Cliquez ici pour télécharger Smart Driver Care
3. Changer la région de téléchargement dans Steam
Steam dispose de plusieurs serveurs dispersés à travers le monde qui peuvent vous aider à obtenir la meilleure qualité de téléchargement. Changer la région de téléchargement est une méthode connue pour accélérer le téléchargement de Steam. Pour ça -

1. Ouvrez Steam
2. Sélectionnez l'onglet Steam dans la barre de navigation
3. Dans la barre de navigation, sélectionnez Paramètres
4. Sélectionnez Téléchargements
5. Cliquez sur le menu déroulant Télécharger la région et sélectionnez un emplacement de serveur le plus proche de vous
6. Cliquez sur OK
Vérifiez maintenant si vous pouvez voir une augmentation de la vitesse de téléchargement.
4. Ne partagez pas la bande passante
L'une des raisons pour lesquelles vous pourriez rencontrer un téléchargement lent de Steam pourrait être que votre connexion Internet est partagée par d'autres appareils de votre foyer. Vous devez donc vous assurer que personne d'autre dans votre foyer n'utilise des applications gourmandes en Internet pendant que vous téléchargez des jeux. Cela devrait aider à augmenter la vitesse de téléchargement de Steam. Vous devez également fermer toutes les autres applications et navigateurs.
5. Définissez la priorité des téléchargements Steam sur élevée
Vous pouvez utiliser le gestionnaire de tâches pour accélérer le téléchargement de Steam en le définissant sur une priorité élevée. Pour cela, assurez-vous que Steam est en cours d'exécution, puis suivez les étapes mentionnées ci-dessous -
1. Appuyez sur Ctrl + Maj + Échap
2. Dans la liste des processus, localisez Steam Client
3. Faites un clic droit dessus puis allez dans les détails
4. Lorsque la fenêtre Détails s'ouvre, cliquez avec le bouton droit sur SteamService.exe et définissez la priorité sur Élevée
6. Utilisez un câble Ethernet
Si vous utilisez le Wi-Fi, vous pouvez essayer d'augmenter la vitesse de téléchargement de Steam en connectant un câble Ethernet à votre routeur. Cela peut être particulièrement utile pour lutter contre les facteurs physiques tels que les murs qui peuvent perturber la bande passante Internet.
Mais que se passe-t-il si je rencontre des problèmes avec mon câble Ethernet ? Ne t'inquiètes pas! Voici quelques correctifs probables.
7. Désactiver temporairement le pare-feu ou le logiciel antivirus
Parfois, le pare-feu de votre ordinateur ou votre logiciel de sécurité peut signaler des applications les considérant comme des virus. Donc, ce que vous pouvez faire est de désactiver temporairement le pare-feu de votre ordinateur ou votre antivirus. Voici comment vous pouvez désactiver le pare-feu Windows Defender -
1. Appuyez sur Windows + I et ouvrez Paramètres
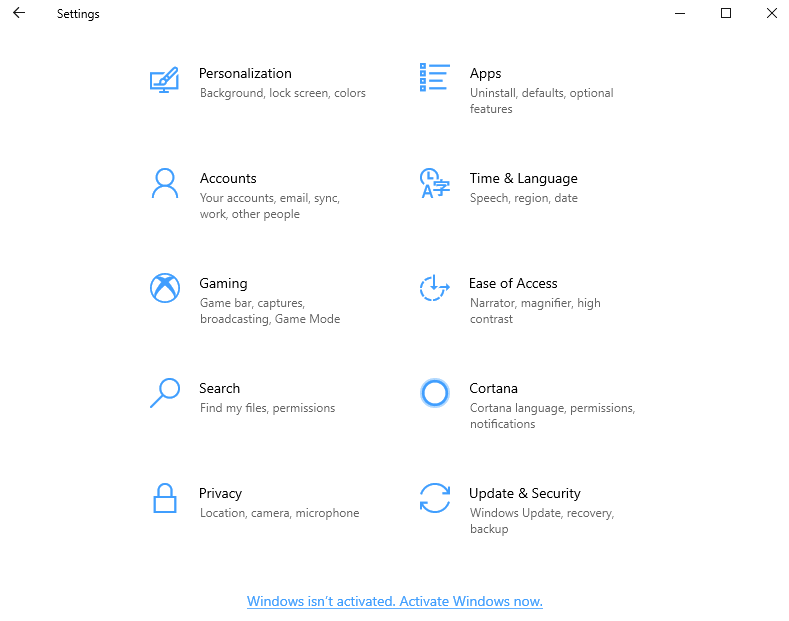
2. Sélectionnez Mise à jour et sécurité
3. Cliquez sur Sécurité Windows puis sélectionnez Pare-feu et protection réseau
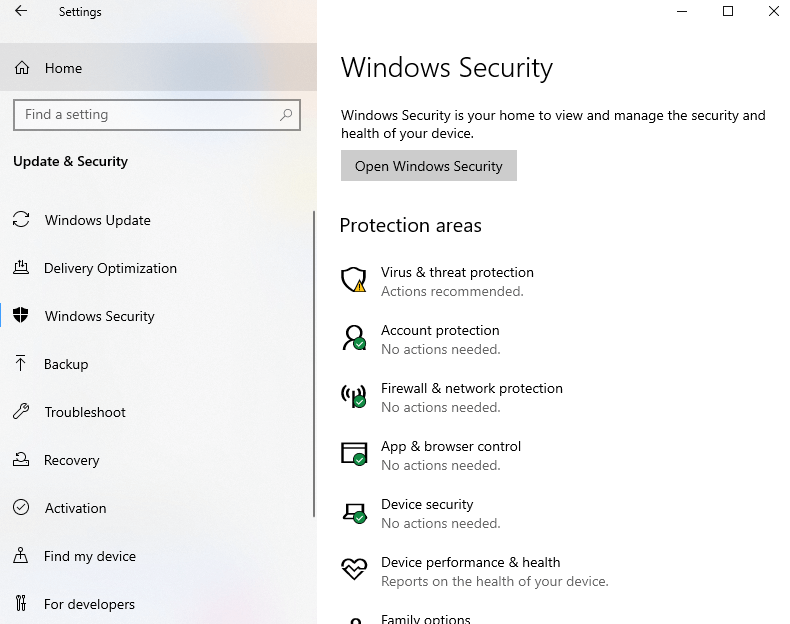
4. Cliquez sur le paramètre réseau qui est actif
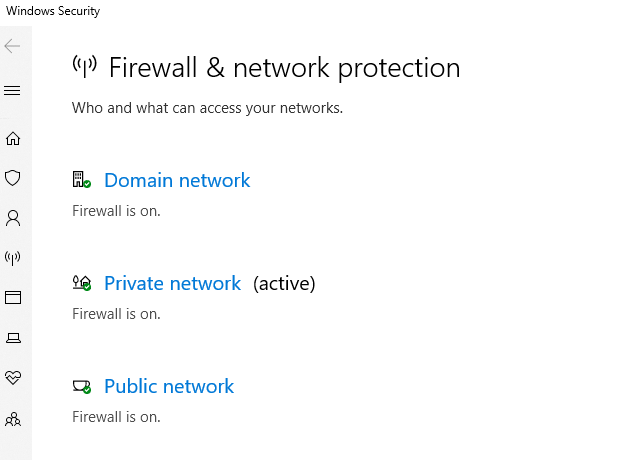
5. Ensuite, activez le pare-feu Windows Defender.
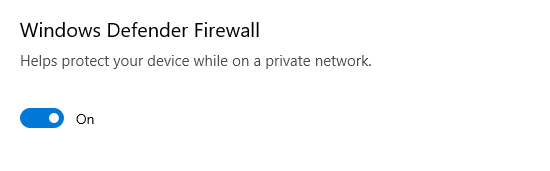
Vous pouvez même essayer d'ajouter Steam à la liste d'exclusion de la sécurité Windows en suivant les étapes mentionnées dans ce blog.
Avez-vous pu accélérer le téléchargement de Steam ?
Te voilà! Voici quelques moyens qui peuvent vous aider à augmenter la vitesse de téléchargement lente de Steam, tout comme ils ont aidé plusieurs autres utilisateurs. Vous pouvez également vous référer aux moyens mentionnés dans ce blog pour augmenter votre vitesse Internet globale, ce qui pourrait également contribuer à augmenter la vitesse de téléchargement de Steam.
Faites-nous savoir dans la section des commentaires si ces méthodes vous ont aidé. Vous rencontrez d'autres problèmes de dépannage ? Vous avez une application ou un logiciel que vous souhaitez que nous examinions ? Mentionnez-le aussi et nous serons plus qu'heureux de bloguer. Vous pouvez également rester à jour sur notre contenu en vous connectant avec nous sur YouTube, Facebook, Twitter, Instagram, Pinterest, Flipboard et Tumblr.
Lectures associées :
Apprenez à activer le partage familial Steam ?
Comment réparer la superposition de vapeur ne fonctionne pas