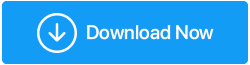Comment gérer le message "Certains paramètres sont gérés par votre organisation" dans Windows 11/10
Publié: 2021-12-02Plongeons directement dans le problème intitulé - Vous possédez votre ordinateur et vous êtes l'administrateur, c'est-à-dire en termes simples, quelqu'un qui a la liberté totale de modifier tous les paramètres, alors pourquoi obtenez-vous le message de couleur rouge qui se lit " Certains paramètres sont gérés par votre organisation ? Pourquoi ne pouvez-vous pas modifier certains paramètres ? Et, surtout, que peut-on faire pour résoudre le problème car avouons-le, à la dernière heure vous ne pouvez pas courir vers un administrateur (surtout quand il n'y en a pas un), il faut prendre le contrôle des choses. C'est exactement à cela que ce post est destiné. Mais, avant de répondre à ce qu'il faut faire dans une telle situation, essayons de comprendre pourquoi ce problème se pose.
Pourquoi ai-je reçu le message "Certains paramètres sont gérés par votre organisation" dans Windows 11 ?
Le message "Certains paramètres sont gérés par votre organisation" peut apparaître :
- Sous la section Windows Update (Windows + I > Update & Security > Windows Update)
- Sur l'écran de verrouillage
- Lors de l'utilisation de Windows Defender
- Lorsque vous essayez d'utiliser Windows Hello
Pourquoi ce message apparaît-il ?
- En fait, il se peut que certains paramètres gérés par votre service informatique ne souhaitent pas que vous les modifiiez sans demander l'autorisation préalable.
- L'erreur s'est produite lors de la tentative de mise à niveau de Windows 10 vers Windows 11.
- Vous n'avez peut-être pas configuré Windows 11 correctement
Que faire si vous recevez "Certains paramètres sont gérés par votre organisation" dans Windows 11/10 ?
Avec l'aide de l'éditeur de stratégie de groupe local
Pour commencer, pour ceux qui utilisent Windows 11, vous vous demandez peut-être si Windows 11 n'affiche pas l'éditeur de stratégie de groupe local, alors les étapes mentionnées ci-dessous deviendraient futiles, n'est-ce pas ? Et si nous vous donnions une solution de contournement pour obtenir l'éditeur de stratégie de groupe local sur votre Windows 11.
1. Ouvrez un bloc-notes
2. Collez cette ligne de code -
@echo off
pushd "%~dp0"
dir /b %SystemRoot%\servicing\Packages\Microsoft-Windows-GroupPolicy-ClientExtensions-Package~3*.mum >List.txt
dir /b %SystemRoot%\servicing\Packages\Microsoft-Windows-GroupPolicy-ClientTools-Package~3*.mum >>List.txt
for /f %%i in ('findstr /i . List.txt 2^>nul') do dism /online /norestart /add-package:"%SystemRoot%\servicing\Packages\%%i"
pause
3. Enregistrez le fichier du bloc-notes en tant que fichier .bat
Appuyez maintenant sur Windows + R et tapez gpedit.msc
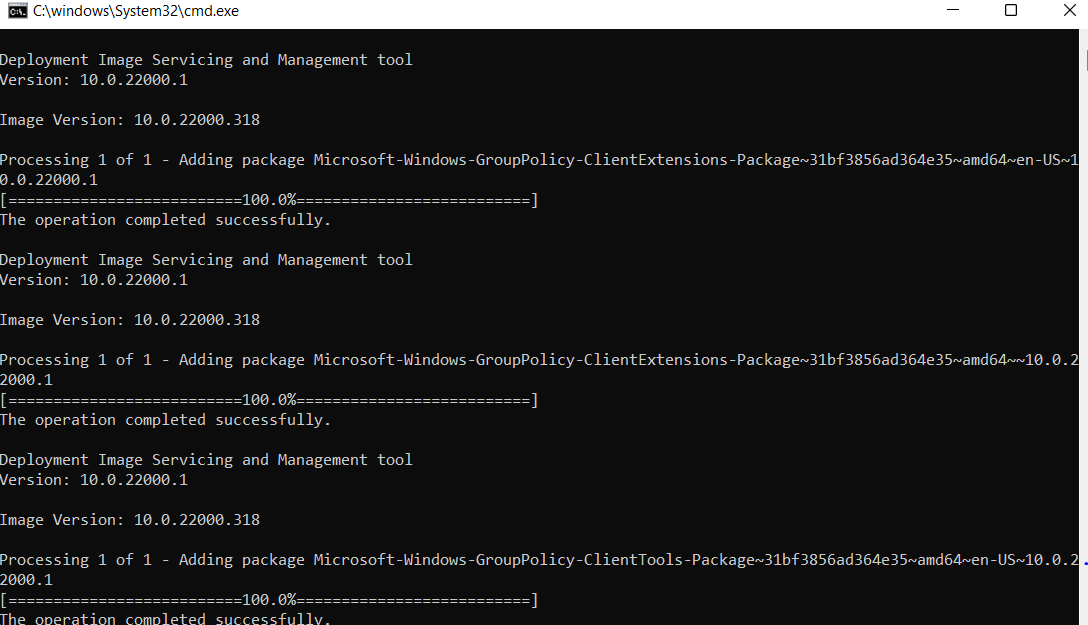
- Windows Update
Plus précisément, dans cette méthode, nous apporterons des modifications à Windows Update dans l'éditeur de stratégie de groupe local. De plus, nous activerons et désactiverons les paramètres en les réinitialisant pendant le processus, en corrigeant le bogue qui pourrait être à l'origine du problème. Voici les étapes pour le même -
1. Appuyez sur Windows + R pour ouvrir la boîte de dialogue Exécuter
2. Dans la boîte de dialogue, tapez gpedit.msc et appuyez sur Entrée
3. Lorsque l'éditeur de stratégie de groupe local s'ouvre, accédez au chemin suivant -
Computer Configuration/Administrative Templates/Windows Components/Windows Update
4. Assurez-vous que toutes les options sont définies sur Non configuré . S'ils ne sont pas définis sur Non configuré , vous devrez peut-être le faire manuellement
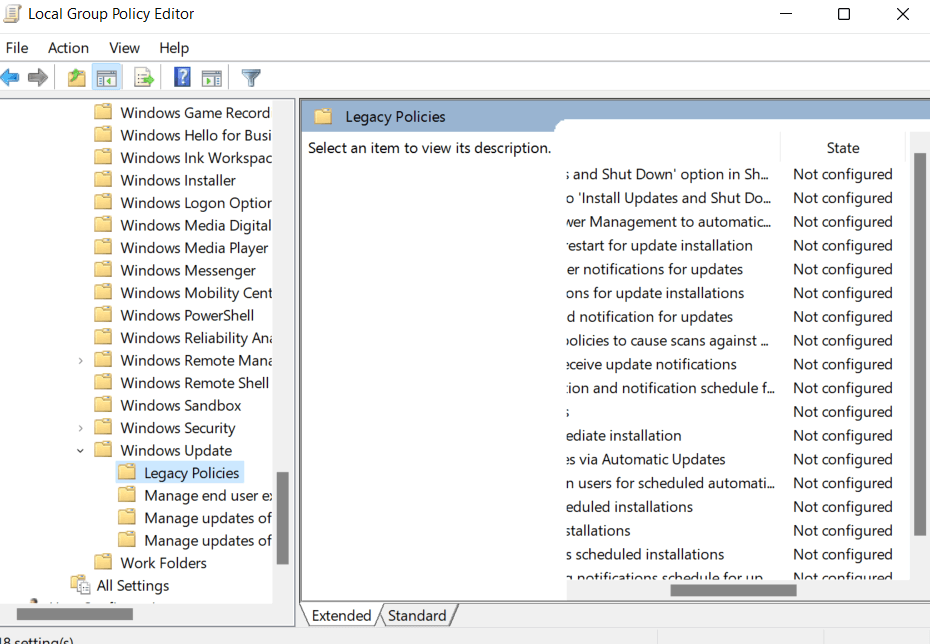
5. Au même endroit, localisez Configurer les mises à jour automatiques , double-cliquez dessus
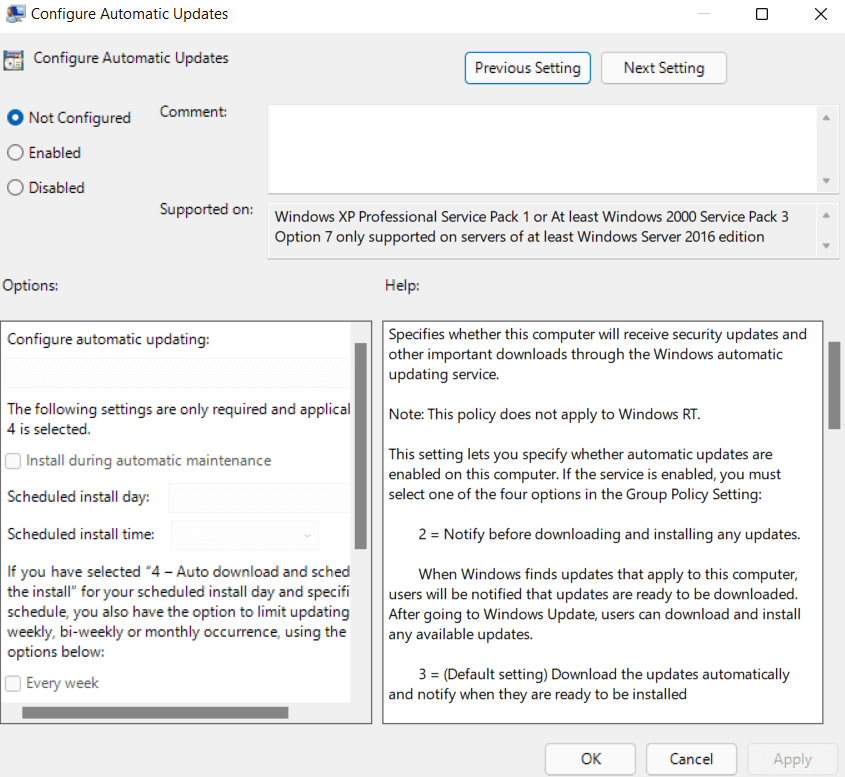
6. Cliquez sur le bouton radio Activer , puis appuyez sur OK en bas
7. Ouvrez à nouveau la même option et sélectionnez Non configuré et appuyez à nouveau sur OK
8. Restez-y dans l'éditeur de stratégie de groupe local . Naviguez jusqu'au chemin ci-dessous -
Computer Configuration/Administrative Templates/Windows Components/Data Collection and Preview Builds
9. Double-cliquez sur Autoriser la télémétrie
10. Cliquez sur le bouton radio Activé
11. Sélectionnez 3-Full sous Options
12. Cliquez sur Appliquer puis sur OK

13. Après avoir effectué ces étapes, vérifiez si vous avez pu résoudre le problème.
Modifier les paramètres du registre
Une autre façon de corriger le message "Certains paramètres sont gérés par votre organisation" consiste à apporter des modifications à votre registre. Cependant, avant de plonger et d'apporter des modifications, nous vous recommandons fortement de faire d'abord une sauvegarde de votre registre . Après avoir sauvegardé votre registre, suivez ces étapes -
1. Appuyez sur Windows + R pour ouvrir la boîte de dialogue Exécuter
2. Tapez regedit
3. Accédez au chemin mentionné ci-dessous
Computer\HKEY_CURRENT_USER\Software\Policies\Microsoft\Windows\CurrentVersion\PushNotifications
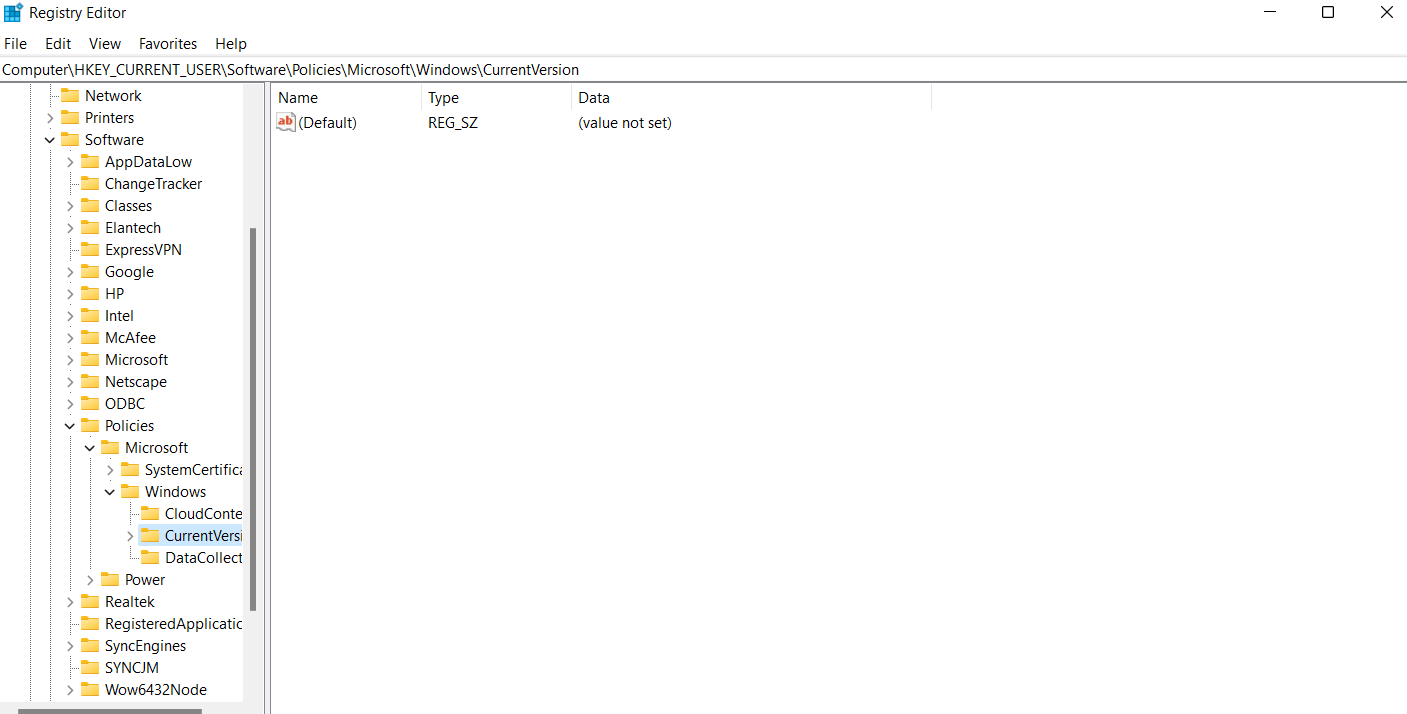
4. Double-cliquez sur NoToastApplicationNotification que vous pouvez voir sur le côté droit
5. Changez la valeur en 0 (qui est à l'origine 1)
6. Déconnectez-vous de votre compte Microsoft et reconnectez-vous
Vérifiez maintenant si vous avez pu résoudre le problème.
Conseil de pro –
Avant de sauter sur les autres solutions de contournement pour résoudre le problème, nous aimerions mentionner un outil qui peut vous aider à résoudre de nombreux problèmes inhérents à cause desquels des problèmes comme celui répertorié dans le titre peuvent survenir. L'outil dont nous parlons est Advanced System Optimizer . Cet outil vous aide même à effectuer une sauvegarde de votre registre. Pour faire ça -
1. Téléchargez, exécutez et installez Advanced System Optimizer
Cliquez ici pour télécharger Advanced System Optimizer
2. Dans le volet de gauche, cliquez sur Registry Optimizers
3. Dans la partie droite, cliquez sur Registry Cleaner > Annuler les modifications > Sauvegardes complètes
4. Cliquez maintenant sur Effectuer une sauvegarde complète du registre
Désinstallez tout antivirus tiers
Le propre Windows Defender de Windows peut parfois être la cause du problème. Dans ce cas, vous pouvez essayer d'installer un antivirus tiers. Systweak Antivirus, par exemple, est l'un des meilleurs antivirus pour Windows . Voici quelques-unes de ses offres -
- Protection en temps réel contre toutes sortes de menaces malveillantes
- Plusieurs modes de numérisation - Rapide, Profond et Personnalisé
- Protection Web et pare-feu
- Protection contre les éléments de démarrage malveillants
- Protection contre les fichiers et les programmes malveillants susceptibles de ralentir votre PC
- Fonctionnalité pour planifier des analyses
- Petite taille de fichier
Comment utiliser l'antivirus Systweak
Bien qu'il existe plusieurs fonctionnalités intéressantes, voici trois étapes simples qui vous permettront de démarrer -
1. Téléchargez, installez et exécutez Systweak Antivirus
Cliquez ici pour télécharger Systweak Antivirus
2. Cliquez sur le bouton Analyser maintenant
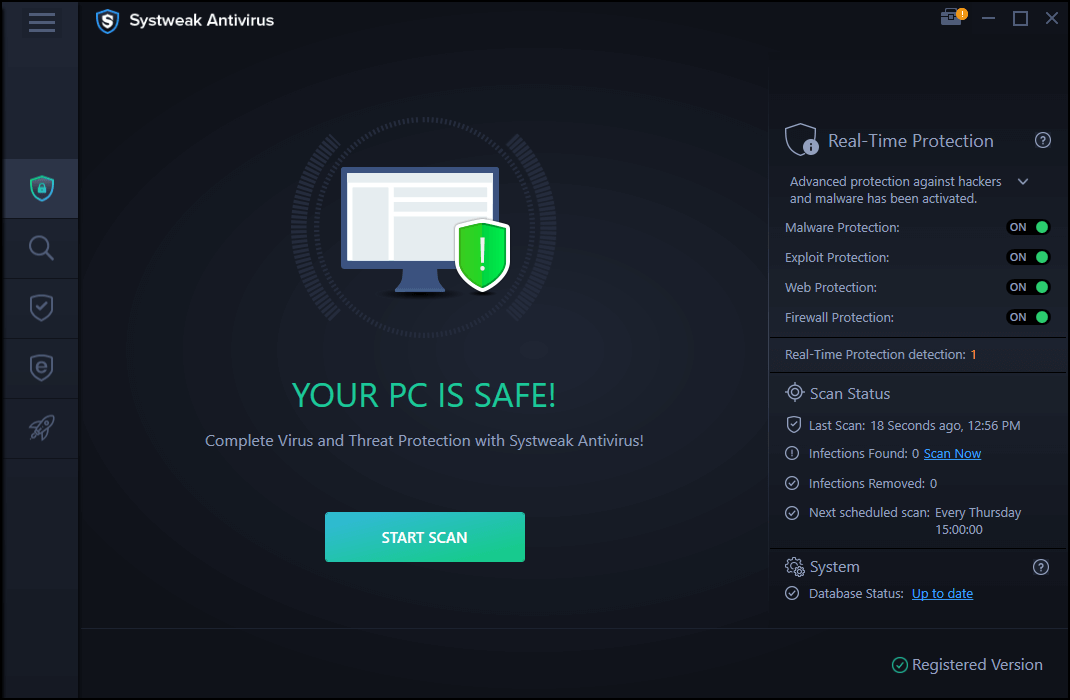
3. S'il y a des menaces, vous en serez informé rapidement et elles seront supprimées
Apporter des modifications aux données de diagnostic et d'utilisation
De nombreux utilisateurs ont signalé qu'ils avaient pu résoudre le problème en modifiant les données de diagnostic et d'utilisation. Ce que cela fait essentiellement, c'est qu'il régule la quantité de vos données que vous souhaitez envoyer à Microsoft. Pour faire ça -
1. Appuyez sur Windows + I
2. Cliquez sur Confidentialité
3. À partir de la gauche, sélectionnez Diagnostics et commentaires
4. Maintenant, sous Données de diagnostic à droite, cliquez sur Facultatif
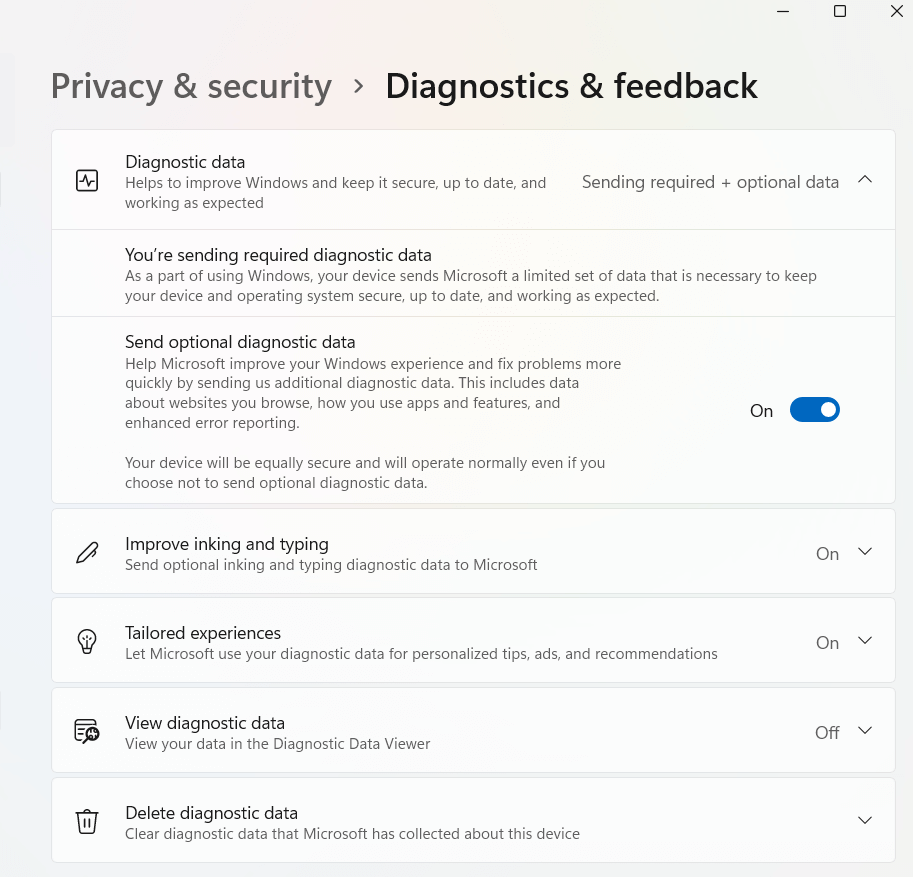
Vérifiez si vous voyez toujours le message "Certains paramètres sont gérés par votre organisation" sur votre système Windows 10 ou Windows 11
Emballer
Essayez ces méthodes et faites-nous savoir dans les commentaires si vous avez pu lever la restriction "Certains paramètres sont gérés par votre organisation". Dans la plupart des cas, le message est inoffensif, mais s'il crée des obstacles, franchissez le pas et appliquez les méthodes mentionnées ci-dessus.