Que faire si Spotify continue de planter ou de se fermer [2022]
Publié: 2022-08-30Avez-vous déjà eu Spotify planté sur vous pendant que vous écoutiez votre musique ou votre podcast préféré ? Par exemple, votre Spotify n'arrête pas de planter ou de s'arrêter de manière inattendue. Il peut même cesser de fonctionner complètement, vous obligeant à recommencer - en perdant vos files d'attente de chansons dans le processus.

Spotify est un service de streaming musical qui vous permet d'écouter des chansons d'artistes et de groupes que vous aimez. Malheureusement, cela peut être assez bogué. Ainsi, à moins que les dieux de Spotify ne vous bénissent, vous rencontrerez de temps en temps des problèmes avec l'application, et leur équipe d'assistance n'est pas particulièrement apte à traiter les plaintes.
Si votre application Spotify continue de planter ou de se fermer d'elle-même, nous pouvons avoir quelques suggestions pour y remédier dans cet article.
Table des matières
Pourquoi Spotify plante-t-il ?
Il peut y avoir plusieurs raisons pour lesquelles votre application Spotify continue de planter pendant la diffusion, allant d'une récente mise à jour glitchy à un récent changement d'emplacement de compte. Avant de commencer à réparer Spotify, assurez-vous que votre appareil n'est pas la source du problème. Si votre appareil se bloque lorsque vous utilisez également d'autres applications, vous devez essayer d'effectuer une réinitialisation d'usine avant d'utiliser l'application.
Certaines des raisons courantes pour lesquelles Spotify se bloque ou s'arrête de manière inattendue sont :
- Votre appareil est configuré pour économiser la batterie ou un programme de nettoyage du stockage est en cours d'exécution.
- Votre appareil n'est pas compatible avec l'application. Cela peut être dû au fait que vous venez de mettre à jour l'application Spotify ou que votre appareil dispose d'un ancien système d'exploitation ou d'un ancien processeur.
- Un programme antivirus, un pare-feu ou un VPN empêche l'application de fonctionner.
- Votre appareil a peu de mémoire et manque de stockage.
- Les fichiers de l'application sont corrompus ou une application ou un programme tiers pose des problèmes.
- Votre réseau Wi-Fi ou votre hotspot cause des problèmes.
Comment empêcher Spotify de planter
Toute application peut parfois planter, mais cela ne devrait pas arriver trop souvent pour être un problème. Si vous ne parvenez pas à comprendre pourquoi Spotify plante ou comment y remédier, essayez une ou plusieurs des options ci-dessous.
Forcer la fermeture de l'application Spotify
Combien de fois avez-vous vu des applications planter ou se bloquer ? Si vous utilisez Spotify sur un appareil mobile ou un PC, vous avez probablement remarqué que l'application ne fonctionne pas toujours comme prévu, se bloque souvent et parfois même se fige. Pour résoudre ce problème, vous devrez forcer la fermeture de l'application et mettre fin aux processus d'application en cours d'exécution, afin qu'ils cessent d'utiliser vos ressources système. Si une application cesse de répondre, forcer sa fermeture peut résoudre les problèmes de plantage et garantir les performances et la stabilité.
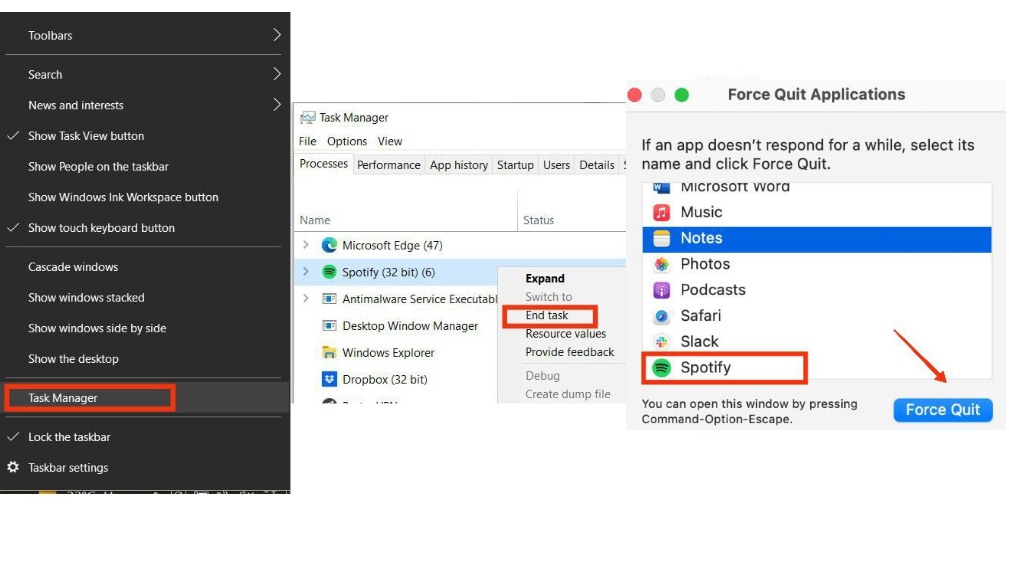
Pour forcer la fermeture de l'application Spotify, suivez les étapes ci-dessous :
Sous Windows :
- Faites un clic droit sur la barre des tâches et sélectionnez Gestionnaire des tâches.
- Dans la fenêtre du Gestionnaire des tâches, sélectionnez l'onglet Processus.
- Faites défiler jusqu'à Spotify, puis cliquez avec le bouton droit et sélectionnez Fin de tâche. Cela fermera l'application.
Sur Mac :
- Appuyez simultanément sur Option + Commande + Échap ou sélectionnez Forcer à quitter dans le menu Pomme dans le coin supérieur gauche de votre écran.
- Sélectionnez Spotify dans la fenêtre Forcer à quitter les applications, puis cliquez sur Forcer à quitter.
Sur iPhone/iPod/iPad :
- Faites glisser vers le haut depuis le bas de l'écran d'accueil, arrêtez-vous au milieu, puis balayez vers la droite ou vers la gauche pour sélectionner Spotify.
- Balayez vers le haut sur l'aperçu de l'application pour fermer l'application Spotify.
Vérifiez l'état de Spotify pour voir s'il est en panne
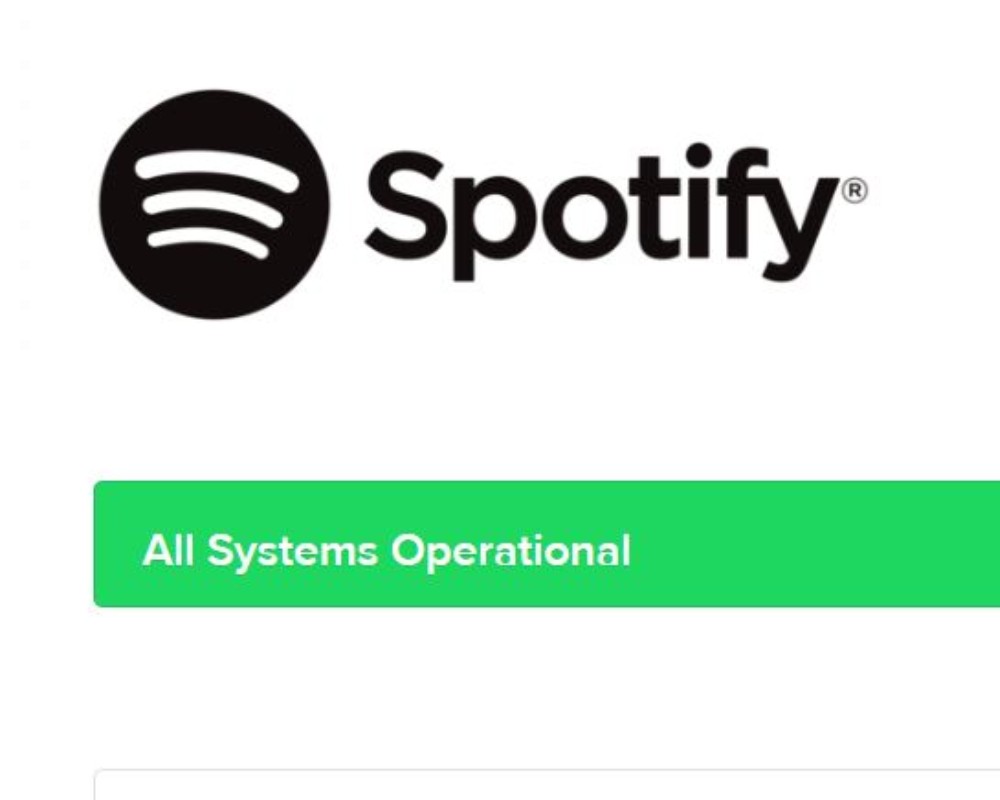
Parfois, le problème peut ne pas venir des paramètres de votre appareil ou de votre application, mais plutôt du côté du serveur ou du développeur. Spotify surveille tous les problèmes en cours que de nombreux utilisateurs rencontrent en même temps, ainsi que tous les problèmes de serveur ou les contrôles de maintenance. Vous pouvez suivre leur compte Twitter (@SpotifyStatus), consulter le tableau des problèmes en cours de Spotify ou l'état de l'API Web Spotify pour obtenir des mises à jour sur l'état actuel de Spotify et voir si d'autres signalent le même problème.
Déconnectez-vous et revenez à Spotify
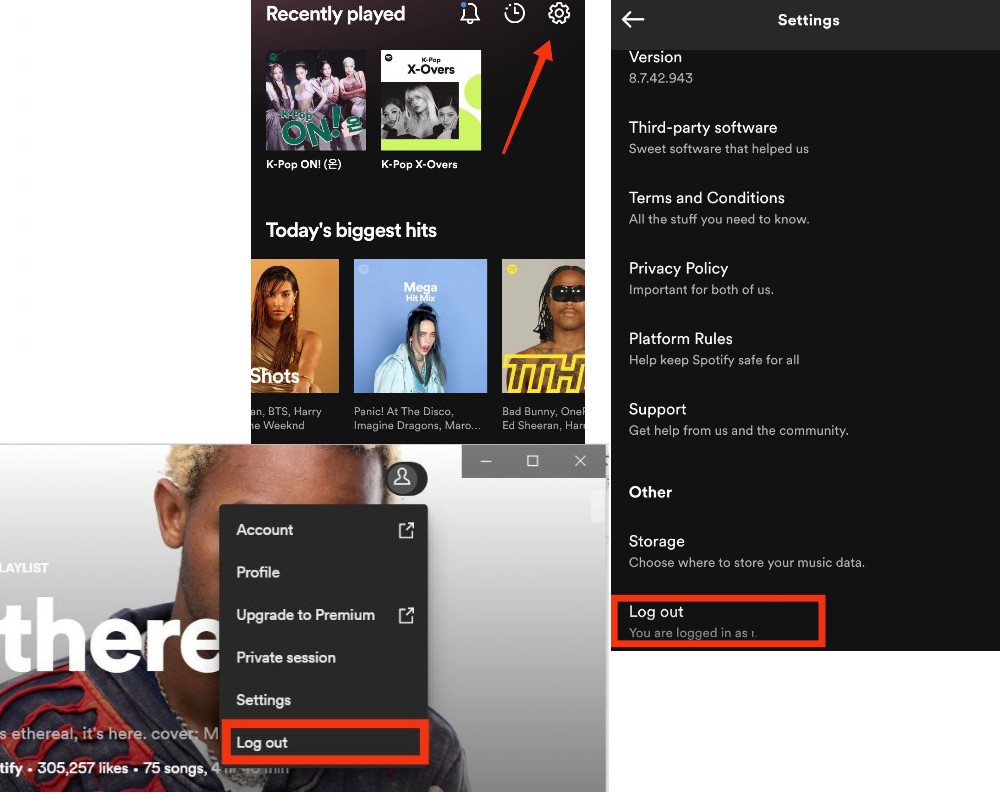
Si votre Spotify continue de planter, vous pouvez essayer de vous déconnecter pour voir si le problème vient de votre compte. La connexion informe le système de votre identité et de ce que vous êtes autorisé à faire. La déconnexion peut aider à prévenir les plantages en restaurant votre application aux paramètres par défaut. Si vous remarquez que votre application Spotify fonctionne lentement, déconnectez-vous. Si votre application s'exécute toujours lentement après la déconnexion, le redémarrage de votre téléphone peut aider à résoudre le problème.
Pour vous déconnecter et vous reconnecter à Spotify, suivez les étapes ci-dessous :
Sur le bureau :
- Accédez à la page d'accueil de l'application Spotify. Ensuite, dans le coin supérieur droit, cliquez sur votre nom d'avatar.
- Dans le menu contextuel, sélectionnez Déconnexion. Vous serez maintenant invité à vous reconnecter, à remplir le formulaire et à vous reconnecter pour voir si le problème a été résolu.
Sur l'application iPhone/Android Spotify :
- Ouvrez l'application Spotify et sélectionnez l'icône d'engrenage Paramètres dans le coin supérieur droit de la page d'accueil.
- Faites défiler vers le bas, cliquez sur Déconnexion, puis acceptez lorsque vous y êtes invité. Connectez-vous à nouveau avec vos informations d'identification pour voir si le problème a été résolu.
Effacer le cache de Spotify
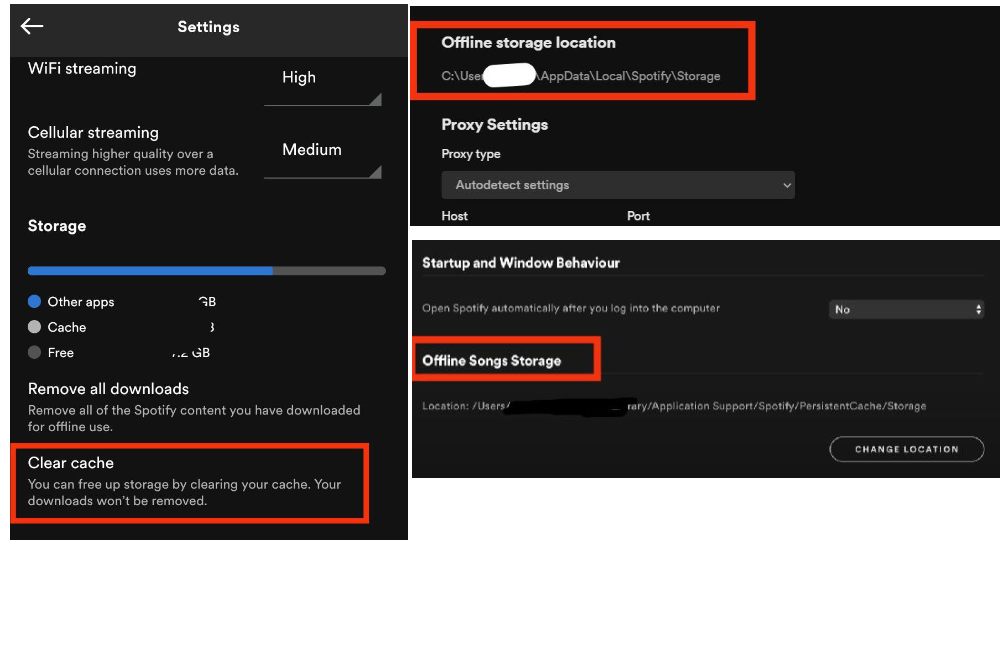
Si une application ne se charge pas correctement, c'est toujours une bonne idée de vider le cache. Le cache d'applications permet aux applications de stocker localement des données sur votre appareil. Cela signifie que les données de votre application Spotify restent sur votre téléphone ou votre ordinateur même après la désinstallation de l'application. Vider le cache peut améliorer les performances de l'application Spotify sur votre appareil.
Pour vider le cache Spotify, suivez les étapes ci-dessous :
Sous Windows/Mac :
- Accédez à la page d'accueil de l'application de bureau Spotify. Ensuite, dans le coin supérieur droit, cliquez sur l'icône de votre profil, puis sur Paramètres.
- Faites défiler jusqu'à Emplacement de stockage hors ligne et notez l'emplacement de votre stockage de cache.
- Accédez au dossier manuellement ou appuyez sur Ctrl + R et saisissez « Appdata ». Ensuite, accédez à Spotify > PersistentCache > Stockage (Mac) ou Spotify > Stockage (Windows).
- Appuyez sur Ctrl + A pour tout sélectionner, puis cliquez avec le bouton droit et sélectionnez Déplacer vers la corbeille (Mac) ou Supprimer (Windows).
Sur iPhone/Androïd :
- Ouvrez l'application Spotify et sélectionnez l'icône d'engrenage Paramètres dans le coin supérieur droit de la page d'accueil.
- Faites défiler jusqu'à Stockage, puis appuyez sur Supprimer le cache (iPhone) ou Effacer le cache (iPad) (Android). Relancez l'application.
Effectuer une réinstallation propre
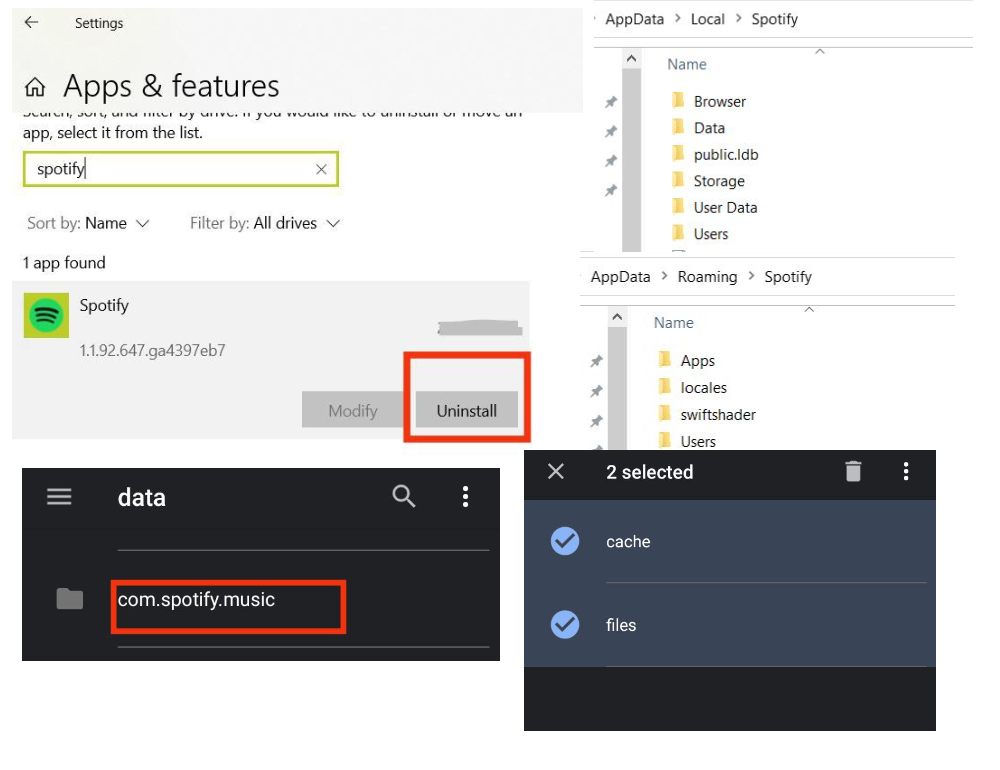
La plupart des problèmes d'application peuvent être résolus en réinstallant simplement l'application. Cependant, dans certains cas, vous devrez peut-être réinstaller proprement l'application à partir de zéro, ce qui est un processus plus intensif. Cependant, cela vous assurera de supprimer tous les bogues ou anciens problèmes et de reconfigurer Spotify sur votre appareil.
Pour effectuer une nouvelle installation, suivez les étapes ci-dessous :
Sous Windows :
- Fermez l'application Spotify. Accédez à Démarrer, puis faites défiler vers le bas jusqu'à Paramètres, puis Applications > Applications et fonctionnalités.
- Recherchez Spotify et sélectionnez Désinstaller. Pour désinstaller l'application, suivez les instructions à l'écran.
- Appuyez sur Ctrl + R, tapez "AppData" dans la barre de recherche, puis appuyez sur Entrée. Supprimez tous les dossiers Spotify du répertoire AppData/Roaming. Ensuite, de la même manière, accédez à AppData/Local et supprimez les dossiers Spotify.
- Redémarrez votre appareil avant de télécharger et de réinstaller Spotify.
Sur Mac :
- Ouvrez le Finder. Maintenez la touche Option enfoncée et sélectionnez Bibliothèque dans le menu supérieur.
- Supprimez les dossiers com.spotify.client.helper et com.spotify.client des caches.
- Revenez à Application Support et supprimez le dossier Spotify. Redémarrez votre ordinateur et installez Spotify.
Sur Androïd :
- Accédez aux paramètres du téléphone. puis sélectionnez Gérer les applications > Spotify.
- Appuyez sur Stockage et Effacer les données utilisateur et le cache. Revenez en arrière et appuyez sur Désinstaller.
- Dans l'application Fichiers du téléphone : accédez à Stockage interne > Android > Données, puis supprimez le fichier com.spotify. dossier musique. Si vous utilisez une carte SD, accédez à Carte SD > Android > données et supprimez le dossier com.spotify.music. Redémarrez votre appareil.
Basculer vers une autre connexion Internet ou un autre appareil
Parfois, il suffit de changer de connexion Internet ou d'appareil pour vous remettre en ligne. Si vous continuez à basculer entre différentes connexions WiFi, l'application Spotify peut souvent se bloquer, surtout si vous écoutez des chansons téléchargées hors ligne. Vous pouvez utiliser un autre point d'accès public ou le réseau d'un ami. Vérifiez si votre appareil particulier n'est pas à l'origine du problème. Par exemple, essayez l'application pour téléphone au lieu d'utiliser Spotify sur votre ordinateur. Si le problème persiste, passez à l'étape suivante.

Essayez de libérer de l'espace sur votre appareil
Si vous rencontrez souvent des problèmes de plantage ou de blocage des applications, vous devez vérifier si votre appareil dispose de suffisamment de mémoire. Les applications ont tendance à occuper beaucoup d'espace de stockage sur votre téléphone, et si elles manquent d'espace, elles ne fonctionneront pas correctement. L'effacement des données sur l'appareil peut parfois effacer les données potentiellement corrompues et permettre aux applications de fonctionner plus facilement.
Supprimez les fichiers temporaires et les applications inutiles et assurez-vous que votre appareil dispose d'au moins 1 Go d'espace de stockage gratuit pour Spotify. Cela lui permet de jouer sans décalage et de stocker des fichiers musicaux et des podcasts téléchargés afin que vous puissiez les écouter même lorsque vous n'avez pas accès à Internet. Si votre appareil mobile dispose d'un emplacement pour carte SD externe, vous pouvez y enregistrer vos téléchargements plutôt que dans la mémoire interne de l'appareil pour économiser de l'espace.
Vérifier les mises à jour
En mettant souvent à jour les applications, les développeurs peuvent résoudre les problèmes courants et ajouter de nouvelles fonctionnalités au fur et à mesure de leur sortie. Si vous n'avez pas mis à jour votre ancienne version de Spotify depuis un certain temps, vous risquez de manquer des corrections de bogues et d'autres améliorations.
Vous devez télécharger la version la plus récente de l'application pour résoudre le problème de plantage de l'application Spotify sur votre appareil. Ouvrez l'Apple App Store ou Google Play Store et recherchez Spotify dans la barre de recherche. Si une mise à jour est disponible, appuyez sur le bouton Mettre à jour, puis redémarrez l'application. Si aucune option de mise à jour n'est disponible, votre application est à jour. Vous pouvez rechercher la fenêtre contextuelle de mise à jour sous l'icône de votre profil sur le bureau. Si vous écoutez Spotify via Bluetooth, essayez de mettre à jour les pilotes de périphérique vers la dernière édition de ce casque pour voir si cela résout les plantages de l'application.
Supprimer tous les appareils synchronisés
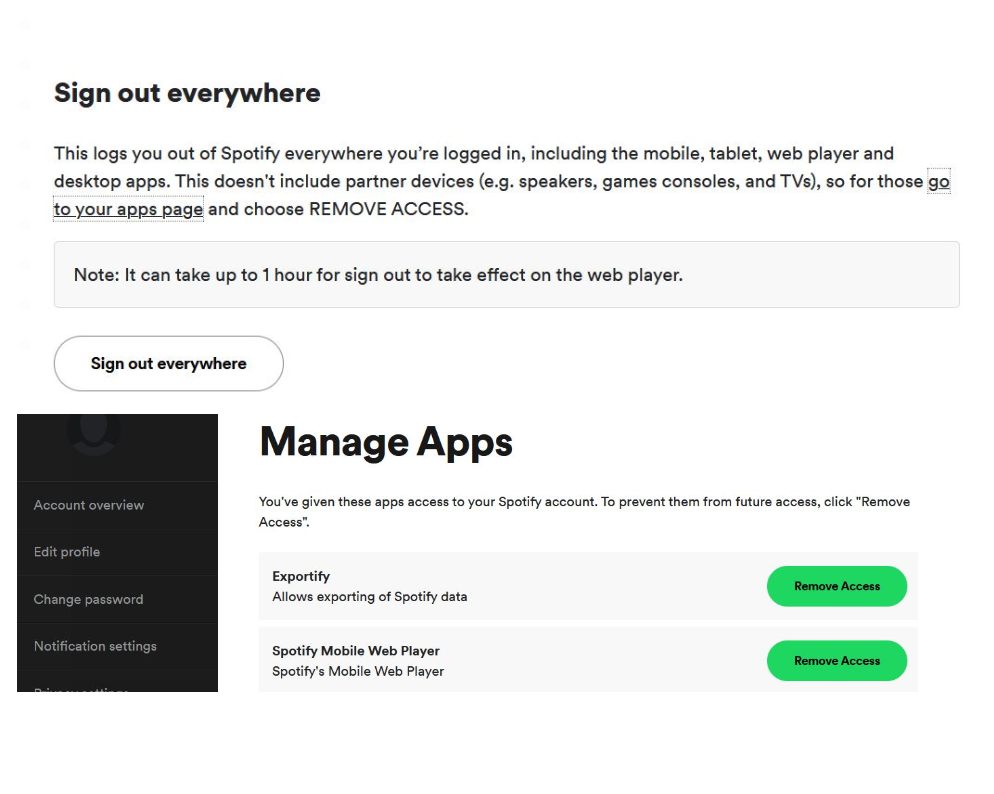
Si vous avez trop d'appareils connectés à votre compte, votre application Spotify peut ne pas fonctionner correctement et entraîner un plantage de l'application. Vous pourriez avoir accidentellement laissé votre compte connecté sur l'appareil de quelqu'un d'autre, ou il pourrait l'utiliser à votre insu. Essayez de vous déconnecter de tous les appareils à partir de la page de votre compte Spotify. Si vous vous déconnectez partout, votre compte sera obligé de se synchroniser avec les serveurs Spotify au cas où le problème aurait quelque chose à voir avec votre compte.
Pour vous déconnecter de Spotify partout, suivez ces étapes :
- Ouvrez Spotify dans un navigateur et connectez-vous. Accédez à Profil > Compte.
- Accédez à l'onglet Aperçu du compte, puis faites défiler jusqu'à Se déconnecter partout. Cela vous déconnecte de Spotify sur toutes les plateformes, y compris l'application mobile, le lecteur Web et les applications de bureau.
Vous pouvez également essayer de supprimer l'accès aux applications tierces pour voir si elles interfèrent avec l'application Spotify. Accédez à Compte > Gérer les applications > Applications et sélectionnez Supprimer l'accès à côté des applications dont vous n'avez plus besoin.
Désactivez tout antivirus, bloqueur de publicités ou logiciel VPN
Le logiciel de protection Internet ou de confidentialité de votre appareil peut également empêcher le bon fonctionnement de l'application Spotify. Vérifiez que vous êtes sur le même réseau Wi-Fi, que l'UPnP est activé sur votre routeur et qu'aucun programme, y compris le pare-feu Windows, l'antivirus, le bloqueur de publicités, le VPN, etc., ne bloque Spotify. Si vous utilisez Windows, assurez-vous que la découverte du réseau est activée dans vos paramètres réseau. Vérifiez les paramètres de votre logiciel spécifique pour vous assurer que Spotify dispose de toutes les autorisations accordées et est ajouté en tant qu'exception sur le pare-feu.
Désactiver l'économiseur de batterie
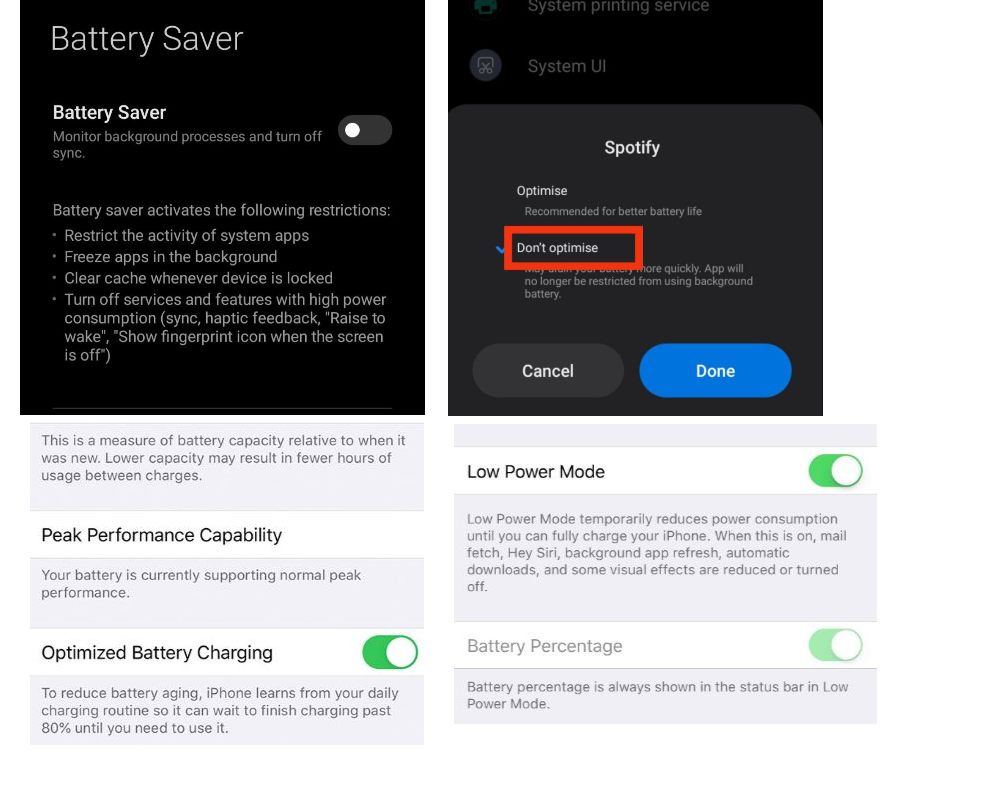
L'activation du mode faible consommation peut arrêter les téléchargements, la lecture de la musique de fond et l'actualisation des applications sur votre appareil. Par conséquent, l'utilisation des modes économiseur de batterie ou optimiseur de batterie sur votre application mobile peut également empêcher votre application Spotify de fonctionner correctement. Si vous utilisez actuellement le mode basse consommation de Spotify sur votre appareil, essayez de le désactiver.
Pour désactiver le mode d'économie de batterie, suivez les étapes ci-dessous :
Sur Androïd/iPhone :
- Accédez aux paramètres de notre téléphone. Accédez ensuite à Paramètres> Batterie ou recherchez «batterie».
- Désactivez la bascule à côté de Mode faible consommation (iPhone) ou Économiseur de batterie (Android)
- Les utilisateurs d'Android peuvent également désactiver l'optimisation de la batterie pour une application spécifique en accédant à Applications > Gérer les applications. Recherchez Spotify et sélectionnez Ne pas optimiser. Pour l'application iPhone, accédez à Battery Health > Disable Optimized Battery Charging.
Désactiver l'accélération matérielle
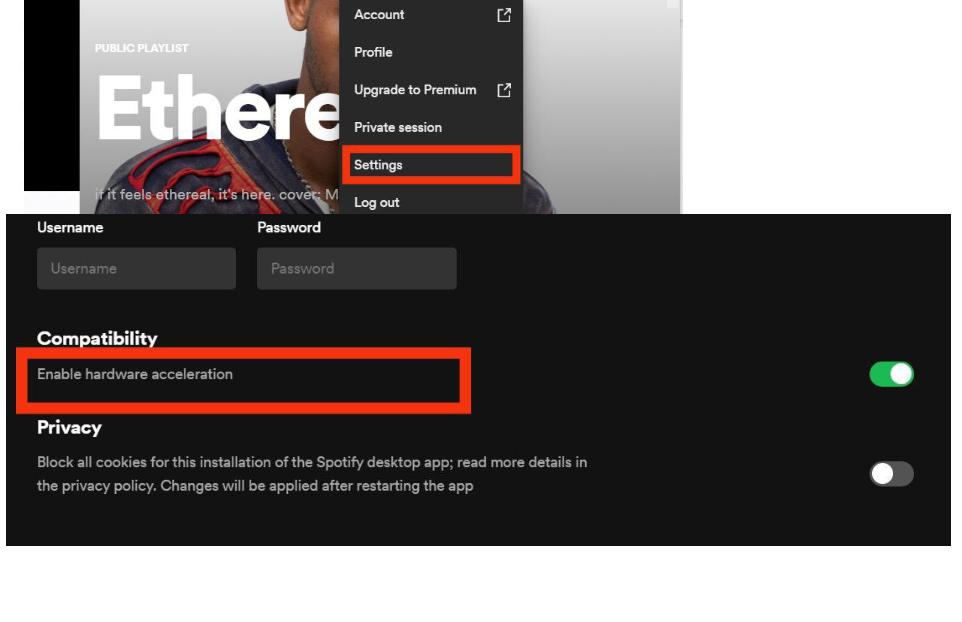
Si vous activez l'accélération matérielle dans Spotify, le flux audio sera décodé et lu à l'aide du matériel de votre processeur de bureau, de votre carte mère ou de votre carte son. Si vous désactivez l'accélération matérielle, l'expérience de diffusion en continu peut être plus lente. Mais si vous pensez que votre matériel de bureau n'est pas suffisant pour le travail, vous devez le désactiver pour résoudre le problème de plantage de l'application Spotify.
Pour désactiver l'accélération matérielle sur Spotify, suivez ces étapes :
Sous Windows/Mac :
- Lancez l'application Spotify et sélectionnez l'icône de votre profil, puis Paramètres> faites défiler jusqu'à Accélération matérielle sous Compatibilité (Android). Accédez à Spotify > Spotify > Accélération matérielle (Mac).
- Désactivez la bascule à côté de l'accélération matérielle.
Exécutez Spotify en mode de compatibilité
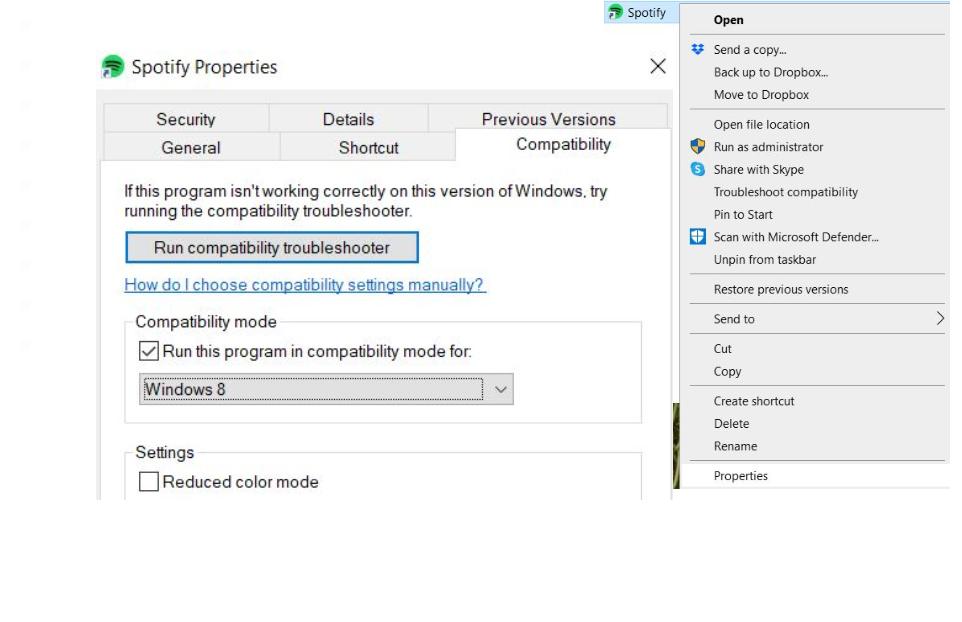
Lors de l'utilisation du client Windows Spotify, le mode de compatibilité permet au logiciel de fonctionner comme s'il fonctionnait dans une version antérieure de Windows. Les problèmes de compatibilité sont courants, en particulier lorsque vous passez à un nouveau système d'exploitation qui peut ne pas être compatible avec les anciennes versions du logiciel.
Pour activer le mode de compatibilité dans Windows, suivez ces étapes :
- Cliquez avec le bouton droit sur l'icône Spotify et sélectionnez Propriétés.
- Sélectionnez l'onglet Compatibilité, puis sous Mode de compatibilité, cochez la case à côté de "Exécuter ce programme en mode de compatibilité pour" et sélectionnez un système d'exploitation précédent.
- Cliquez sur Appliquer, puis sur OK. Rechargez l'application pour voir si le problème a été résolu.
Pour exécuter Spotify en tant qu'administrateur, ouvrez Spotify et cliquez sur "Paramètres" dans le menu principal. Sous "Général", sélectionnez "Exécuter en tant qu'administrateur". Si vous y êtes invité, entrez votre mot de passe (si vous n'êtes pas connecté actuellement).
Ne laissez plus Spotify planter
Spotify est un service incontournable pour des millions de personnes, mais se bloque fréquemment sans avertissement. Si cela vous est arrivé, vous vous demandez peut-être s'il vaut la peine de rester avec Spotify à l'avenir. Cependant, vous pouvez éviter les futures pannes d'application en prenant des mesures régulières telles que la mise à jour de votre application et de votre appareil, en garantissant suffisamment d'espace de stockage sur votre appareil, en effaçant souvent les caches et en ne synchronisant pas trop d'appareils à la fois. Vous pouvez toujours signaler votre problème au forum communautaire de Spotify s'il n'est toujours pas résolu.
FAQ sur le problème "Spotify continue de planter"
Pourquoi mon Spotify Wrapped continue-t-il de planter ?
Assurez-vous que l'application est mise à jour via l'App Store sur votre appareil, essayez de vider le cache, de désinstaller et de réinstaller Spotify pour recommencer, puis recherchez manuellement la liste de lecture Wrapped.
Que devez-vous faire si Spotify n'arrête pas de planter sur votre iPhone ?
Sortez votre iPhone du mode basse consommation et effectuez une réinstallation propre de Spotify en appuyant longuement sur l'icône de l'application, puis en appuyant sur Supprimer l'application> Supprimer l'application. Ensuite, accédez à l'App Store et réinstallez Spotify.
Comment puis-je signaler un plantage à Spotify ?
Si vous rencontrez un plantage sur Spotify, il existe plusieurs façons de le signaler. Vous pouvez envoyer un e-mail à support@spotify.com ou utiliser le formulaire de contact sur le site Web. Vous pouvez également tweeter à ce sujet en utilisant le hashtag #SpotifyCrash. Enfin, vous pouvez en parler sur le forum de la communauté Spotify.
La suppression du cache Spotify supprimera-t-elle les listes de lecture ?
Spotify garde une trace de la musique téléchargée dans le cache pour accélérer les temps de chargement pour les visites futures. La suppression du cache supprimera toutes ces pistes téléchargées, mais pas vos listes de lecture ni votre bibliothèque. En bref, non, la suppression du cache Spotify ne supprimera pas les listes de lecture.
Pourquoi mon Spotify ne fonctionne-t-il pas avec Android Auto ?
Si vous rencontrez des problèmes avec votre application Spotify fonctionnant avec Android Auto, vous pouvez essayer plusieurs choses.
Certaines causes courantes de problèmes incluent :
- Une version incompatible de l'application Spotify ou de la bibliothèque musicale sur votre téléphone.
- Un système stéréo de voiture incompatible.
- Problèmes avec l'intégration de Google Play Musique.
Assurez-vous que les deux applications (Spotify et Android Auto) disposent des dernières mises à jour installées. Essayez de désactiver l'intégration de Google Play Musique dans les paramètres d'Android Auto. La désactivation de cette fonctionnalité empêchera toutes les chansons de se charger automatiquement lors de la lecture de musique via Android Auto, ce qui pourrait résoudre certains problèmes par lui-même.
Comment résoudre le problème Spotify forcer la fermeture d'Android ?
Si vous rencontrez un problème de fermeture forcée de Spotify sur Android, essayez ces choses :
1. Mettez à jour votre application
2. Effacer le cache et les données
3. Redémarrez votre appareil
4. Vérifiez les mises à jour de Spotify
5. Réinitialiser tous les paramètres sur votre appareil
6. Désactiver le mode Ad-Hoc dans Spotify (le cas échéant)
7. Désinstallez et réinstallez l'application
8 . Supprimer les données utilisateur
9 . Utilisez un VPN (ou désactivez le VPN si vous en utilisiez déjà un)
dix . Activer les services de localisation
Pourquoi Spotify est-il si lent sur Mac ?
Spotify peut être lent sur votre Mac pour plusieurs raisons.
- Votre Mac n'a peut-être pas le matériel requis pour exécuter Spotify en douceur.
- Spotify utilise peut-être plus de ressources que nécessaire, ce qui entraîne un décalage ou un plantage de l'application par intermittence.
- Vous n'avez peut-être pas installé la dernière version de Spotify.
- Il peut y avoir des problèmes avec votre connexion réseau ou l'utilisation de la bande passante, soit en relation avec Spotify lui-même, soit avec d'autres applications exécutées sur votre ordinateur en même temps.
