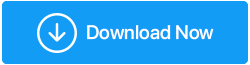Comment réparer le SSD qui ne s'affiche pas dans Windows 10/11
Publié: 2022-01-05Les SSD gagnent en popularité en raison de leur rapidité et de leur stabilité. Un SSD n'est pas un investissement bon marché, surtout si vous le placez contre un disque dur . Et, bien qu'il soit très performant, un SSD est loin d'être impeccable, et les utilisateurs occasionnels rencontrent des problèmes. Il y a eu des cas où des utilisateurs ont essayé d'installer un SSD mais malgré tout, leur SSD ne s'est pas présenté. Par exemple, un utilisateur a récemment signalé que -
Il a essayé de connecter un SSD Samsung à son ordinateur portable, mais même après une configuration appropriée, il n'a pas pu voir la même chose à côté d'autres disques sous Ce PC .
Un scénario assez similaire a été signalé par plusieurs autres utilisateurs où ils n'ont même pas trouvé le SSD dans la gestion des disques. Donc, si c'est vous et que le SSD n'apparaît pas dans votre gestion de disque ou votre explorateur de fichiers, avant de remettre en question votre investissement, que diriez-vous de donner une chance à quelques séances d'entraînement ?
Correctifs - Le SSD ne s'affiche pas dans Windows 10/11
Liste des matières
- Vérifiez que votre SSD est correctement connecté
- Formatez correctement votre disque SSD
- Reconfigurer les paramètres SSD
- Mettre à jour les pilotes du contrôleur de stockage
- Attribuer manuellement une lettre de lecteur à votre SSD
- Initialiser le SSD
Vérifiez que votre SSD est correctement connecté
Ici, nous allons vérifier si le SSD est détecté par votre BIOS. Dans le cas où il y est répertorié, vous pouvez passer à une autre étape. Mais, dans ce cas, votre SSD n'apparaît pas dans le BIOS, il y a de fortes chances que votre matériel soit défectueux ou que vous deviez configurer les paramètres du contrôleur SATA. Alors, vérifions si le SSD est correctement connecté au BIOS. Pour cela, ouvrez d'abord le BIOS de votre ordinateur ou ordinateur portable. Différents fabricants ont différentes manières d'ouvrir le BIOS.
Par exemple, dans les ordinateurs portables HP, vous devez éteindre l'ordinateur et attendre 5 minutes. Ensuite, vous devez allumer votre ordinateur et appuyer immédiatement sur la touche esc jusqu'à ce que vous voyiez le menu de démarrage ., Pour entrer dans la configuration du BIOS, vous devez appuyer sur la touche F10 . Ceci n'est qu'un exemple, veuillez rechercher la manière appropriée d'entrer dans la configuration du BIOS sur votre ordinateur portable.
Une fois dans le menu du BIOS, accédez au menu de démarrage et vérifiez si votre SSD y est répertorié. Si c'est le cas, passez à l'étape suivante.
Formatez correctement votre disque SSD
S'il s'agit d'un nouveau SSD qui n'est pas reconnu par votre explorateur de fichiers ou votre gestionnaire de disque, vous voudrez peut-être vérifier s'il est correctement formaté ou non. Pour ça -
1. Appuyez sur Windows + R pour ouvrir la boîte de dialogue Exécuter
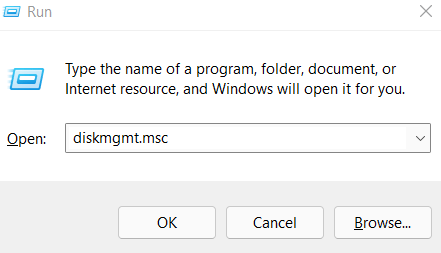
2. Tapez devmgmt.msc
3. Sélectionnez votre SSD, puis sélectionnez Formater
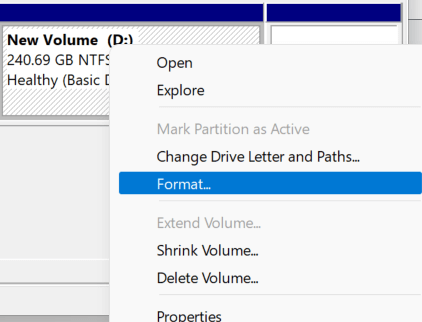
4. Formatez le lecteur au format de fichier NTFS
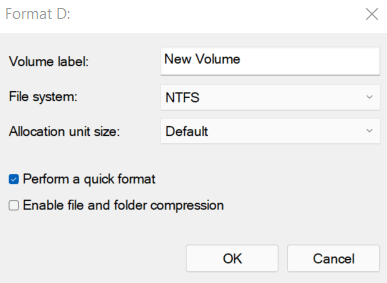
5. Éjectez le disque, puis rebranchez-le dans votre ordinateur
Reconfigurer les paramètres SSD
Avant d'aller de l'avant avec cette étape, nous vous invitons à prendre une assistance technique avant d'effectuer toute étape liée au BIOS. Si votre BIOS ne reconnaît pas votre SSD, vous pouvez essayer de changer le mode du contrôleur SATA. Pour ça -
1. Encore une fois, entrez dans la configuration du BIOS en fonction de votre fabricant
2. Dirigez-vous vers Options de stockage> Serial ATA> Configuration SATA
3. Sélectionnez le mode de compatibilité IDE
4. Enregistrer les modifications
5. Redémarrez votre PC
Mettre à jour les pilotes du contrôleur de stockage
Les pilotes obsolètes, dans tous les cas, sont responsables des dysfonctionnements de l'appareil . Et, en ce qui concerne le problème en cours, c'est-à-dire que le lecteur SSD ne s'affiche pas, le méchant pourrait être des pilotes de contrôleur de stockage obsolètes. Vous pouvez soit les mettre à jour manuellement à l'aide des méthodes mentionnées dans cet article , soit adopter un moyen plus rapide, plus efficace et plus infaillible de mettre à jour les pilotes. Vous vous demandez quelle est cette méthode ? Vous pouvez à la place mettre en place un outil de mise à jour du pilote comme Smart Driver Care. Il est capable de signaler immédiatement un pilote obsolète et vous pouvez ensuite mettre à jour votre pilote en un rien de temps. En dehors de cela, Smart Driver Care vous offre un moyen infaillible de mettre à jour les pilotes car -

- Il vous permet de faire une sauvegarde de vos pilotes existants que vous pourrez ensuite restaurer en cas de problème avec le pilote mis à jour.
- Vous pouvez programmer des analyses de pilotes selon vos besoins. Par exemple, vous pouvez programmer une analyse de pilote en dehors de vos heures de travail, c'est-à-dire lorsque votre ordinateur portable est inactif
- Exclure les pilotes que vous ne souhaitez pas inclure dans l'analyse
Comment fonctionne le Smart Driver Care ?
Donnons-nous un petit aperçu du fonctionnement de cet utilitaire -
1. Téléchargez, exécutez et installez Smart Driver Care
2. Cliquez sur le bouton Numériser du côté droit
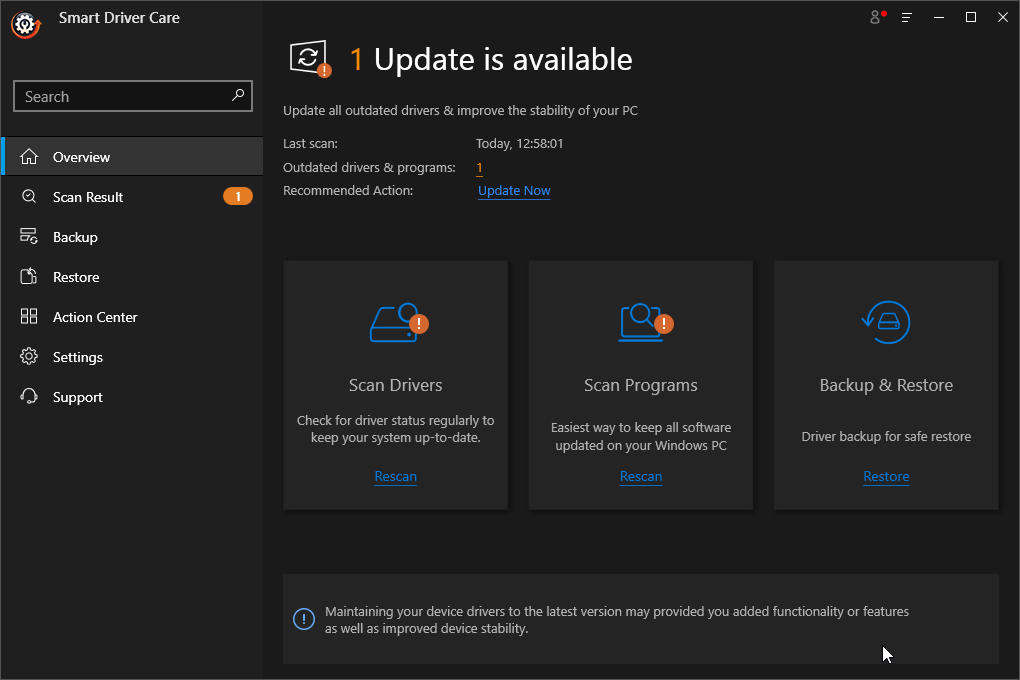
3. Si vous avez un pilote de contrôleur de stockage obsolète, vous pourrez le voir sur le côté droit
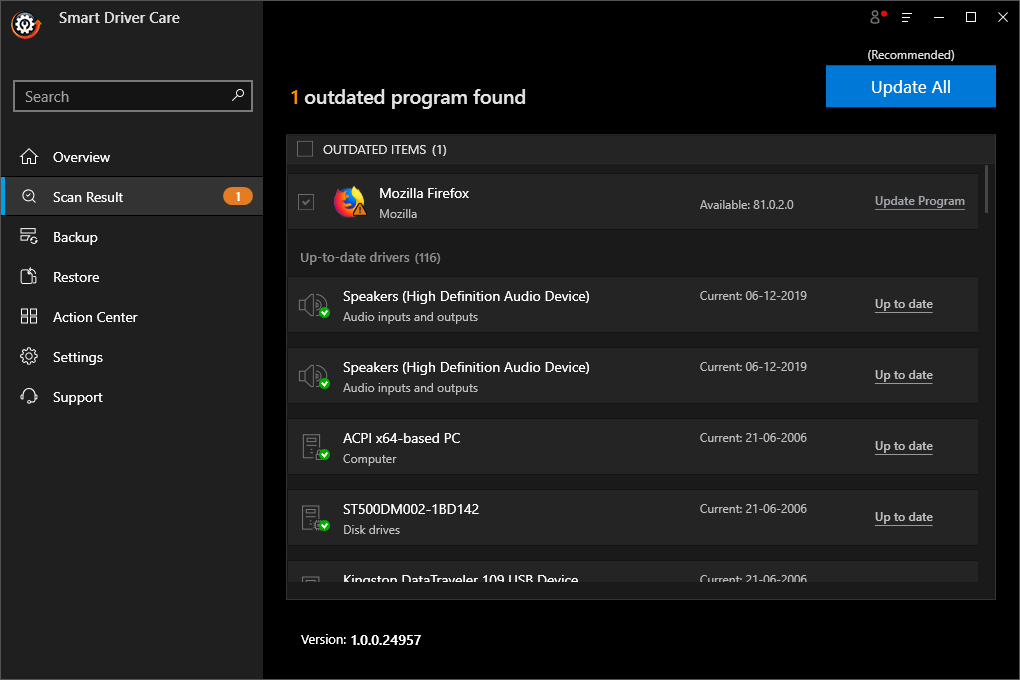
4. Cliquez sur le bouton Mettre à jour le programme et asseyez-vous
5. Dans peu de temps, le pilote sera mis à jour
6. Une fois le pilote mis à jour, vous devriez pouvoir revoir votre SSD.
Attribuer manuellement une lettre de lecteur à votre SSD
Si votre SSD n'apparaît pas dans la gestion des disques, il est fort probable qu'il soit en conflit avec un autre lecteur ou qu'il manque une lettre de lecteur. Ce problème peut être résolu avec la plus grande facilité en attribuant manuellement à votre SSD une nouvelle lettre de pilote. Voici les étapes pour le même -
1. Appuyez sur Windows + R pour ouvrir la boîte de dialogue Exécuter
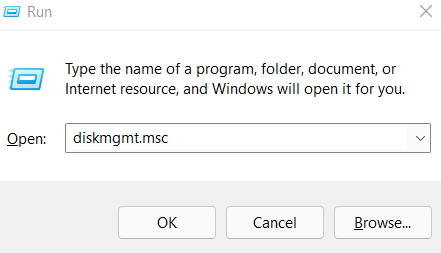
2. Tapez devmgmt.msc
3. Cliquez avec le bouton droit sur la partition SSD et choisissez Modifier la lettre de lecteur et les chemins
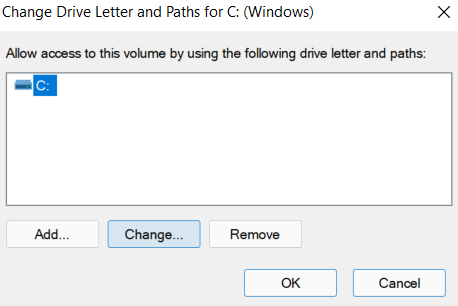
4. Cliquez sur Modifier et sélectionnez une lettre de lecteur
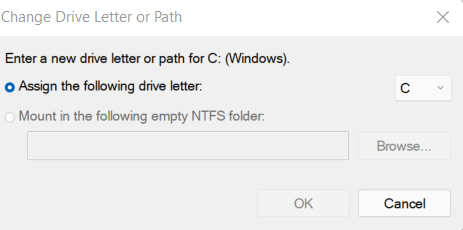
5. Cliquez sur OK
Initialiser le SSD
Ainsi, votre nouveau SSD n'apparaît pas dans l' explorateur de fichiers et n'est pas détecté dans la gestion des disques. Il y a des chances qu'il ne soit pas initialisé. Un SSD non initialisé peut également vous faire rencontrer une erreur de disque inconnu non initialisé . Pour initialiser votre SSD –
1. Ouvrez à nouveau Gestion des disques en appuyant sur la touche Windows + R, puis en tapant devmgmt.msc
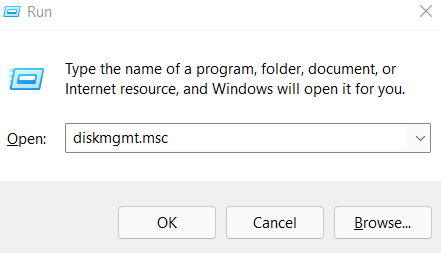
2. Faites un clic droit sur votre SSD puis cliquez sur Initialiser le disque
3. Choisissez votre SSD et sélectionnez le style de partition
4. Cliquez sur OK
5. Retournez à nouveau à Gestion des disques , cliquez avec le bouton droit sur votre volume SSD et sélectionnez Nouveau volume simple
6. Suivez les instructions qui s'affichent à l'écran et attribuez une lettre de lecteur
7. Redémarrez votre ordinateur
8. Vérifiez si votre SSD s'affiche maintenant ou non.
Avons-nous résolu votre problème ?
Le SSD qui ne s'affiche pas après l'installation peut être très ennuyeux. Quelle que soit votre intention - qu'il s'agisse de pouvoir exécuter des applications et des jeux plus rapidement ou de garder un ordinateur portable au frais si vous ne pouvez pas voir votre SSD, cela va à l'encontre de l'objectif d'en avoir un, n'en est pas un. Nous espérons que les solutions de contournement ci-dessus ont pu résoudre le problème. Et, si vous l'avez fait, partagez dans les commentaires laquelle des méthodes ci-dessus vous a aidé à résoudre le problème. Pour plus de mises à jour de ce type, continuez à lire Tweak Library.