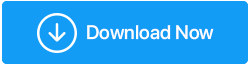Qu'est-ce qu'une erreur d'écriture sur le disque Steam ? Comment le réparer?
Publié: 2021-06-21Steam est une plate-forme où plus de 50 000 titres attrayants attendent votre présence. Il propose des jeux dans tous les genres et, bien qu'il facilite les téléchargements et les mises à jour transparents, il arrive que les utilisateurs rencontrent des problèmes de temps en temps. Et l'erreur d'écriture sur le disque Steam est l'un de ces problèmes. Dans ce blog, nous approfondirons ce problème et verrons les différentes façons possibles de le résoudre rapidement, après tout, vous ne pouvez pas simplement vous asseoir et vous abstenir de mettre la main sur votre titre préféré, n'est-ce pas ?
Vous pourriez même voir l'erreur sous d'autres formes telles que -
Une erreur s'est produite lors de l'installation de game_title
Une erreur s'est produite lors de la mise à jour de game_title
Une erreur s'est produite lors de l'installation du titre du jeu (erreur d'écriture sur le disque) : C:\Program Files (x86)\steam\steamapps\common\game_title
Ne transpire pas ! Les correctifs mentionnés ci-dessous vous aideront également à résoudre des problèmes similaires.
Causes de l'erreur d'écriture de disque dans Steam ?
Les raisons possibles pour lesquelles cette erreur se produit incluent -
– Le lecteur contenant le dossier d'installation de Steam est protégé en écriture
– Votre antivirus ou pare-feu empêche Steam de mettre à jour ou de télécharger un jeu
– Le disque dur a des secteurs ou des fragments défectueux
– Les fichiers Steam sont obstrués par des fichiers obsolètes
Dans ce blog, nous examinerons les moyens de faire face à toutes ces situations
Comment réparer l'erreur d'écriture du disque Steam ?
1. Redémarrez Steam et l'ordinateur
Tout d'abord, essayez de fermer l'application, puis essayez de mettre à jour ou de télécharger le jeu souhaité. Si cela ne fonctionne pas, redémarrez votre ordinateur, puis essayez de mettre à jour et de télécharger le jeu sur Steam. Si cette étape n'est pas utile, passez aux autres étapes.
2. Modifier les paramètres de région dans Steam
Avant de faire un pas en avant ou d'apporter des modifications aux paramètres, vous pouvez vous plonger dans un paramètre simple dans Steam et résoudre le problème. Tout ce que vous avez à faire est de changer la région de téléchargement dans Steam. Parfois, lorsque les serveurs de la région que vous avez choisie sont surchargés, l'"erreur d'écriture sur le disque Steam" peut apparaître. Pour changer la région de téléchargement, suivez ces étapes -
1. Ouvrez Steam
2. Cliquez sur Paramètres dans le menu déroulant que vous pouvez voir dans le coin supérieur gauche de l'écran
3. Dirigez-vous vers Téléchargements , puis sélectionnez Télécharger la région sur le côté droit
4. Sélectionnez une région dans le menu déroulant autre que la vôtre
3. Effacer le cache de téléchargement dans Steam
Pas besoin de quitter Steam pour le moment. Voici un problème que plusieurs utilisateurs de Steam ont rencontré, il se peut que votre cache Steam soit corrompu sur une période qui arrête peut-être la fluidité des données. Ne vous inquiétez pas, un simple vidage du cache peut résoudre le problème, et vous pourrez à nouveau mettre à jour ou télécharger un jeu en un rien de temps. Suivez simplement ce chemin après avoir ouvert l'application Steam -
Steam > Paramètres > Téléchargements > Effacer le cache de téléchargement
4. Désactivez votre antivirus actuel
Certains programmes antivirus peuvent bloquer le téléchargement ou la mise à jour du jeu souhaité et vous pouvez donc rencontrer «l'erreur d'écriture du disque Steam». Dans ce cas, vous pouvez soit désactiver l'antivirus, soit désactiver votre pare-feu, soit utiliser une alternative. Pour Windows Defender, vous pouvez suivre ces étapes :
1. Ouvrez la boîte de dialogue Exécuter en appuyant sur Windows + R
2. Tapez control firewall.cpl et appuyez sur Entrée
3. Dans la partie gauche, cliquez sur Autoriser une application ou une fonctionnalité via le pare-feu Windows Defender.
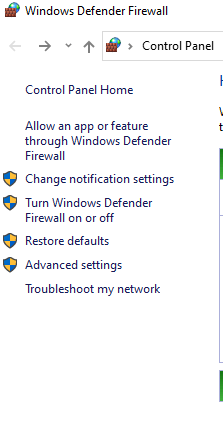
4. Dans la partie droite, cliquez sur Modifier les paramètres
5. En bas, vous verrez Autoriser une autre application , cliquez dessus
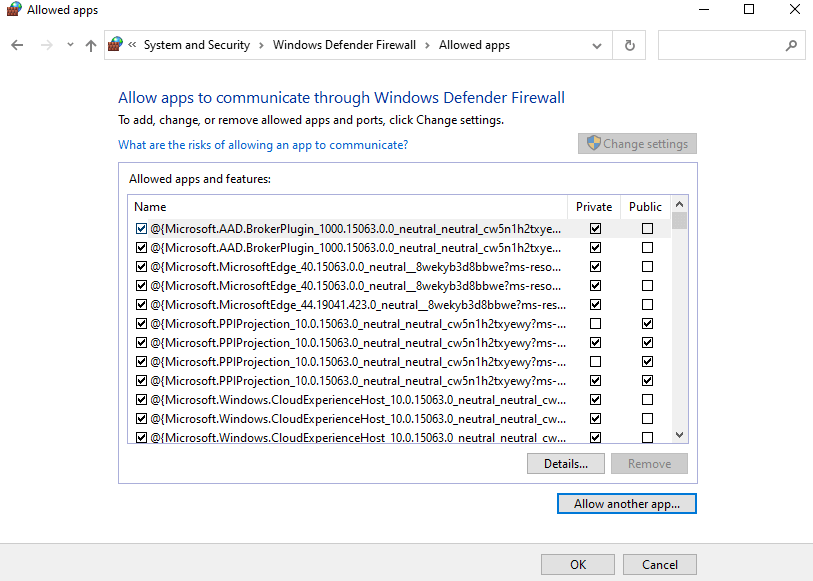
6. Cliquez sur Parcourir et localisez où votre jeu est installé
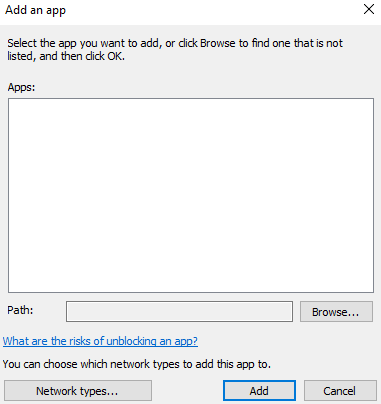

7. Ajoutez l'exécutable principal et l'exécutable Steam
8. Vous pourrez maintenant voir ces 2 entrées dans les applications autorisées , cliquez sur les cases à cocher Privé et Public à côté de ces deux entrées
9. Cliquez sur Enregistrer les modifications
Si vous craignez que la désactivation du pare-feu ou de l'antivirus puisse entraîner l'entrée de virus et de logiciels malveillants, vous pouvez rechercher un autre antivirus connu pour ne pas bloquer les applications (sauf si l'application est véritablement malveillante). Systweak Antivirus est l'une de ces applications qui s'exécute en arrière-plan sans causer d'obstacles. Voici un examen complet de Systweak Antivirus qui vous donnera un aperçu détaillé de ses fonctionnalités, de son fonctionnement et de nombreux autres aspects.
Caractéristiques de Systweak Antivirus en un coup d'œil
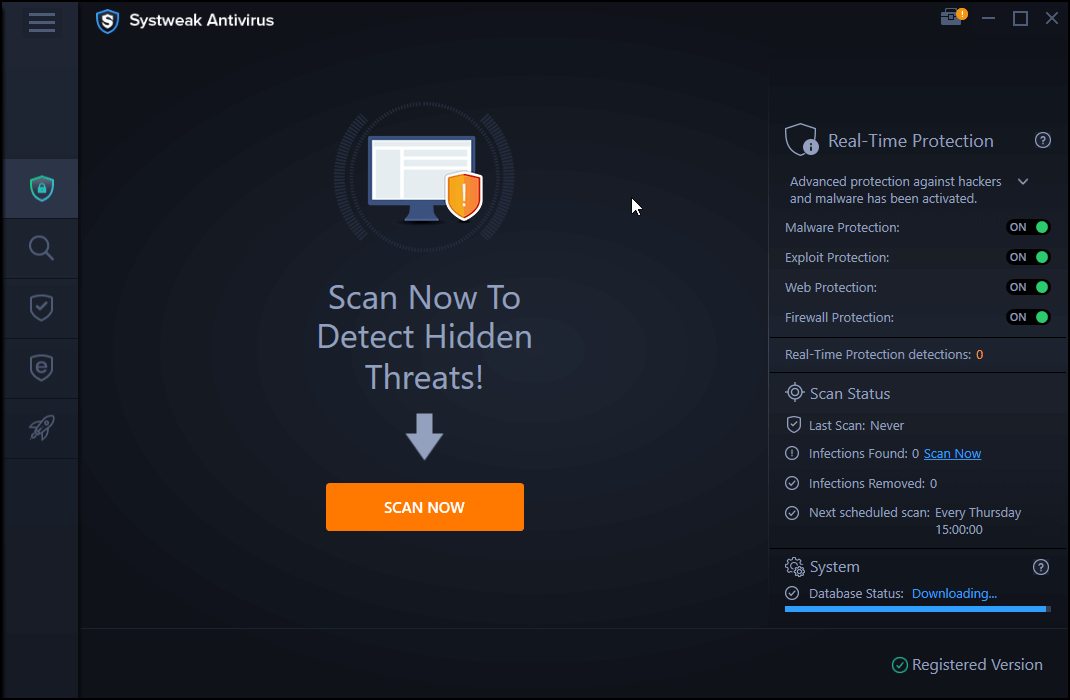
- Systweak Antivirus est léger et ne consomme pas beaucoup de ressources de votre PC
- Protection en temps réel et à la demande
- Analyses multiples - rapides, approfondies et personnalisées
- La protection contre les exploits renifle les menaces lorsque vous exécutez des fichiers inconnus sur votre PC
Cliquez ici pour télécharger Systweak Antivirus
5. Déplacer Steam vers un autre lecteur
Vous pouvez également essayer de réaffecter le dossier d'installation de Steam à un autre lecteur. Cela peut être utile s'il y a des problèmes avec le lecteur existant. De plus, s'il y a des secteurs défectueux dans le lecteur, vous pouvez soit vous référer à ce blog pour supprimer les secteurs défectueux, soit utiliser un moyen plus simple de réparer les secteurs défectueux sur le disque dur et le SSD .
6. Supprimer le fichier de 0 Ko
De nombreux utilisateurs ont signalé qu'en supprimant des fichiers spécifiques de 0 Ko pour chaque jeu qu'ils essayaient de mettre à jour ou de télécharger, ils ont pu résoudre l'erreur d'écriture sur le disque. La question est où pouvez-vous trouver ces fichiers? Vous pouvez copier et coller ce chemin dans votre explorateur de fichiers -
Fichiers de programme (x86)/Steam/steamapps/commun
Une fois que vous y êtes, vérifiez tous les fichiers de 0 Ko et supprimez-les un par un. Vérifiez maintenant si vous pouvez télécharger ou mettre à jour le jeu sans faire face à l'erreur.
7. Exécutez Steam en tant qu'administrateur
Une autre façon de résoudre l'erreur d'écriture sur disque dans Steam consiste à l'exécuter en tant qu'administrateur. Pour cela, suivez les étapes mentionnées ci-dessous –
1. Dirigez-vous vers l'emplacement mentionné ci-dessous en le copiant et en le collant dans votre explorateur de fichiers
C://Program Files[x86]/Steam.exe
2. Faites un clic droit sur steam.exe
3. Sélectionnez Propriétés
4. Sous l' onglet Compatibilité , cliquez sur Exécuter en tant qu'administrateur
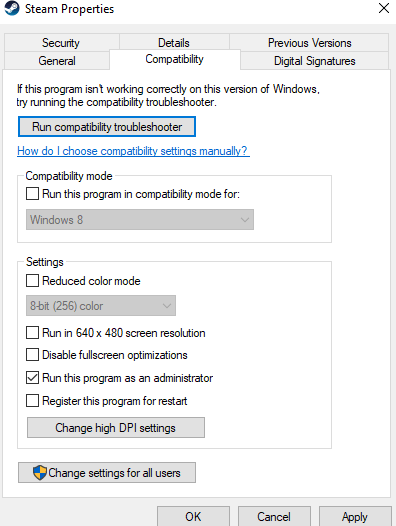
5. Cliquez sur Appliquer
Vérifiez maintenant si vous avez pu résoudre le problème.
8. Supprimer le dossier en lecture seule de Steam
Vous ne remarquerez peut-être pas ou ne serez pas conscient du fait que les attributs du dossier Steam sont passés en lecture seule, ce qui pourrait le rendre protégé en écriture. Cela peut se produire lorsque, par exemple, vous avez sauvegardé manuellement votre dossier Steam existant et l'avez copié lors de la nouvelle installation. S'il est en lecture seule, Steam ne pourra pas incorporer de modifications. Donc, pour supprimer l'attribut en lecture seule -
1. Localisez le dossier Steam
2. Faites un clic droit dessus puis cliquez sur Propriétés
3. Décochez la case Lecture seule et cliquez sur OK
Emballer
Avez-vous pu résoudre l'erreur d'écriture du disque dans Steam ? Si oui, faites-nous savoir dans la section commentaires ci-dessous laquelle des méthodes mentionnées ci-dessus vous a aidé à résoudre le problème. De plus, si vous avez trouvé le blog utile, partagez-le avec vos amis et les membres de votre famille qui pourraient être confrontés au même problème. Pour plus de contenu de ce type, continuez à lire Tweak Library.