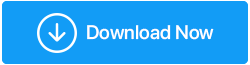Correction - Erreur BSOD de gestion de la mémoire du code d'arrêt dans Windows 10
Publié: 2021-05-31La gestion de la mémoire du code d'arrêt Windows BSOD est une erreur très courante dans les ordinateurs et nous avons tous rencontré cette erreur en faisant quelque chose de très important. Il est très frustrant de faire face à de telles erreurs avec la peur de perdre des données. Bien qu'il existe de nombreuses raisons à cette erreur, la raison la plus courante est les pilotes obsolètes. Dans cet article, nous discuterons de plusieurs méthodes par lesquelles nous pouvons corriger l'erreur BSOD de gestion de la mémoire, mais nous vous recommandons d'essayer d'abord la méthode 3 afin que si l'erreur se produit par des pilotes obsolètes, elle puisse être corrigée en suivant la méthode 3 et vous vous fera gagner du temps en ne perdant pas sur d'autres méthodes.
Pour mettre à jour les pilotes, le meilleur outil disponible sur le marché est Advanced Driver Updater que j'ai utilisé pour me débarrasser des pilotes obsolètes de mon système.
Lisez également: Comment réparer une mauvaise erreur d'informations de configuration système - Windows 10
Méthodes pour corriger l'erreur BSOD de gestion de la mémoire du code d'arrêt : -
1. Redémarrez l'ordinateur
Chaque fois que vous rencontrez un BSOD de gestion de la mémoire, veuillez éteindre immédiatement l'ordinateur et le redémarrer. Cette astuce simple peut résoudre presque tous les problèmes informatiques et vous pouvez recommencer toutes les tâches.
2. Exécution de l'outil de diagnostic de la mémoire sous Windows 10
Une RAM inopérante peut entraîner un BSOD de gestion de la mémoire. Il peut être corrigé en exécutant un outil de diagnostic de la mémoire car il vérifie la mémoire système et trouve l'erreur. S'il y a des erreurs, il les corrige.
Pour exécuter l'outil de diagnostic de la mémoire, procédez comme suit : –
- Tapez Observateur d'événements dans la barre de recherche et ouvrez-le
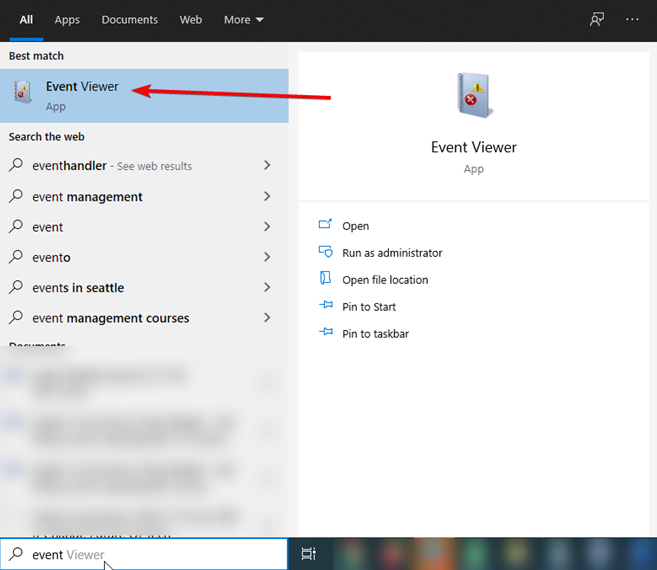
- Une fois ouvert, sélectionnez Observateur d'événements local> Journaux Windows> Système.
- Sur le côté droit, sélectionnez Rechercher et tapez MemoryDiagnostic dans la boîte qui est apparue
- Cliquez maintenant sur Rechercher suivant. Maintenant, l'outil diagnostiquera l'ordinateur pour toute erreur.
CONSEIL DE PRO : - Si l'outil de diagnostic de la mémoire n'affiche aucune erreur, il existe un autre moyen d'effectuer un test de la mémoire. C'est MemTest86. (C'est pour les machines 32 bits ou x82).
Étapes pour effectuer MemTest86 : -
- Vous devez disposer d'un disque amorçable ou d'une clé USB contenant MemTest86.
- Démarrez le système à partir du lecteur flash USB ou du disque amorçable et laissez-le vérifier votre système
- Vous obtiendrez les résultats une fois le processus terminé, mais cela peut prendre du temps en fonction de la taille de la RAM.
Voir aussi : Sauvegarder les pilotes dans Windows 10 et les restaurer
3. Mettez à jour les pilotes obsolètes
La mise à jour manuelle des pilotes obsolètes à partir du site Web du fabricant et le téléchargement du bon pilote sont démodés et déroutants. Nous vous recommandons d'utiliser Advanced Driver Updater.
Advanced Driver Updater est un outil automatique qui analyse le système à la recherche de pilotes obsolètes, corrompus et manquants et télécharge le bon pilote afin que le système fonctionne parfaitement.
Comment mettre à jour le pilote automatiquement – Windows 10
Pour utiliser Advanced Driver Updater, suivez les étapes ci-dessous :
Télécharger le programme de mise à jour avancé des pilotes
- Veuillez télécharger et installer Advanced Driver Updater
- Lancez maintenant l'outil de mise à jour du pilote
- Cliquez sur Démarrer l'analyse maintenant pour analyser le système à la recherche de pilotes obsolètes.
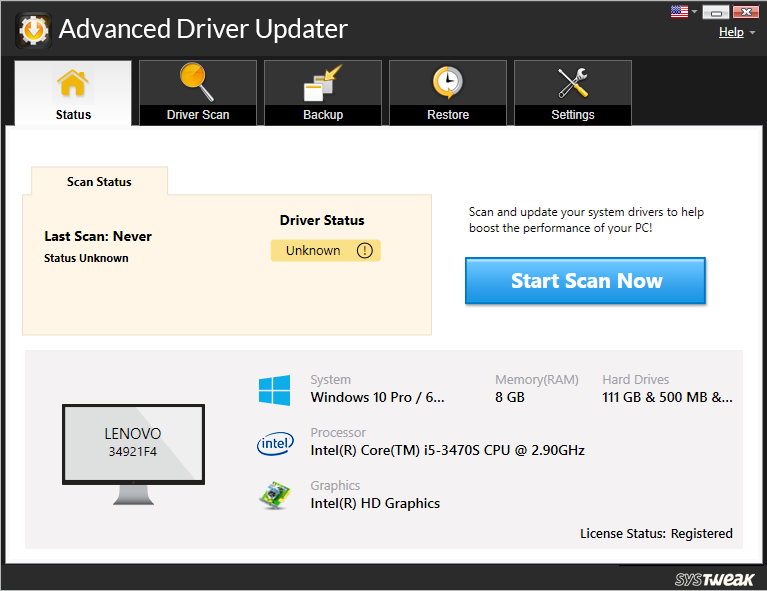
- Attendez que l'analyse se termine.
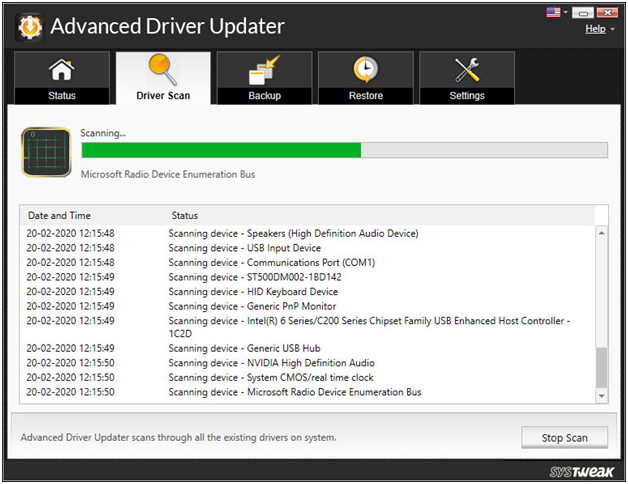
- Vous verrez maintenant une liste des pilotes obsolètes, veuillez cliquer sur Mettre à jour le pilote, à côté.
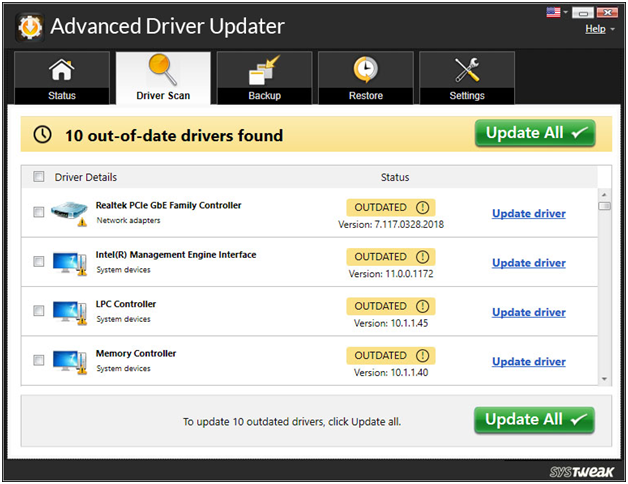

- Après la mise à jour des pilotes, redémarrez le système et vérifiez si le problème est résolu ou non
Remarque : Si vous utilisez la version gratuite pour mettre à jour chaque pilote obsolète, vous devrez cliquer sur le bouton Mettre à jour le pilote à côté de chacun. Cependant, si vous utilisez la version Pro en cliquant sur Tout mettre à jour, vous pouvez mettre à jour tous les pilotes en une seule fois.
4. Mise à jour des pilotes GPU
L'erreur BSOD de gestion de la mémoire du code d'arrêt Windows est parfois causée par des pilotes GPU obsolètes ou nouveaux. Ces pilotes GPU sont généralement AMD ou NVIDIA. Si vous ne savez pas quel GPU vous utilisez, vous pouvez le trouver par la méthode suivante.
- Tapez dxdiag dans la barre de recherche et sélectionnez l'option. Dans la fenêtre contextuelle, vous pourrez voir les détails.
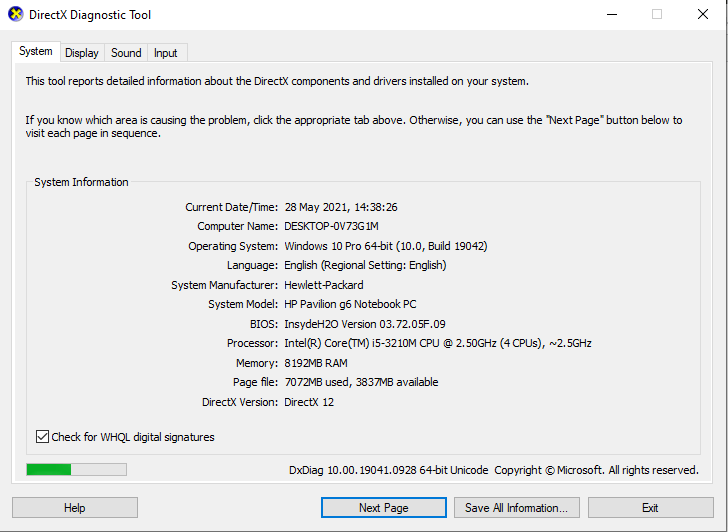
- Le GPU obsolète est également mis à jour par Advanced Driver Updater.
Remarque : – Veuillez vous reporter au point numéro 3 pour voir comment fonctionne Advanced Driver Updater.
Lisez aussi : Meilleur logiciel de nettoyage de PC
5. Exécutez CHKDSK
CHKDSK vérifie l'intégralité des fichiers système et les corrige s'ils sont corrompus. Cela doit être fait
Étapes à suivre : –
- Ouvrez l'invite de commande dans la barre de recherche et cliquez sur Exécuter en tant qu'administrateur
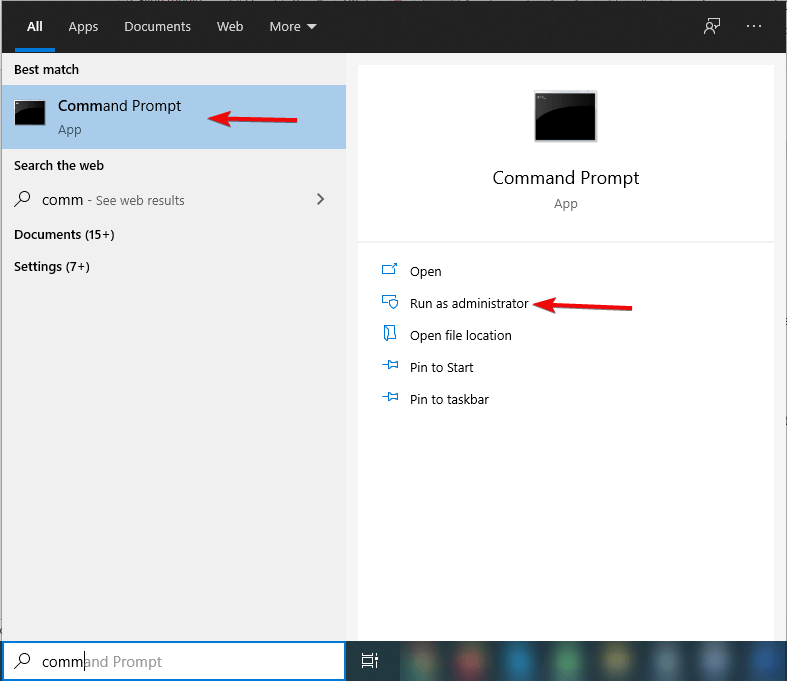
- Tapez maintenant chkdsk/r et appuyez sur Entrée.
Cette commande analyse le système et si des erreurs se produisent, corrigez-les.
6. Exécutez la vérification des fichiers système
L'exécution de SFC vérifie les fichiers système Windows corrompus et manquants. Mais avant d'exécuter SFC, il est recommandé d'exécuter DISM (Deployment Image Servicing and Management) car il répare et nettoie les fichiers WIM problématiques.
Étapes à suivre : –
- Ouvrez l'invite de commande dans la barre de recherche et cliquez sur Exécuter en tant qu'administrateur.
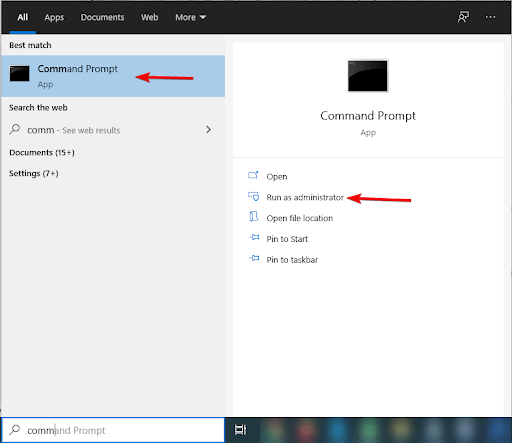
- Tapez maintenant la commande DISM /online /cleanup-image /restorehealth et appuyez sur Entrée et attendez que le processus se termine.
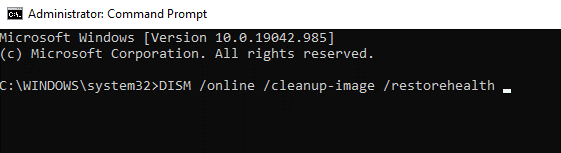
- Une fois le processus terminé, tapez
sfc /scannowet appuyez sur Entrée.
7. Réinitialisez Windows 10
Bien que le problème soit résolu après avoir utilisé Advanced Driver Updater. Mais si vous rencontrez un problème même après avoir essayé toutes les solutions, la dernière option consiste à réinitialiser Windows. Il installera à nouveau tous les nouveaux fichiers et, finalement, le problème de la gestion de la mémoire des codes d'arrêt sera résolu.
Suivez le processus pour réinitialiser l'ordinateur : –
- Sélectionnez Paramètres > Mise à jour et sécurité > Récupération
- Maintenant, vous devrez sélectionner Commencer sous Réinitialiser ce PC
Remarque : – Avant de procéder au repos de l'ordinateur, assurez-vous d'avoir effectué la sauvegarde de vos données. Pour effectuer la sauvegarde, vous pouvez visiter ce lien et sélectionner le meilleur logiciel de sauvegarde de votre choix.
Conclusion-
Nous avons utilisé plusieurs méthodes pour supprimer les erreurs BSOD de gestion de la mémoire. C'est l'erreur la plus problématique que nous ayons rencontrée lorsque nous travaillons sur nos ordinateurs. Nous avons discuté de plusieurs façons qui résoudront sûrement cette erreur pour vous et pour des résultats efficaces, nous vous recommandons d'utiliser Advanced Driver Updater afin de ne pas essayer toutes les méthodes et simplement en mettant à jour les pilotes obsolètes, ce problème est résolu.
Faites-nous part de vos opinions dans la zone de commentaires ci-dessous.
Lectures recommandées :
Corrigé : erreur "Windows a récupéré d'un arrêt inattendu"
Correctif - Utilisation élevée du disque SysMain de l'hôte de service dans Windows 10
Voici comment supprimer des fichiers de sauvegarde dans Windows 10
Comment sauvegarder le registre dans Windows 10