Comment résoudre les problèmes les plus courants de MacOS Catalina
Publié: 2019-11-25MacOS Catalina est sorti dans le monde entier le 7 octobre 2019. MacOS Catalina version 10.15 est la seizième version majeure de MacOS. Il est le successeur de macOS Mojave et a reçu des mises à jour majeures avec sa sortie. Vous devez être enthousiasmé par ces nouvelles fonctionnalités et applications, mais vous ne pouvez pas vous y attendre avec une petite bosse dans l'opération. Ce n'est pas nouveau, cela arrive avec toutes les mises à jour logicielles.
Les problèmes de MacOS Catalina peuvent aller du téléchargement, de l'installation de MacOS Catalina ou de l'utilisation de MacOS Catalina. Voici quelques conseils et astuces utiles pour vous aider à résoudre les problèmes de MacOS Catalina.
Correction du message d'erreur "Gateway Timed Out" lors du téléchargement de MacOS Catalina
Si vous rencontrez des problèmes lors du téléchargement de MacOS Catalina et que vous obtenez l'erreur "Gateway Timed Out", vous devriez essayer ce correctif.
Redémarrez votre Mac et maintenez la touche Maj enfoncée lors du démarrage, mettez votre machine Mac en mode sans échec et essayez à nouveau de télécharger et d'installer MacOS Catalina. Cela devrait fonctionner.
Appareils compatibles MacOS Catalina
Si vous utilisez l'un des appareils ci-dessous, votre appareil est compatible avec MacOS Catalina.
| Appareils compatibles MacOS Catalina v10.15 | ||
| Macbook Pro | Macbook Air | iMac |
|---|---|---|
| MacBook Pro (16 pouces, 2019) | MacBook Air (Retina, 13 pouces, 2019) | iMac (Retina 5K, 27 pouces, 2019) |
| MacBook Pro (13 pouces, 2019, deux ports Thunderbolt 3) | MacBook Air (Retina, 13 pouces, 2018) | iMac (Retina 4K, 21,5 pouces, 2019) |
| MacBook Pro (15 pouces, 2019) | MacBook Air (13 pouces, 2017) | iMac (Retina 5K, 27 pouces, 2017) |
| MacBook Pro (13 pouces, 2019, quatre ports Thunderbolt 3) | MacBook Air (13 pouces, début 2015) | iMac (Retina 4K, 21,5 pouces, 2017) |
| MacBook Pro (15 pouces, 2018) | MacBook Air (11 pouces, début 2015) | iMac (21,5 pouces, 2017) |
| MacBook Pro (13 pouces, 2018, quatre ports Thunderbolt 3) | MacBook Air (13 pouces, début 2014) | iMac (Retina 5K, 27 pouces, fin 2015) |
| MacBook Pro (15 pouces, 2017) | MacBook Air (11 pouces, début 2014) | iMac (Retina 4K, 21,5 pouces, fin 2015) |
| MacBook Pro (13 pouces, 2017, quatre ports Thunderbolt 3) | MacBook Air (13 pouces, mi-2013) | iMac (21,5 pouces, fin 2015) |
| MacBook Pro (13 pouces, 2017, deux ports Thunderbolt 3) | MacBook Air (11 pouces, mi-2013) | iMac (Retina 5K, 27 pouces, mi-2015) |
| MacBook Pro (15 pouces, 2016) | MacBook Air (13 pouces, mi-2012) | iMac (Retina 5K, 27 pouces, fin 2014) |
| MacBook Pro (13 pouces, 2016, quatre ports Thunderbolt 3) | MacBook Air (11 pouces, mi-2012) | iMac (21,5 pouces, mi-2014) |
| MacBook Pro (13 pouces, 2016, deux ports Thunderbolt 3) | MacBook | iMac (27 pouces, fin 2013) |
| MacBook Pro (Retina, 15 pouces, mi-2015) | MacBook (Retina, 12 pouces, 2017) | iMac (21,5 pouces, fin 2013) |
| MacBook Pro (Retina, 15 pouces, mi-2015) | MacBook (Retina, 12 pouces, début 2016) | iMac (27 pouces, fin 2012) |
| MacBook Pro (Retina, 13 pouces, début 2015) | MacBook (Retina, 12 pouces, début 2015) | iMac (21,5 pouces, fin 2012) |
| MacBook Pro (Retina, 15 pouces, mi-2014) | iMacPro | |
| MacBook Pro (Retina, 13 pouces, mi-2014) | iMac Pro (2017) | |
| MacBook Pro (Retina, 15 pouces, fin 2013) | Mac mini | |
| MacBook Pro (Retina, 15 pouces, début 2013) | Mac mini (2018) | |
| MacBook Pro (Retina, 13 pouces, fin 2013) | Mac mini (fin 2014) | |
| MacBook Pro (Retina, 13 pouces, début 2013) | Mac mini (fin 2012) | |
| MacBook Pro (Retina, 15 pouces, mi-2012) | Mac Pro | |
| MacBook Pro (15 pouces, mi-2012) | Mac Pro (2019) | |
| MacBook Pro (Retina, 13 pouces, fin 2012) | Mac Pro (fin 2013) | |
| MacBook Pro (13 pouces, mi-2012) | ||
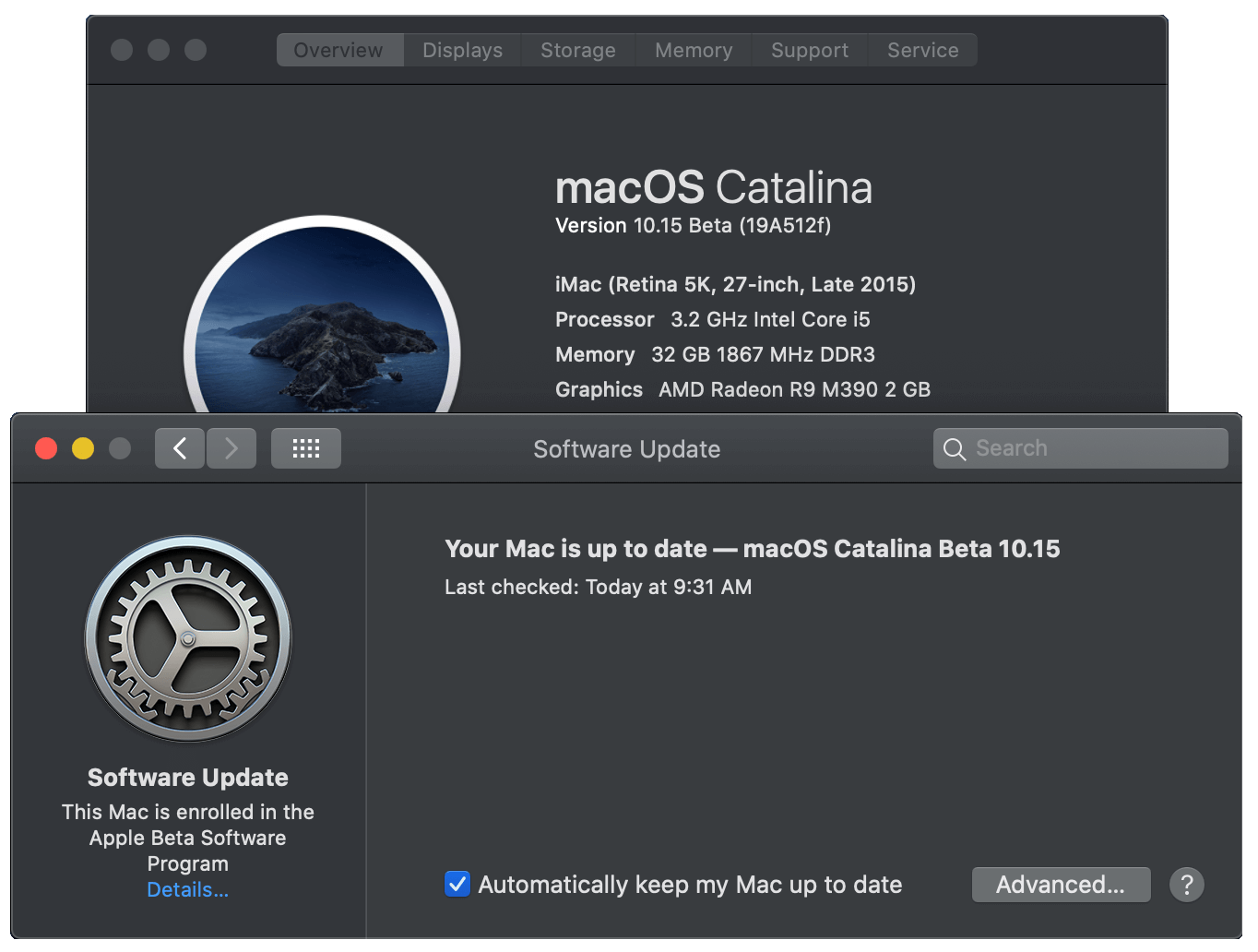

Comment résoudre les problèmes d'installation de MacOS Catalina
Le tout premier problème auquel vous pouvez être confronté est lors de l'installation de MacOS Catalina sur votre machine Mac. Le processus n'est pas du tout compliqué. Vous trouverez la mise à jour publiée dans l'App Store de Mac. Le problème le plus courant auquel vous pouvez être confronté est la perte de connexion réseau ou des messages d'erreur tels que "L'installation de MacOS n'a pas pu continuer". Ne paniquez pas car cela doit être dû à la conjonction du réseau sur le réseau MacOS, car de nombreux amateurs de Mac doivent essayer de télécharger la dernière mise à jour.
Vous pouvez essayer d'utiliser un câble Ethernet au lieu du réseau Wi-Fi si le problème persiste. Il est également conseillé de vérifier votre espace disque car le fichier de téléchargement de MacOS Catalina fait 6 Go et nécessite environ 20 Go d'espace disque libre lors de l'installation de MacOS Catalina. Vous pouvez visiter le menu Apple dans le coin supérieur gauche de votre écran et sélectionner l'option "À propos de ce Mac" pour voir l'espace de stockage disponible.
Si cela ne fonctionne pas, vous devez vous assurer que le fichier d'installation n'est pas corrompu ou partiellement téléchargé. Recherchez le fichier "Installer MacOS 10.15" à l'aide du menu Utiliser le Finder de MacOS et supprimez ce fichier existant. Redémarrez votre système et téléchargez à nouveau la mise à jour depuis le Mac App Store. Cela devrait résoudre le problème.
Une tentative de déconnexion et de connexion depuis l'App Store peut également vous aider à résoudre les problèmes lors de l'installation de MacOS Catalina.
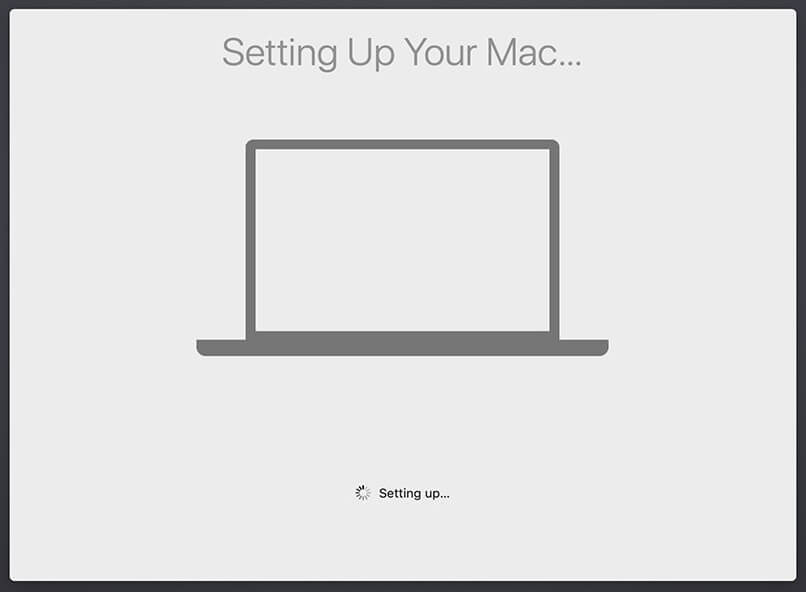
Correction de MacOS Catalina bloqué sur "Configurer votre Mac"
Beaucoup d'entre vous peuvent rencontrer le problème indiquant que MacOS Catalina est bloqué sur "Configurer votre Mac", mais vous n'avez pas besoin de paniquer avec cela. Un simple redémarrage peut facilement résoudre ce problème. Redémarrez simplement votre Mac et il reprendra là où il était bloqué et terminera le processus d'installation.
Remarque : appuyez sur le bouton d'alimentation et maintenez-le enfoncé pendant quelques secondes jusqu'à ce que la machine s'éteigne. Comptez 50 et redémarrez le système une fois de plus. Si cela ne fonctionne pas, vous devriez envisager de libérer de l'espace disque. Vous devez rechercher les fichiers cachés de Time Machine et les supprimer.
Si MacOS Catalina vous pose toujours des problèmes pour terminer l'installation, vous devez redémarrer la machine et appuyer simultanément sur les touches (Commande + Option + R) pour lancer le système de récupération via Internet. Si cela ne fonctionne pas, vous pouvez également essayer la combinaison (Maj + Option + Commande + R) pour passer en mode de récupération et essayer d'installer MacOS Catalina.
Résoudre les problèmes Wi-Fi de MacOS Catalina
Si vous ne parvenez pas à vous connecter à un réseau Wi-Fi ou à une connexion Internet Ethernet après avoir installé MacOS Catalina, vous pouvez essayer de maintenir la touche Maj enfoncée lors du démarrage et de mettre votre machine Mac en mode sans échec. Vérifiez si vous pouvez vous connecter. Si oui, il y a un problème avec les applications internes. Assurez-vous de mettre à jour toutes les applications et tous les pilotes pour rester connecté.
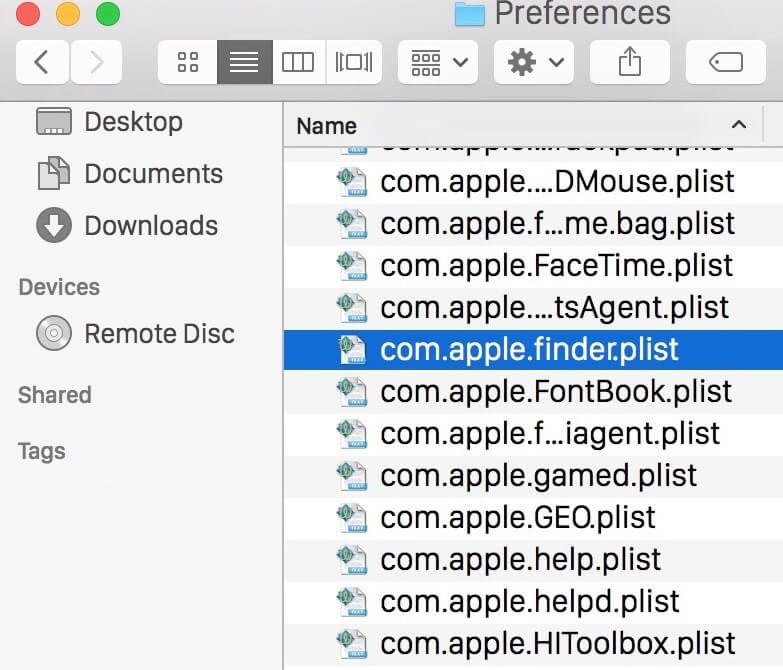
Résoudre les problèmes de MacOS Catalina Finder
Si vous ne parvenez pas à trouver l'élément souhaité à l'aide de MacOS Catalina ou si votre application Finder se bloque, vous pouvez essayer ces étapes pour le réparer.
Ouvrez l'application Terminal et entrez la commande suivante et appuyez sur Entrée :
~/Bibliothèque/Preferences/com.apple.finder.plist
Sélectionnez le fichier et placez-le dans la corbeille.
Emballer
Il existe plusieurs autres problèmes auxquels vous pouvez être confronté avec MacOS Catalina. Si vous avez rencontré quelque chose qui n'est pas répertorié ici dans cet article, partagez-le dans la section des commentaires et nous vous proposerons une solution assurée à votre situation. J'espère que vous savez maintenant comment résoudre les problèmes courants de MacOS Catalina avec des hacks simples.
Si cet article s'est avéré utile pour vous, n'hésitez pas à l'aimer et à le partager avec vos collègues. Pour plus de conseils, astuces et mises à jour techniques, cliquez sur l'icône en forme de cloche pour obtenir des mises à jour régulières de Tweak Library . Partagez vos réflexions sur cet article dans la section des commentaires.
