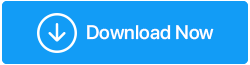Comment réparer l'erreur "Le paramètre est incorrect" dans Windows 11 et 10
Publié: 2021-12-31Lors de la connexion d'un support de stockage externe tel qu'un disque dur, une carte flash ou une clé USB sous Windows 11 ou 10, rencontrez-vous l'erreur "Le paramètre est incorrect".
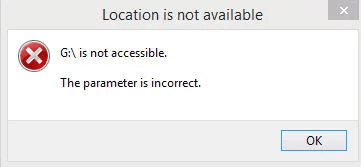
Vous êtes au bon endroit, nous allons discuter ici des différentes façons de corriger cette erreur qui vous empêche d'ouvrir et d'accéder aux fichiers et dossiers stockés sur le disque externe. Si l'erreur n'est pas corrigée, vous risquez de perdre vos fichiers et données importants.
Raisons de l'erreur « Le paramètre est incorrect » :
1. Détachement incorrect du disque.
2. Câble ou port USB endommagé.
3. Problèmes de disque dur : secteurs défectueux, système de fichiers endommagé, etc.
4. Virus ou programme malveillant.
5. Système d'exploitation Windows obsolète.
Maintenant que nous connaissons les raisons possibles d'une erreur de paramètre incorrecte, la question est de savoir comment corriger l'erreur. Alors, sans plus tarder, apprenons les meilleurs correctifs pour éliminer l'erreur "Le paramètre est incorrect".
| 1. Effectuez une vérification rapide de l'analyse |
| 2. Exécutez Chkdsk pour corriger les erreurs de lecteur |
| 3. Exécutez sfc/scannow sur le lecteur externe |
| 4. Reformatez le disque externe |
| 5. Mettre à jour le lecteur de disque et le pilote USB |
| 6. Assurez-vous que le symbole décimal dans les paramètres de date et d'heure |
Corrections pour l'erreur "Le paramètre est incorrect":
1. Analysez votre système à la recherche de virus ou de logiciels malveillants
Pour analyser votre système à la recherche de logiciels malveillants et d'infections virales, vous pouvez utiliser le service de protection intégré de Windows ou essayer Systweak Antivirus.
Pour utiliser la protection Windows dans le menu Démarrer, tapez "Protection contre les virus et les menaces" et effectuez une "Analyse rapide" pour toutes les menaces. Si une infection est détectée, déconnectez le périphérique externe car il pourrait en être la source. Généralement, Windows Defender dans Windows 11/10 alerte l'utilisateur.
En plus de cela, si vous recherchez un outil supplémentaire pour ajouter une protection à plusieurs niveaux, utilisez Systweak Antivirus. Il s'agit d'un outil avancé et puissant qui comprend une protection contre les logiciels malveillants, une protection contre les exploits, des mises à jour en temps réel, une protection Web et même une analyse des éléments de démarrage à la recherche d'infection. En l'utilisant, vous pouvez ajouter une couche de sécurité supplémentaire et rester à l'abri des dernières menaces.
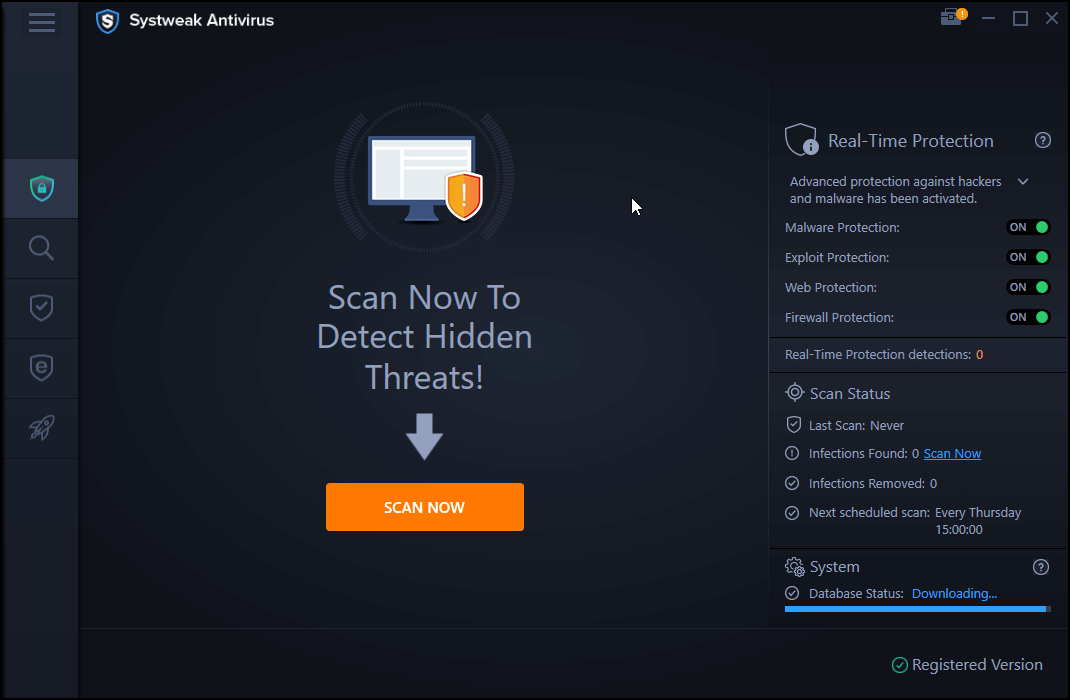
Pour en savoir plus sur l'outil, lisez un examen approfondi de Systweak Antivirus.
Cliquez ici pour télécharger Systweak Antivirus
2. Correction des erreurs de lecteur à l'aide de Chkdsk
Si le lecteur externe et le système sont exempts d'infection, il est temps de vérifier l'intégrité des données du lecteur. CHKDSK est la commande utilisée pour détecter les erreurs, les secteurs défectueux, la corruption du système de fichiers et tout problème logiciel non résolu.
Avant de suivre les étapes pour exécuter CHKDSK, effectuez une sauvegarde du lecteur car, pendant la réparation, CHKDSK peut supprimer certaines données stockées sur les secteurs défectueux. Une fois cela fait, vous pouvez exécuter la commande en suivant les étapes ci-dessous :
1. Ouvrez l'invite de commande en tant qu'administrateur. Dans le champ de recherche, tapez invite de commande > clic droit > Exécuter en tant qu'administrateur.
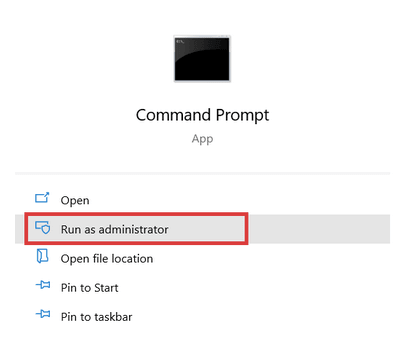
2. Ensuite, entrez la commande suivante. Assurez-vous de saisir le nom correct attribué au périphérique externe connecté avec lequel vous rencontrez un problème.
Le nom du lecteur sera remplacé par la lettre du conducteur.
chkdsk Drive name:/f/x/r
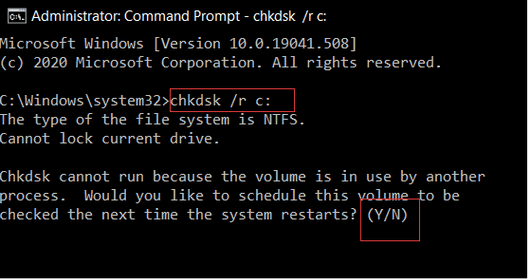
3. Le système exécutera automatiquement une analyse complète du disque et résoudra tous les problèmes d'intégrité des données.
4. Redémarrez le PC une fois terminé. Cela devrait résoudre le problème que vous rencontrez lors de la connexion au lecteur externe.
3. Exécutez sfc/scannow sur le lecteur externe
Une autre façon de réparer les fichiers système corrompus sur les disques externes et internes consiste à exécuter la commande Sfc / scannow. Pour exécuter la commande, suivez ces étapes.
1. Exécutez une invite de commande élevée, puis entrez la commande suivante
sfc/scannow/offbootdir=Drive Name: /offwindir=Drive name:\windows
Remarque : Le nom du lecteur correspond à la lettre du pilote du lecteur externe.
2. La commande sélectionnera le lecteur cible pour la vérification des fichiers système. Vous obtiendrez maintenant un menu d'options.

3. Pour terminer le processus, sélectionnez sfc /scannow. Attendez que le processus se termine car cela prendra un certain temps. Le processus passe par quatre ou cinq étapes.
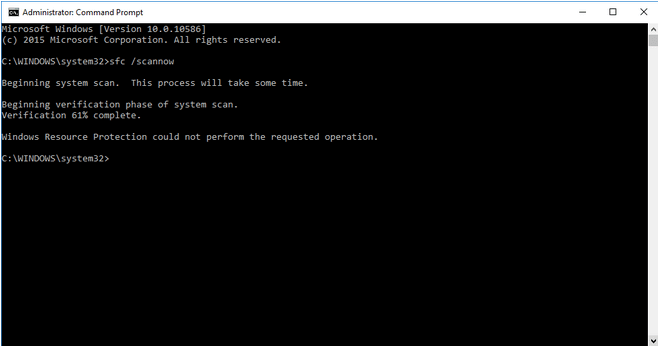
4. Le vérificateur de fichiers système détectera et corrigera automatiquement les erreurs.
4. Exécutez DISM.exe
Parfois, l'erreur de paramètre peut être causée par une installation incorrecte du logiciel. Dans ce cas, exécutez DISM.exe et réparez les installations de Windows.
Pour exécuter DISM.exe, procédez comme suit :
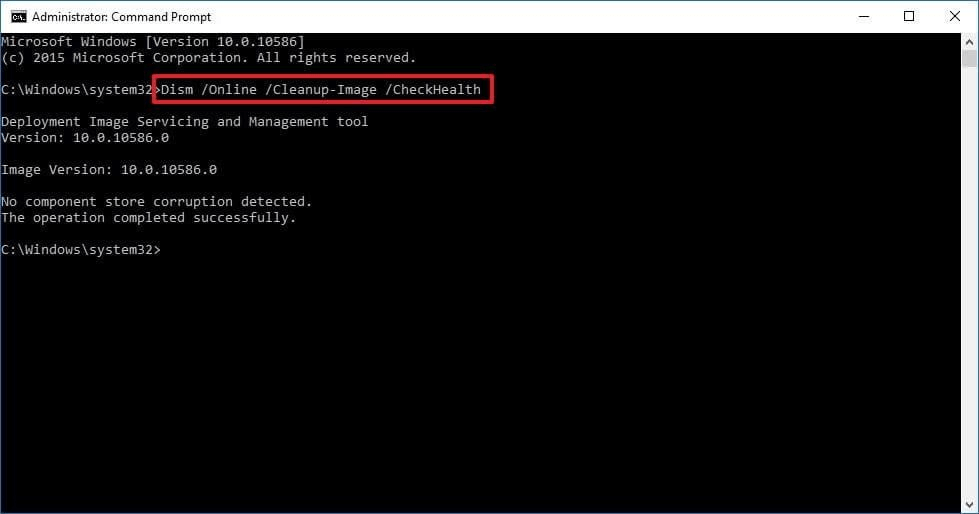
1. Exécutez l'invite de commande en mode administrateur.
2. Entrez : DISM.exe /Online /Cleanup-image /scanhealth > Enter
3. Attendez que le processus se termine et c'est tout maintenant essayez de connecter le pilote externe, vous ne devriez rencontrer aucun problème.
5. Mettre à jour le lecteur de disque et le pilote USB
Lorsque les pilotes d'un lecteur de disque ou d'une clé USB sont manquants, obsolètes ou corrompus, vous rencontrez des erreurs de paramètres. Pour mettre à jour le pilote, suivez ces étapes :
1. Appuyez sur Windows + X > "Gestionnaire de périphériques".
2. Double-cliquez sur le lecteur de disque et le lecteur USB un par un > cliquez avec le bouton droit > Mettre à jour le pilote.
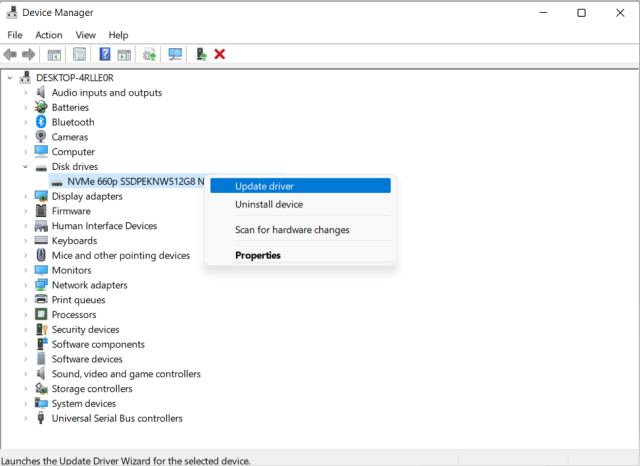
3. Ensuite, sélectionnez l'option "Rechercher automatiquement les pilotes". Cela garantira que Windows recherche et installe le meilleur pilote disponible sur votre appareil.
4. Si un nouveau pilote est trouvé en ligne, il sera automatiquement ajouté à votre système.
5. Redémarrez le système pour appliquer les modifications et voir si l'erreur de paramètre a été corrigée.
Alternativement, vous pouvez utiliser Advanced Driver Updater pour mettre à jour automatiquement les pilotes et éviter tout risque de téléchargement et de mise à jour manuels des pilotes. L'outil pour des raisons de sécurité avant la mise à jour des pilotes effectue une sauvegarde et vous permet de mettre à jour les pilotes un par un ou tous à la fois.
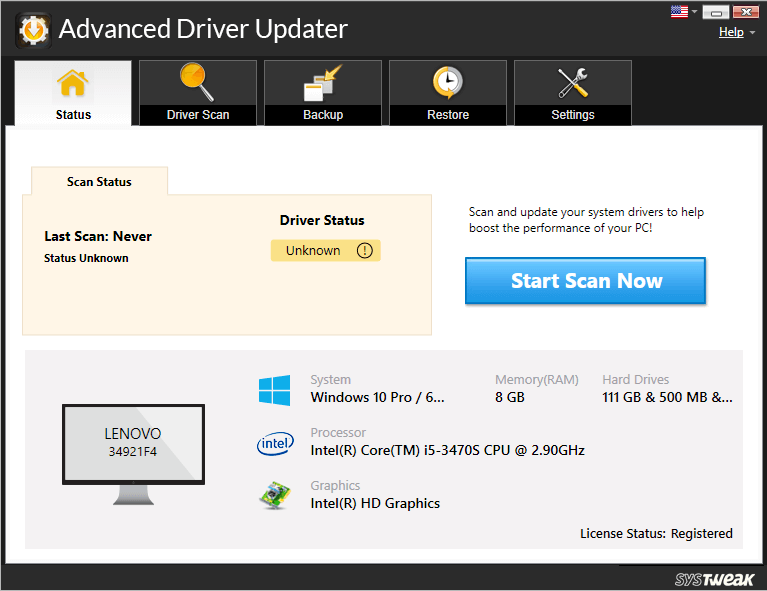
Pour en savoir plus sur l'outil, lisez la revue détaillée de Advanced Driver Updater.
Téléchargez la mise à jour avancée du pilote ici
5. Reformatez le disque externe
Si aucune des méthodes ci-dessus ne fonctionne, le disque externe est probablement corrompu et cela ne peut être résolu qu'en reformatant.
Sous Windows 10, accédez au menu "Ce PC"> sélectionnez le lecteur externe> cliquez avec le bouton droit> "Formater".
Sur Windows 11
1. Dans le menu contextuel en haut, cliquez sur accéder à l'option de formatage du lecteur.
2. Sélectionnez le système de fichiers correct. Pour cela, vous pouvez utiliser la commande CHKDSK décrite ci-dessus.
3. Créez une nouvelle étiquette de volume pour le lecteur, cela donnera une nouvelle approche du lecteur.
4. Commencez par le processus de formatage.
Remarque : une fois le disque formaté, toutes les données qui y sont stockées seront perdues.
5. Redémarrez le système pour appliquer les modifications, puis essayez d'utiliser le lecteur externe. Vous ne devriez plus rencontrer d'erreurs de paramètres incorrects.
6. Assurez-vous que le symbole décimal dans les paramètres de date et d'heure
Un problème de syntaxe dans le format date-heure peut entraîner des erreurs de paramètre. Par conséquent, pour vous assurer que ce n'est pas le cas, suivez ces étapes
1. Allez dans "Panneau de configuration -> Horloge et région"
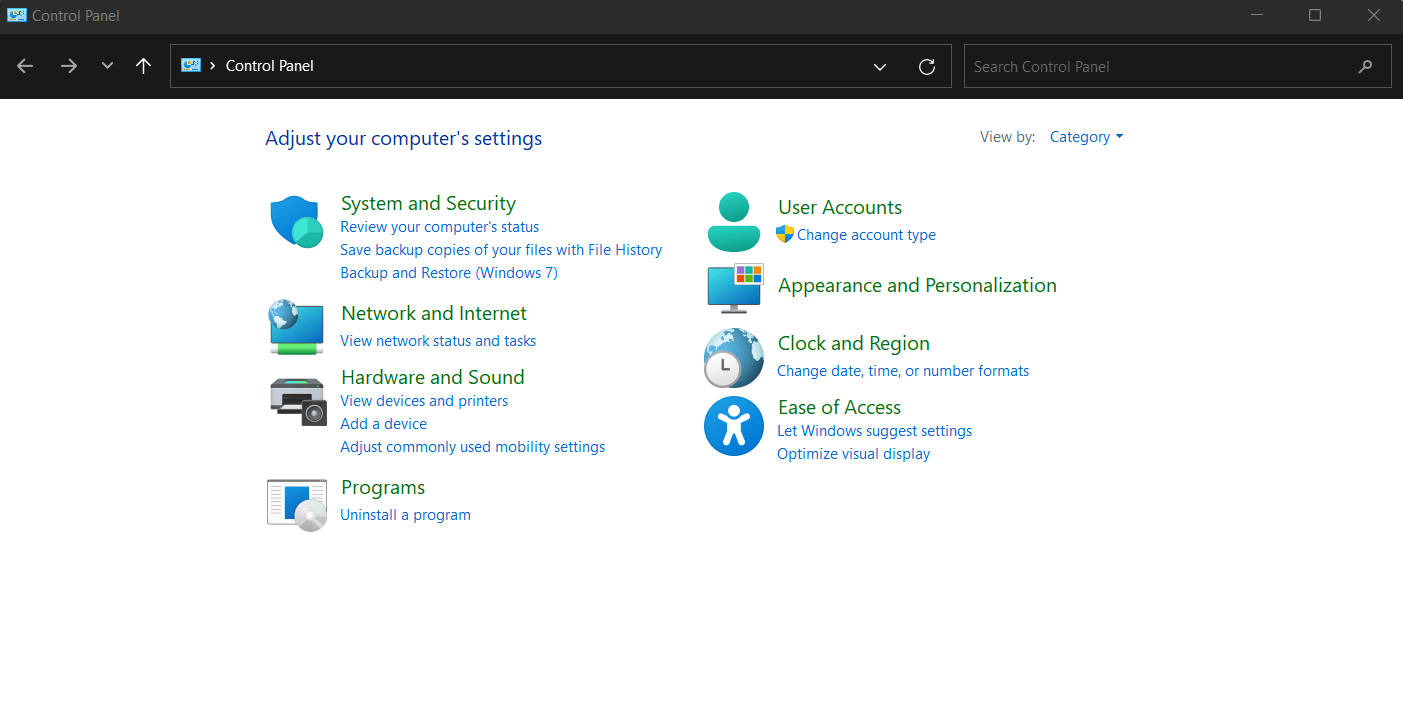
2. Accédez à "Région : modifier les formats de date, d'heure ou de nombre".
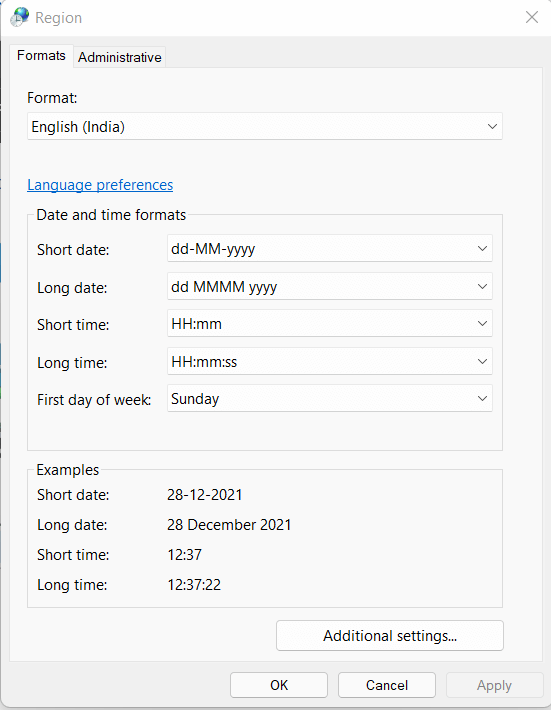
3. "Paramètres supplémentaires" > assurez-vous que le symbole décimal "." est en train d'être utilisé.
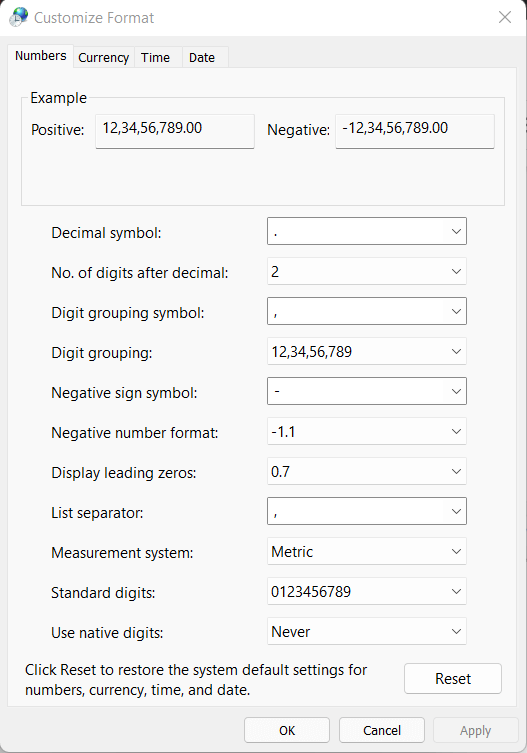
C'est ça.
Conclusion
Les étapes ci-dessus aideront à corriger l'erreur "Le paramètre est incorrect" dans Windows 11/10. En plus de cela, pour garder le système optimisé et éviter de faire face à ces problèmes à l'avenir, nous vous suggérons d'exécuter le meilleur outil de nettoyage et d'optimisation de PC qui aidera à garder le système sans encombrement et à jour. En l'utilisant également, vous pouvez effectuer toutes les actions en quelques clics. Vous pouvez consulter notre liste des meilleurs optimiseurs de PC pour vous faire une idée précise.
Partagez vos commentaires sur la publication dans la section des commentaires.