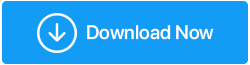Comment réparer l'erreur "Ce site est inaccessible"
Publié: 2020-09-18Naviguer sur votre site Web préféré est l'une des tâches les plus simples sur Internet. Cependant, cela deviendra l'une des tâches les plus difficiles lorsque vous commencerez à recevoir l'erreur «Ce site est inaccessible». Mais dans ce vaste océan d'internautes, vous n'êtes pas le seul à recevoir cette erreur. Plusieurs autres utilisateurs ont rencontré ce problème.
Heureusement, il existe quelques correctifs pour cette erreur que nous avons répertoriés dans notre article. Alors sans plus tarder, discutons de chaque correctif en détail.
Correction de l'erreur Ce site n'est pas accessible dans Google Chrome :
Changer l'adresse DNS
Si vous obtenez fréquemment une erreur indiquant que ce site est inaccessible lors de l'ouverture d'un site Web, il est temps d'apporter des modifications à vos serveurs DNS pour vous aider à accéder à Internet. Remarque : Lorsque vous rencontrez des problèmes de connexion Internet lente, vous pouvez également passer à une autre adresse DNS pour retrouver votre vitesse Internet.
Pour modifier l'adresse DNS, veuillez suivre les étapes ci-dessous :
1. Cliquez avec le bouton droit sur l'icône de réseau située dans le coin inférieur droit de votre écran dans la barre des tâches, puis cliquez sur l'option Ouvrir le Centre Réseau et partage. Cela ouvrira l'écran Centre Réseau et partage.
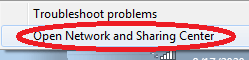
Vous pouvez également ouvrir Paramètres Windows > Cliquez sur Réseau et Internet. Maintenant, sur l'écran suivant après avoir sélectionné État dans le volet de gauche, sélectionnez l'option Centre Réseau et partage dans le volet de droite.
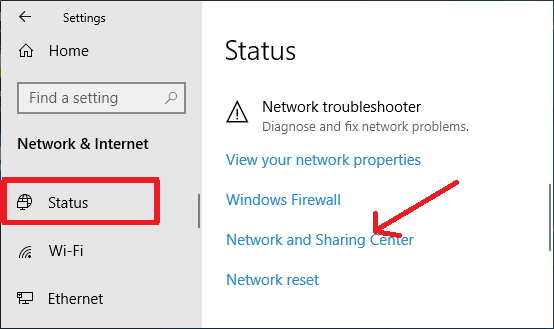
2. Maintenant, dans l'écran Centre Réseau et partage, cliquez sur le réseau auquel vous êtes connecté sous Afficher vos réseaux actifs.
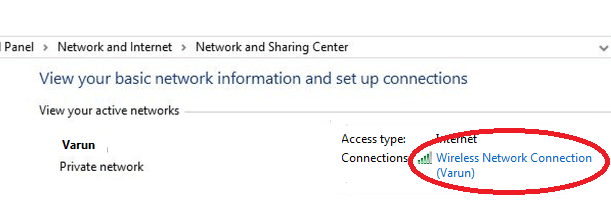
3. Sur l'écran suivant qui s'ouvre, cliquez sur le bouton Propriétés en bas.
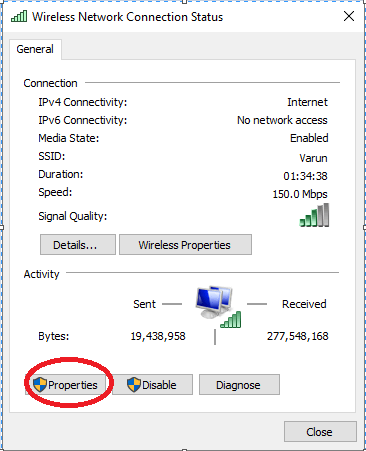
4. Maintenant, double-cliquez sur Internet Protocol Version 4
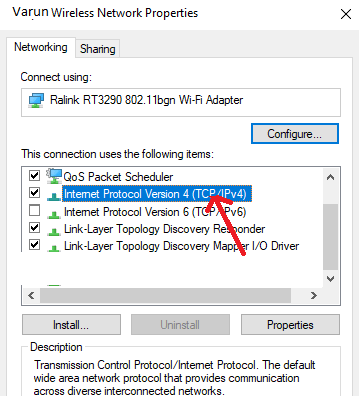
5. Maintenant, dans la fenêtre des propriétés de la version 4 du protocole Internet, cliquez sur l'onglet Général et sélectionnez Utiliser l'adresse du serveur DNS suivante et entrez les valeurs suivantes :
8.8.8.8-Pour le serveur DNS préféré, 8.8.4.4-Pour le serveur DNS alternatif
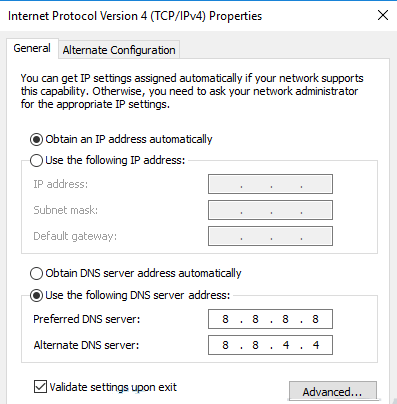
6. Cochez maintenant l'option Valider les paramètres à la sortie et cliquez sur OK.
7. Ouvrez à nouveau le site Web et vérifiez si la modification de l'adresse DNS a résolu le problème.
Videz le cache de votre navigateur
L'une des méthodes les plus simples pour corriger l'erreur, ce site est inaccessible, consiste à vider le cache de votre navigateur. Maintenant, comme la plupart des utilisateurs sont confrontés à cette erreur lors de l'utilisation du navigateur Chrome, suivez les étapes ci-dessous pour effacer le cache du navigateur dans Chrome.
1. Ouvrez Google Chrome et cliquez sur l'icône de menu (trois points) située dans le coin droit de l'écran.
2. Maintenant, dans le menu déroulant, sélectionnez Plus d'outils > Effacer les données de navigation. Vous pouvez également appuyer simultanément sur les touches Ctrl + Maj + Suppr pour ouvrir la fenêtre Effacer les données de navigation.
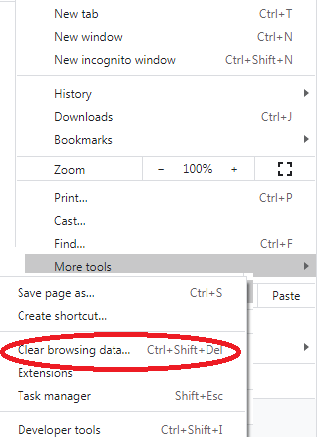
3. Maintenant, dans la fenêtre Effacer les données de navigation, sélectionnez la plage de temps sur Tout le temps et cliquez sur le bouton Effacer les données pour effacer les données de navigation.
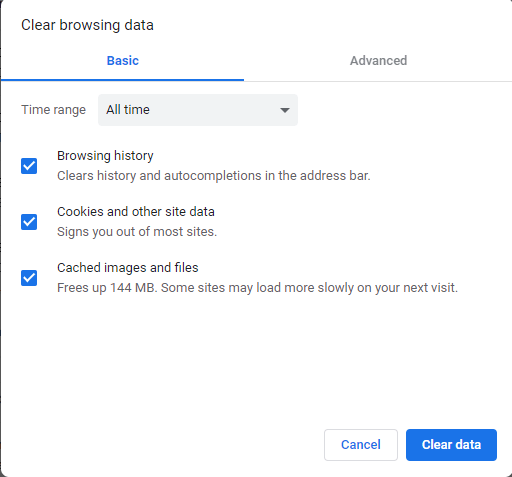
4. Après avoir vidé le cache de Chrome, essayez de recharger la page pour vérifier si vous obtenez toujours l'erreur.
Réinitialisez votre Chrome par défaut
Si la suppression des données de navigation de Chrome ne résout pas l'erreur, vous pouvez accéder aux paramètres avancés et réinitialiser votre Chrome aux paramètres par défaut. Cependant, notez que la réinitialisation de Chrome par défaut réinitialisera toutes les extensions de votre navigateur et supprimera tous les cookies. En outre, il réinitialisera votre moteur de recherche par défaut avec votre page de démarrage et vos onglets épinglés.
Pour rétablir les paramètres par défaut de Chrome, suivez les étapes ci-dessous :
1. Lancez Google Chrome et cliquez sur l'icône de menu dans le coin supérieur droit de l'écran.
2. Dans le menu déroulant, sélectionnez Paramètres.
3. Dans la fenêtre Paramètres Faites défiler jusqu'à la fin et cliquez sur Avancé.
4. Maintenant, faites défiler vers le bas et sous la section Réinitialiser et nettoyer, cliquez sur Restaurer les paramètres à leurs valeurs par défaut d'origine.
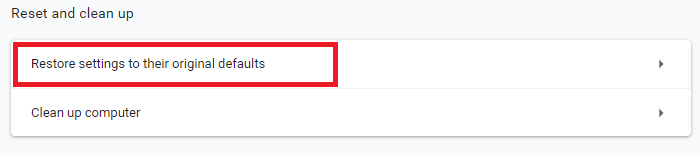
5. Cliquez sur le bouton Réinitialiser les paramètres dans l'invite qui s'affiche.
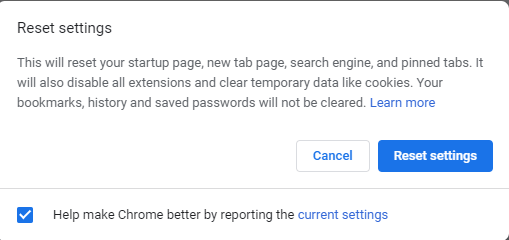
6. Maintenant, rouvrez la page sur laquelle vous obteniez l'erreur, Ce site est inaccessible. J'espère que vous pourrez ouvrir la page sans aucune erreur.
Mettre à jour le pilote de la carte réseau
Un pilote incorrect ou obsolète peut également entraîner une erreur du type "Ce site ne peut pas être atteint". Et pour résoudre ce problème, vous devez mettre à jour votre pilote réseau soit manuellement, soit à l'aide d'un outil de mise à jour de pilote dédié.
Comme nous l'avons déjà mentionné dans nos articles précédents, la mise à jour manuelle de tout pilote est une tâche fastidieuse. Comme vous devez vous soucier de tant de choses comme la version et le numéro de modèle de l'appareil pour lequel vous devez mettre à jour le pilote. Nom et version du système d'exploitation sur lequel vous souhaitez installer le pilote. Et si vous manquez l'une de ces informations vitales, vous pouvez vous retrouver avec un pilote incompatible.
Par conséquent, nous vous recommandons toujours d'utiliser un programme de mise à jour du pilote qui mettra automatiquement à jour votre pilote obsolète. Un programme de mise à jour de pilote vous évite non seulement d'obtenir un pilote incompatible, mais vous fait également gagner du temps pour rechercher le pilote le plus compatible et le plus récent.
Parmi les différents outils de mise à jour de pilotes disponibles sur Internet, nous recommandons Advanced Driver Updater développé par Systweak. La raison de notre recommandation est que ce logiciel est approuvé et utilisé par des millions de personnes du monde entier depuis la dernière décennie. De plus, le produit dispose d'une énorme base de données de pilotes et d'un moteur d'analyse avancé qui vérifie en profondeur l'ensemble de votre système en quelques minutes.

Vous pouvez télécharger Advanced Driver Updater à partir d'ici.
Après avoir téléchargé le produit, suivez les instructions à l'écran pour installer le produit sur votre ordinateur. Lancez maintenant une analyse avec le produit et il répertoriera tous les pilotes obsolètes de votre ordinateur en quelques minutes. Désormais, d'un simple clic sur un bouton, vous pouvez mettre à jour tous vos pilotes obsolètes.
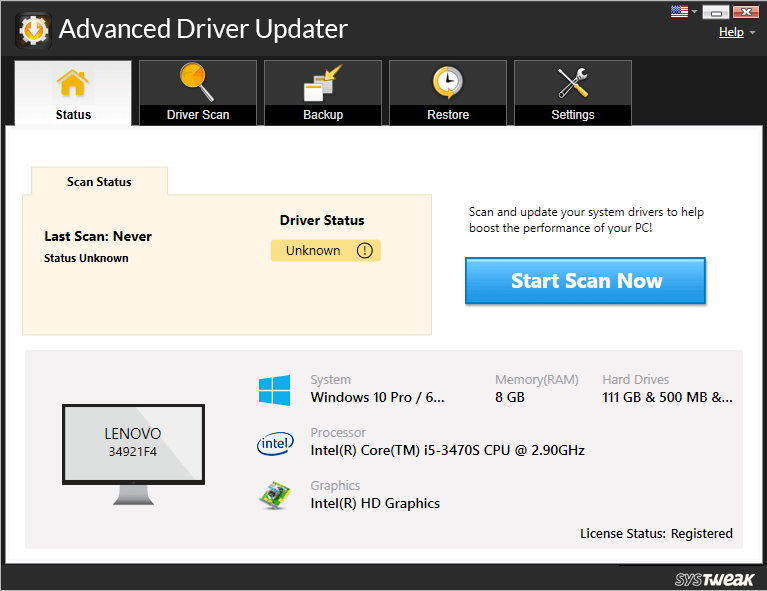
Vous pouvez consulter notre blog pour l'examen complet du produit de Advanced Driver Updater.
Si le problème auquel vous étiez confronté est dû à un pilote réseau obsolète, il sera résolu après la mise à jour de vos pilotes réseau avec les derniers.
Redémarrez le service client DNS
Pour de nombreux utilisateurs qui obtiennent l'erreur de ce site ne peut pas être atteint lors de l'ouverture d'un site Web, le redémarrage du service client DNS les a aidés à résoudre le problème.
Pour redémarrer le service Client DNS, suivez les étapes ci-dessous ;
1. Ouvrez la boîte Exécuter la commande en appuyant simultanément sur le logo Windows et la touche R sur votre clavier.
2. Maintenant, dans la zone Exécuter la commande, tapez services.msc et appuyez sur la touche Entrée. Cela ouvrira la fenêtre Services.
3. Dans la fenêtre Services, recherchez le service client DNS dans la colonne Nom et une fois localisé, cliquez dessus.
4. Maintenant, dans le volet de gauche, cliquez sur Redémarrer ce service. Windows arrêtera d'abord le service client DNS, puis le redémarrera.
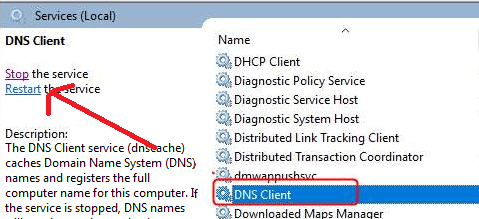
Maintenant, essayez à nouveau d'ouvrir le site Web sur lequel vous obteniez l'erreur. Si vous parvenez à l'ouvrir sans aucun problème, vous êtes prêt à partir. Mais si le problème persiste, passez à l'étape suivante.
Réinitialiser l'adresse TCP/IP
Une autre façon de résoudre cette erreur consiste à réinitialiser votre adresse TCP/IP à l'aide des commandes ci-dessous :
1. Cliquez sur le bouton Démarrer de Windows et tapez Invite de commandes. Maintenant, à partir des meilleurs résultats disponibles pour l'invite de commande, cliquez dessus avec le bouton droit de la souris et sélectionnez l'option Exécuter en tant qu'administrateur.
2. Cliquez sur le bouton Oui dans la boîte de dialogue Windows UAC qui s'affiche.
3. Maintenant, sur l'écran d'invite de commande, tapez les commandes ci-dessous.
Remarque : Vous devez appuyer sur la touche Entrée après avoir tapé chaque commande.
- ipconfig /release
- netsh int ip set dns
- ipconfig /all
- réinitialiser netsh winsock
- ipconfig /flushdns
- ipconfig /renouveler
Redémarrez maintenant votre ordinateur et vérifiez si vous pouvez maintenant ouvrir le site Web sans l'erreur "ce site ne peut pas être atteint".
Vider le cache DNS
"Ce site ne peut pas être atteint", l'erreur peut également être causée lorsque votre cache DNS n'est pas valide. Cependant, vous pouvez facilement résoudre ce problème en vidant l'ancien DNS en suivant les étapes ci-dessous :
1. Cliquez sur le bouton Démarrer de Windows et tapez Invite de commandes. Maintenant, à partir des meilleurs résultats disponibles pour l'invite de commande, cliquez dessus avec le bouton droit de la souris et sélectionnez l'option Exécuter en tant qu'administrateur.
2. Cliquez sur le bouton Oui dans la boîte de dialogue Windows UAC qui s'affiche.
3. Maintenant, sur l'écran d'invite de commande, tapez les commandes ci-dessous.
ipconfig /flushdns
4. Une fois la commande exécutée avec succès, vous verrez un message, "Vidage réussi du cache du résolveur DNS".
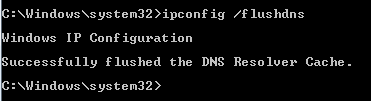
5. Redémarrez maintenant votre ordinateur pour vérifier si l'erreur a été résolue.
Essayez le réseau privé virtuel (VPN)
Recevez-vous ce message d'erreur lorsque vous naviguez sur certains sites Web spécifiques ? Si votre réponse est oui, il est possible que ces sites Web aient été bloqués sur votre réseau. Et pour y accéder, tout ce dont vous avez besoin est un VPN.
Si vous n'en savez pas plus sur le VPN, voici un bref aperçu :
Un réseau privé virtuel abrégé en VPN achemine la connexion Internet de votre ordinateur via le serveur de votre VPN préféré au lieu de votre fournisseur de services Internet (ISP). Et cela vous aide à accéder à tous les sites Web bloqués sur votre réseau. Et cela corrigera probablement l'erreur, Ce site n'est pas accessible.
Pour plus d'informations, vous pouvez lire Qu'est-ce qu'un VPN et comment fonctionne un service VPN ?
Si vous effectuez une recherche sur Internet, vous trouverez une énorme liste de VPN, donc pour vous faciliter la tâche, consultez notre article Meilleur VPN pour les PC Windows en 2020
De plus, lorsqu'il s'agit de choisir l'un des VPN disponibles, notre recommandation est Systweak VPN .
Cliquez ici pour télécharger Systweak VPN
Naviguer anonymement, accéder aux sites Web bloqués, streaming illimité, masquer l'adresse IP ne sont que quelques-unes des nombreuses autres fonctionnalités disponibles de Systweak VPN. Et de plus, le produit est livré avec une garantie de remboursement de 30 jours sans poser de questions. Si vous n'êtes pas entièrement satisfait de ce produit, contactez simplement Systweak dans les 30 jours suivant l'enregistrement et ils vous rembourseront votre achat.
Vous pouvez lire notre blog complet Systweak VPN - Meilleur VPN pour une sécurité et une vitesse améliorées pour plus d'informations sur le produit.
Emballer
Nous croyons fermement que les étapes ci-dessus vous ont aidé à résoudre l'erreur, ce site n'est pas accessible. Partagez dans la zone de commentaire ci-dessous quelle étape particulière a fonctionné pour vous. De plus, si vous avez d'autres étapes de dépannage qui vous ont particulièrement aidé, et que nous avons également manqué dans notre article, veuillez nous en informer. Nous l'ajouterons sûrement dans notre article.
Lectures recommandées :
Correction de l'erreur "Votre PC a rencontré un problème et doit redémarrer"
Comment réparer l'erreur "Un ou plusieurs services audio ne fonctionnent pas" sous Windows 10 ?