Comment réparer le clavier Ubotie ne fonctionne pas sous Windows 10, 11
Publié: 2023-06-04Si votre clavier vous dérange et si vous rencontrez une erreur de clavier Ubotie qui ne fonctionne pas sur les appareils Windows, voici un guide simple avec des solutions étonnantes pour vous aider à résoudre l'erreur.
Ubotie est une grande marque d'électronique. Il propose plusieurs appareils comme des claviers, des souris, des chargeurs sans fil, des casques, etc. La majorité des produits de la marque utilisent une technologie de pointe pour la facilité des utilisateurs. De plus, Ubotie est très populaire pour sa gamme large et intelligente de claviers.
Bien que les claviers de la marque soient parmi les meilleurs de la gamme, vous pouvez rencontrer des problèmes lors de leur utilisation, pour une ou plusieurs raisons. C'est l'une des principales raisons pour lesquelles plusieurs utilisateurs se plaignent que leur clavier Ubotie ne fonctionne pas. Ce problème est courant et assez gênant. Lorsque votre clavier ne fonctionne pas sous Windows, il devient difficile de tirer le meilleur parti du PC ou de l'ordinateur portable.
Cependant, ce problème n'est pas aussi important et troublant qu'il n'y paraît. Vous pouvez facilement corriger l'erreur et continuer à utiliser votre clavier comme vous l'étiez. Mais, vous devez prendre certaines mesures nécessaires pour vous en assurer.
Les prochaines sections de ce guide traitent de la même chose.
Ici, vous trouverez un ensemble de plusieurs solutions et instructions qui vous aideront à réparer le clavier. Alors, sans plus tarder, procédons tout de suite à la même chose.
Méthodes pour réparer le clavier Ubotie ne fonctionnant pas sous Windows 10/11
Les méthodes pour corriger l'erreur de clavier sont assez faciles à suivre et utiles. Par conséquent, parcourez l'intégralité du fil de cet article et déployez les solutions au fur et à mesure que vous corrigez l'erreur. Cependant, avant de continuer, pour suivre certaines des étapes, vous devrez peut-être utiliser le clavier à l'écran. Pour cela, ouvrez les paramètres du système d'exploitation et activez le clavier à l'écran dans la catégorie Facilité d'accès. Une fois que vous avez fait cela, suivez les solutions, dans l'ordre chronologique, pour corriger l'erreur Ubotie Keyboard not working.
Correctif 1 : configurer les attributs physiques
La première chose à faire si votre clavier cesse de fonctionner soudainement est de configurer les attributs physiques. Cela signifie que vous devez vérifier s'il y a des dommages physiques au clavier. Si le clavier semble correct, assurez-vous qu'il est correctement chargé et que sa batterie n'est pas épuisée. Remplacez la batterie si possible. Si tout semble bien physiquement, passez à la solution suivante.
Lisez également: Comment réparer la réponse lente du clavier dans Windows 10, 11
Correctif 2 : vérifier la connectivité
L'absence d'erreurs physiques signifie que le coupable derrière l'erreur Ubotie Keyboard ne fonctionnant pas dans Windows 11 peut être autre chose. La deuxième chose que vous devez vérifier si cette erreur persiste est la connectivité. Si vous utilisez un clavier filaire, assurez-vous que la connexion est correcte et que le câble est connecté jusqu'au port USB.
Cependant, si vous utilisez un clavier Bluetooth et souhaitez corriger ses erreurs, vous devez vous assurer que le Bluetooth est connecté à votre ordinateur. De plus, vérifiez si l'adaptateur USB est correctement branché. Vous pouvez essayer de changer de port USB si cela vous aide.
Si vous trouvez que tout va bien et que la connexion est également correcte, suivez la solution suivante.
Correctif 3 : mettre à jour le pilote de l'appareil
L'une des solutions les plus utiles pour réparer le clavier Ubotie qui ne fonctionne pas sous Windows 10 consiste à mettre à jour le pilote. Un pilote est un ensemble de fichiers qui aide le système à établir une communication stable entre le système et le périphérique respectif. Par conséquent, si le pilote est manquant, corrompu, obsolète, défectueux ou endommagé de toute autre manière, vous pouvez rencontrer des problèmes lors de son exécution.
Il en va de même pour les pilotes de clavier.
Si le pilote du clavier est défectueux de quelque manière que ce soit, l'erreur Ubotie Keyboard ne fonctionne pas. Ainsi, la meilleure façon de gérer cette erreur est de mettre à jour et d'installer le pilote. Il existe plusieurs façons de le faire. Cependant, nous ne proposons que la version automatique.

Pour mettre à jour automatiquement le pilote du clavier, vous pouvez vous aider d'un programme de mise à jour tiers appelé Bit Driver Updater. C'est un outil incroyable qui vous permet de télécharger et d'installer les pilotes pour tous les appareils. De plus, vous pouvez également contrôler les pilotes d'autres manières avec cet outil.
Certaines des meilleures fonctionnalités de ce logiciel incluent:
- Mises à jour en un seul clic
- Options de mise à jour instantanée et planifiée
- Sauvegarder et restaurer les pilotes
- Interface multilingue
- Conducteurs prudents certifiés WHQL
- Assistance client 24h/24 et 7j/7
- Versions payantes et gratuites
Il existe plusieurs autres fonctionnalités que vous obtenez avec Bit Driver Updater. Vous pouvez profiter de toutes ces fonctionnalités après avoir téléchargé le logiciel. Pour l'instant, regardons la procédure d'utilisation de l'outil.
Comment utiliser Bit Driver Updater pour les mises à jour de pilotes ?
Utilisez la procédure ci-dessous pour télécharger le pilote du clavier et corriger l'erreur du clavier Ubotie qui ne fonctionne pas sous Windows 11 :
- Cliquez sur le bouton ci-dessous pourtélécharger la configuration de Bit Driver Updater .
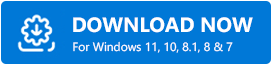
- Installez l'outil et exécutez-le afin que l'outil analyse automatiquement votre système à la recherche de pilotes obsolètes.
- Lorsque la liste des pilotes obsolètes apparaît, utilisez le boutonMettre à jour maintenant pour mettre à jour le clavier ou tout autre pilote si nécessaire.
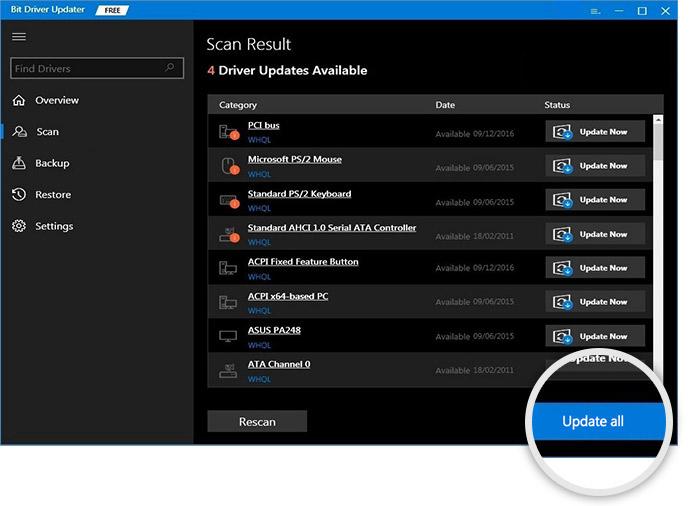
- Redémarrez le système lorsque la procédure est terminée.
C'est la méthode la plus fiable qui fonctionne assez bien pour corriger l'erreur. Cependant, si vous rencontrez toujours des problèmes avec le clavier, utilisez la solution suivante.
Lisez également: Comment réparer la souris et le clavier Corsair qui ne fonctionnent pas
Correctif 4 : Désactivez les touches rémanentes, les touches de filtre et les touches à bascule
La dernière solution pour corriger l'erreur Ubotie Keyboard ne fonctionnant pas dans Windows 10 consiste à désactiver certaines fonctionnalités. Windows propose certaines fonctionnalitésd'ergonomiepour vous aider à tirer le meilleur parti du système d'exploitation. Cependant, au lieu de vous faciliter la tâche, ils peuvent également causer des problèmes. Par conséquent, lorsque de tels problèmes deviennent difficiles à gérer, vous devez désactiver ces fonctionnalités. Cela étant dit, suivez les étapes ci-dessous pour désactiver ces fonctionnalités afin de corriger complètement l'erreur :
- Appuyez sur les touches Win + S , tapez Use Sticky Keys,puis appuyez sur la toucheEnter.
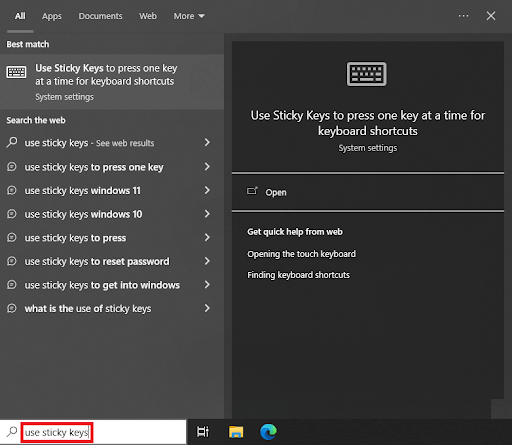
- Dans la fenêtre qui apparaît, recherchezUtiliser les touches de filtre, Utiliser les touches de basculement et Utiliser les touches rémanentes et désactivez-lesde la même manière.
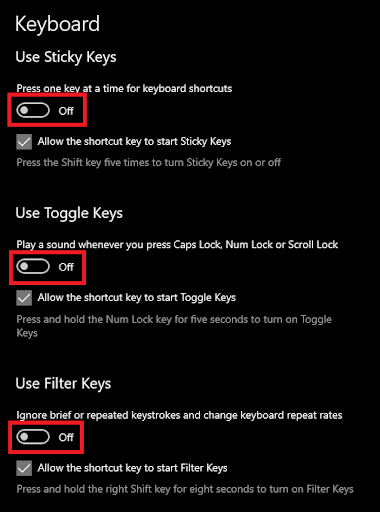
Désormais, lorsque vous utiliserez le clavier, vous ne rencontrerez aucun problème.
Le clavier Ubotie ne fonctionne pas sous Windows 11/10 : corrigé
Donc, c'était tout ce que nous avions à partager avec vous à travers cet article.
Toutes les solutions fournies ci-dessus sont les meilleures que vous puissiez essayer. En les utilisant, vous pouvez facilement vous débarrasser des erreurs liées non seulement au clavier Ubotie, mais à tout autre d'ailleurs. Les solutions qui vous ont été expliquées dans les sections précédentes sont assez faciles à suivre et sûres à déployer. Par conséquent, vous pouvez vous lancer immédiatement dans les solutions.
Lisez également: Comment réparer les chiffres du clavier en tapant des symboles
Si vous rencontrez un problème lors de l'utilisation de ces correctifs pour le clavier Ubotie qui ne fonctionne pas, vous pouvez demander notre aide. Expliquez vos questions dans la section des commentaires ci-dessous afin que nous puissions vous proposer des solutions appropriées. Vous pouvez également partager vos précieuses suggestions ou commentaires dans le même.
Suivez-nous sur Instagram, Pinterest, Facebook, Twitter et Tumblr pour des mises à jour plus intéressantes. N'oubliez pas non plus de vous inscrire à notre liste de diffusion pour des mises à jour instantanées du blog.
