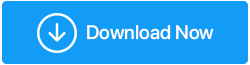Comment réparer l'erreur réseau non identifié dans Windows 10
Publié: 2020-11-11La connexion à Internet et la navigation sur le Web sont l'une des choses les plus simples qu'un utilisateur novice puisse faire, mais pas lorsque vous obtenez une erreur de réseau non identifié sur votre ordinateur Windows 10. Cette erreur vous empêche de vous connecter à Internet et la simple recherche (connexion à Internet) devient trop compliquée. Donc, si vous ne parvenez pas à vous connecter à votre réseau en raison d'un réseau non identifié et que vous cherchez une solution, vous êtes au bon endroit. Comme il n'y a pas de solution spécifique ou fixe au problème, nous examinerons différentes étapes de dépannage et croyons que l'une d'entre elles fonctionnera sûrement pour vous.
Quelles sont les causes d'erreur réseau non identifié Windows 10
Comme il n'y a pas de solution précise pour corriger cette erreur, il n'y a pas non plus de raison unique qui provoque cette erreur. Cependant, la principale raison qui provoque une erreur de réseau non identifié sur Windows 10 est la suivante :
- Modification des paramètres réseau
- Configuration incorrecte de l'adresse IP.
- Pilote de carte réseau obsolète
- Serveur DNS lent
- Logiciel tiers (antivirus, pare-feu ou VPN)
Donc, parmi ceux-ci, un ou plusieurs peuvent être à l'origine de cette erreur. Cependant, nous plongerons en profondeur et vous fournirons un guide de dépannage détaillé.
Comment résoudre une erreur réseau non identifiée
Vous trouverez ci-dessous les méthodes éprouvées pour corriger l'erreur de réseau non identifié sur votre ordinateur Windows 10. Si vous utilisez toujours Windows 7 ou 8 et que vous obtenez cette erreur réseau, les étapes ci-dessous fonctionneront également pour vous.
Redémarrez votre ordinateur
Avez-vous tendance, comme beaucoup d'autres utilisateurs de Windows, à simplement mettre leur ordinateur en veille prolongée ? Eh bien, si votre réponse est oui et si vous le faites continuellement depuis quelques jours sans éteindre votre système, alors croyez-moi, votre système a besoin d'un nouveau départ. Nous l'avons déjà vu dans les articles précédents, car un simple redémarrage a corrigé de nombreuses erreurs compliquées. Donc, la toute première chose que vous devez faire est de redémarrer votre ordinateur.
Une fois que vous avez redémarré votre système, vérifiez si vous pouvez vous connecter au réseau ou si vous obtenez toujours une erreur de réseau non identifié. Si l'erreur est corrigée, vous n'avez pas besoin de vérifier davantage, mais si l'erreur persiste, passez à la deuxième solution.
Lisez également : Dépannage : Windows ne peut pas accéder à l'erreur de périphérique, de chemin ou de fichier spécifié
Power Flush votre routeur
Étant donné que nous travaillons sur une erreur liée au réseau, notre prochaine étape de dépannage consiste à vider votre routeur. Et pour ce faire, débranchez d'abord votre routeur de la prise de courant et attendez une minute. Maintenant, après avoir attendu une minute, reconnectez votre routeur à l'alimentation électrique. Vous devez attendre encore quelques secondes avant qu'il ne s'enregistre sur le réseau. Maintenant, connectez-vous à nouveau à votre routeur et vérifiez si vous recevez toujours le message d'erreur du réseau non identifié.
Lisez également : Conseils pour protéger votre Wi-Fi et votre routeur contre les logiciels malveillants
Mettre à jour le pilote réseau
Si vous vous souvenez que nous avons discuté des pilotes réseau obsolètes comme l'une des raisons de l'erreur réseau non identifiée sur Windows 10. Notre prochaine étape consiste donc à mettre à jour le pilote réseau obsolète. Alors que l'un des pilotes Windows obsolètes peut être mis à jour manuellement en visitant le site du fabricant de l'appareil > en recherchant le pilote compatible pour la version du système d'exploitation installé sur votre ordinateur > en le téléchargeant sur votre ordinateur. > installez-le sur votre système en suivant les instructions à l'écran.
Bien que le processus d'obtention et d'installation du dernier pilote sur votre machine semble être un processus simple. Mais les gars, ce n'est vraiment pas si simple pour un utilisateur d'ordinateur de base car vous devez vraiment vous occuper de diverses choses. Comme un pilote incorrect installé peut créer des problèmes de compatibilité sur votre système, entraînant des plantages ultérieurs. Alors, quel est l'autre moyen si vous avez besoin d'obtenir un pilote mis à jour ?
L'autre approche consiste à mettre à jour automatiquement vos pilotes via le Gestionnaire de périphériques ou via un outil de mise à jour de pilote dédié. Cependant, il faut des années à Windows pour ajouter un dernier pilote à sa base de données. Et s'il n'est pas ajouté dans la liste des pilotes Windows, le Gestionnaire de périphériques ne vous montrera jamais de mise à jour pour le pilote. Ainsi, bien que le Gestionnaire de périphériques Windows soit l'un des moyens d'obtenir automatiquement une mise à jour du pilote, il vous fournit rarement une mise à jour. Par conséquent, la meilleure approche pour obtenir une mise à jour pour un pilote consiste à utiliser un outil de mise à jour du pilote.
Lorsque vous vérifiez sur Internet, vous trouverez une énorme liste de logiciels de mise à jour de pilotes. Maintenant, évidemment, il est assez difficile d'en choisir un, car chaque outil se revendique comme le meilleur logiciel disponible. Par conséquent, nous aimerions vous recommander Systweak Advanced Driver Updater sur la base des résultats de nos tests.
Notre comparaison d' Advanced Driver Updater avec d'autres logiciels de mise à jour de pilotes nous donne les résultats suivants :
- Une énorme base de données pour les pilotes les plus récents et les plus compatibles.
- Un moteur d'analyse avancé qui analyse rapidement mais minutieusement votre PC à la recherche des pilotes obsolètes.
- Vitesse de téléchargement rapide comme l'éclair des derniers pilotes.
- Interface utilisateur claire et conviviale.
- Approuvé par des millions d'utilisateurs du monde entier.
- Produit multilingue, disponible dans plus de 15 langues différentes.
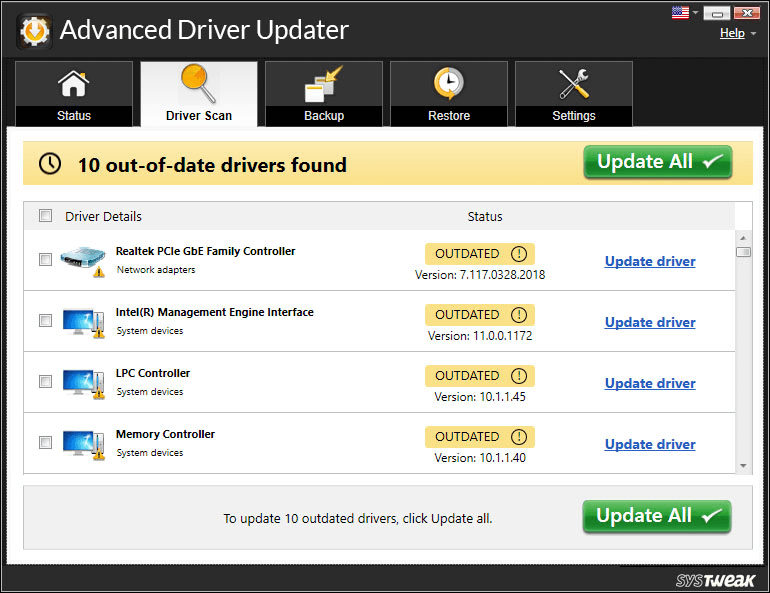

Pour commencer à utiliser le produit, vous pouvez le télécharger ici.
Après avoir téléchargé le produit, installez-le (en suivant les instructions à l'écran) et cliquez sur le bouton Démarrer l'analyse maintenant pour lancer l'analyse des pilotes obsolètes. Il ne faudra qu'une minute au produit pour analyser et afficher les pilotes obsolètes. Pour mettre à jour les pilotes, il vous suffit de cliquer sur le bouton Tout mettre à jour pour mettre à jour les pilotes obsolètes avec la dernière version.
Vous pouvez également consulter notre examen complet du produit pour Advanced Driver Updater
Maintenant, une fois que vous avez mis à jour votre pilote réseau avec Advanced Driver Updater, vous verrez que l'erreur de réseau non identifié que vous rencontriez plus tôt a disparu. Et vous pouvez naviguer sur le Web sans aucun problème.
Utiliser l'utilitaire de résolution des problèmes de réseau Windows
L'outil de dépannage de Windows est un outil intégré conçu pour résoudre les problèmes les plus courants liés à votre ordinateur et à votre réseau. Donc, la toute prochaine chose que nous devons faire est d'utiliser l'utilitaire de résolution des problèmes de réseau Windows pour corriger l'erreur de réseau non identifié.
1. Ouvrez les paramètres Windows. Le raccourci pour ouvrir les paramètres consiste à appuyer simultanément sur la touche Windows + I.
2. Maintenant, dans la fenêtre Paramètres de Windows, cliquez sur Réseau et Internet.
3. Dans la nouvelle fenêtre qui s'ouvre, cliquez sur Dépannage réseau dans le volet de droite sous l'option Modifier vos paramètres réseau.
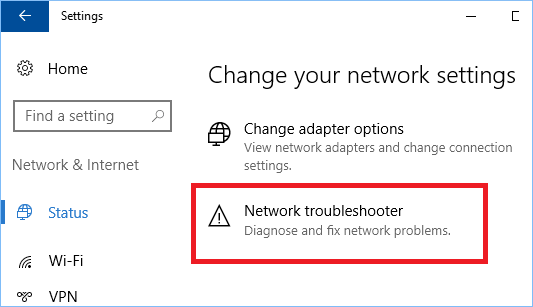
4. L'outil de dépannage du réseau Windows ne commencera pas à détecter les problèmes liés au réseau. Vous devez suivre les instructions à l'écran jusqu'à ce que votre problème soit résolu.
Si l'utilitaire de résolution des problèmes de Windows ne résout pas le problème, passez à l'étape de dépannage suivante.
Désactivez votre logiciel antivirus
Personne ne peut nier l'importance d'un programme antivirus pour un ordinateur. Mais dans certains des problèmes les plus rares signalés par les utilisateurs, le logiciel antivirus lui-même bloque la connexion au monde extérieur et entraîne l'erreur réseau non identifiée dans Windows 10. Donc, pour vous assurer que c'est votre antivirus qui est à l'origine de la erreur ou quelque chose d'autre, essayez de désactiver votre programme antivirus. Pour désactiver le logiciel antivirus, cliquez avec le bouton droit sur l'icône du programme dans la barre d'état système et à partir de l'option, désactivez-le. Si la désactivation de l'antivirus corrige l'erreur, vous pouvez contacter le fabricant de l'antivirus respectif et lui signaler le problème pour obtenir un correctif. Si le problème persiste, passez à l'étape suivante.
Essayez de réinitialiser les paramètres réseau
Parfois, un logiciel malveillant ou un logiciel défectueux ou même des mises à jour modifient les paramètres réseau, ce qui entraîne à son tour une erreur de réseau non identifié. Dans un tel scénario, la meilleure solution possible consiste à vider d'abord le DNS, puis à réinitialiser vos paramètres réseau. Vous pensez peut-être que c'est un processus compliqué, mais tout ce que vous avez à faire est de taper exactement les commandes dans l'invite de commande, comme nous l'avons indiqué ci-dessous.
Cliquez sur le bouton Démarrer de Windows dans le coin inférieur gauche et tapez Invite de commandes dans la recherche Windows. Dans les meilleurs résultats disponibles, cliquez avec le bouton droit sur Invite de commandes et sélectionnez l'option Exécuter en tant qu'administrateur
Sur l'écran d'invite de commande, tapez les commandes répertoriées ci-dessous dans le même ordre que celui que nous avons écrit. Appuyez également sur la touche Entrée après avoir tapé chaque commande. Veuillez noter que les commandes suivantes actualiseront d'abord DNS, puis réinitialiseront TCP/IP.
ipconfig /release
ipconfig /renouveler
réinitialiser netsh winsock
ipconfig /flushdns
arrêt net dhcp
net start dhcp
proxy de réinitialisation netsh winhttp
Maintenant, une fois que vous avez exécuté toutes les commandes (en tapant et en appuyant sur la touche Entrée), fermez la fenêtre d'invite de commande et redémarrez votre ordinateur. Maintenant que nous avons réinitialisé l'ensemble du réseau, nous espérons que vous n'obtiendrez plus d'erreur de réseau non identifiée.
Emballer
Alors les amis, tout cela vient de notre côté. Nous espérons que vous avez maintenant une meilleure idée de ce qui cause l'erreur de réseau non identifié dans Windows 10 et, plus important encore, comment y remédier. Si vous parvenez à corriger l'erreur par une autre méthode non incluse dans l'article, veuillez la partager dans la section des commentaires ci-dessous. Nous allons le vérifier et l'ajouter ensuite dans l'article. Si vous avez des questions, des suggestions ou des commentaires, partagez-les également dans la section des commentaires ci-dessous.