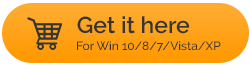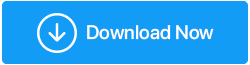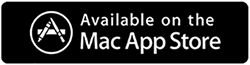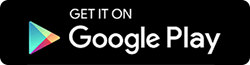Comment corriger l'erreur non spécifiée lors de la copie d'un fichier ou d'un dossier sous Windows 10/11
Publié: 2022-01-14La copie de fichiers et de dossiers d'un lecteur à un autre est une partie importante du travail sur un PC Windows. Cependant, lors de l'exécution de cette opération, de nombreux utilisateurs ont rencontré une erreur étrange qui indique - Erreur lors de la copie d'un fichier ou d'un dossier , qui est en outre accompagnée d'une erreur non spécifiée avec un signe de croix alarmant.
Ce qui conduit probablement à "Erreur non spécifiée lors de la copie d'un fichier ou d'un dossier" sous Windows
Il n'y a pas de raison particulière à ce problème. Examinons quelques causes courantes de cette erreur avant d'aller de l'avant et examinons les moyens de résoudre le même problème -
- Vous pouvez recevoir cette erreur lors de la copie d'un fichier de plus de 4 Go sur une partition dotée d'un système de fichiers FAT32
- Si vous avez perdu l'autorisation d'utiliser le disque, vous devrez peut-être faire face à cette erreur
- La destination cible dispose d'un espace de stockage insuffisant à cause de quoi l'erreur "erreur non spécifiée lors de la copie d'un fichier ou d'un dossier" est apparue
- Le fichier ou le dossier est crypté
- Très rarement, l'erreur susmentionnée peut se produire si votre système Windows a peu de limitations
Façons de traiter une erreur non spécifiée lors de la copie réussie d'un fichier ou d'un dossier sous Windows
Selon la raison pour laquelle vous avez reçu l'erreur "Erreur non spécifiée lors de la copie d'un fichier ou d'un dossier" sur votre PC ou ordinateur portable Windows 11/10/7, vous pouvez essayer les méthodes mentionnées ci-dessous et résoudre le problème -
1. Ré-enregistrer jscript.dll & vbscript.dll
Si vous rencontrez « une erreur non spécifiée lors de la copie d'un fichier ou d'un dossier » sur votre PC Windows 10/11, l'une des premières étapes à suivre consiste à réenregistrer jscript.dll & vbscript.dll. De nombreux utilisateurs ont pu résoudre ce problème simplement en faisant cela.
1. Dans la barre de recherche de Windows, tapez cmd
2. Choisissez Exécuter en tant qu'administrateur dans la partie droite
3. Cliquez sur Oui lorsque l'invite UAC se produit
4. Lorsque la fenêtre d'invite de commande apparaît, tapez les commandes suivantes-
regsvr32 jscript.dll
(press enter)
regsvr32 vbscript.dll
(press enter)
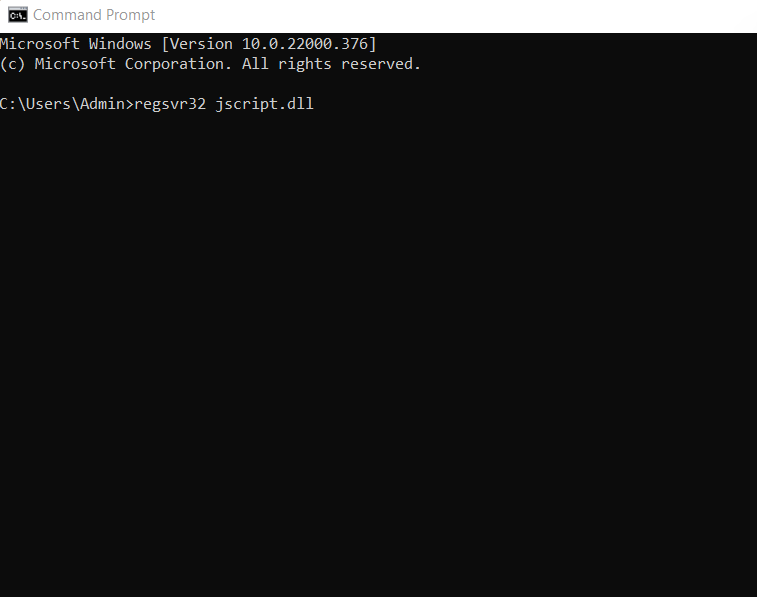
5. Redémarrez votre ordinateur
2. Formater le disque/la partition cible en NTFS ou exFAT
Vous essayez probablement de copier un fichier de plus de 4 Go sur un disque ou une partition doté d'un système de fichiers FAT32. Mais pourquoi? N'est-ce pas que le lecteur FAT32 peut accueillir des fichiers jusqu'à 2 To ? Oui c'est vrai? Cependant, la taille de chaque fichier ne peut pas dépasser 4 Go. Donc, pour faire face à cela, il y a 2 façons -
- Vous pouvez compresser le fichier de plus de 4 Go avec WinRAR ou ZIP ou tout autre outil de compression de fichiers de votre choix et le réduire. Cependant, il peut arriver que cela ne fonctionne pas. Dans ce cas, passez à la solution de contournement suivante.
- La solution de contournement suivante consiste à formater le lecteur et à changer le disque du format FAT32 au format NTFS. Mais, avant d'envisager de le faire, assurez-vous d' effectuer une sauvegarde de toutes les données à un endroit d'où elles pourront être restaurées ultérieurement en cas de besoin. Maintenant, une fois que vous avez fait cela, voici les étapes pour changer le disque ou la partition de FAT32 en exFAT ou NTFS -
1. Ouvrez ce PC
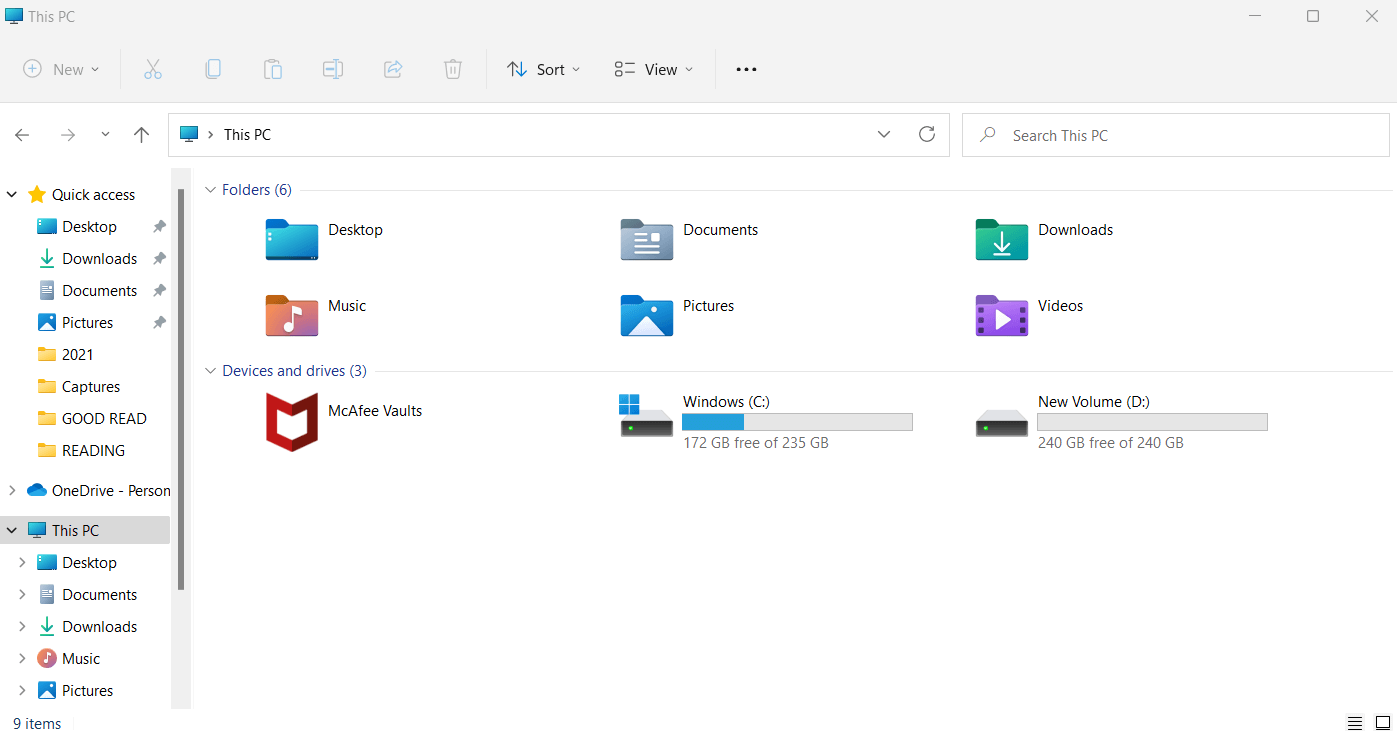
2. Choisissez votre disque ou partition cible
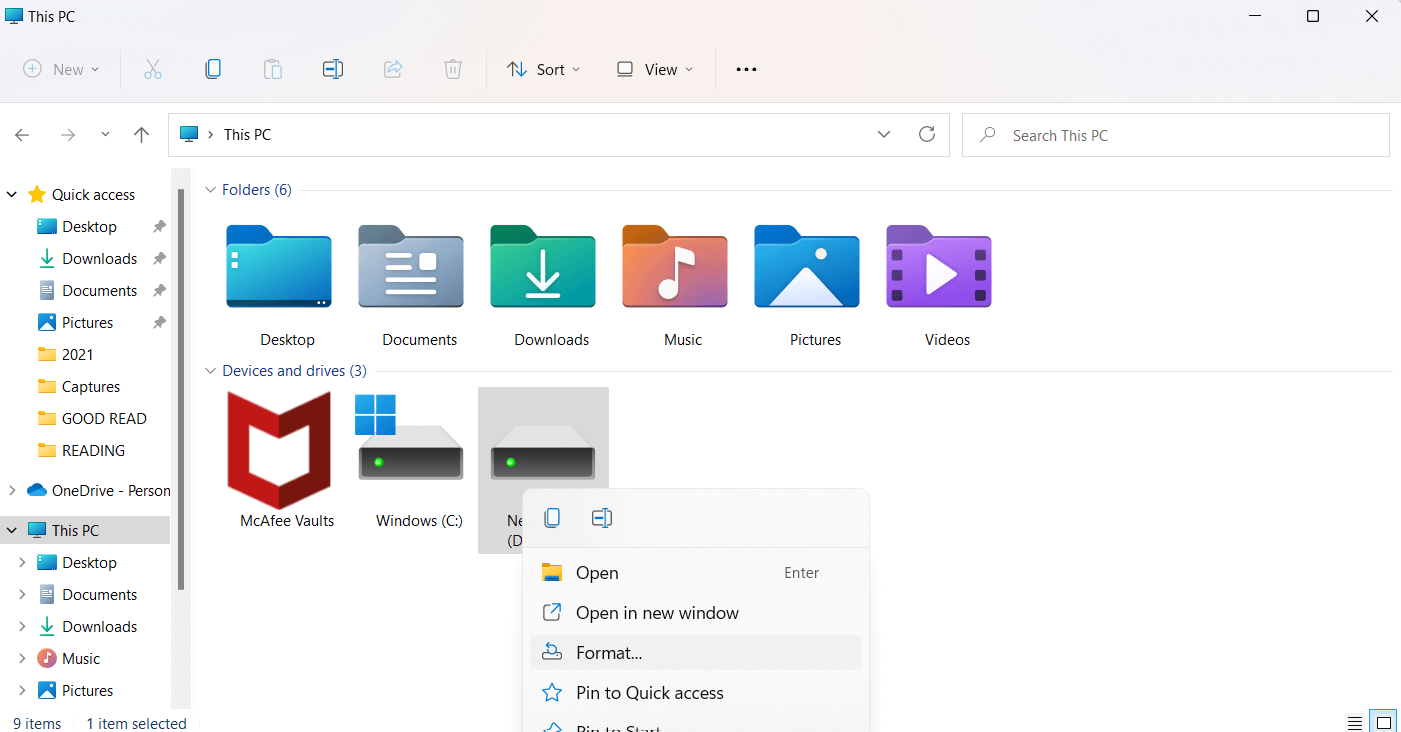
3. Sélectionnez Formater
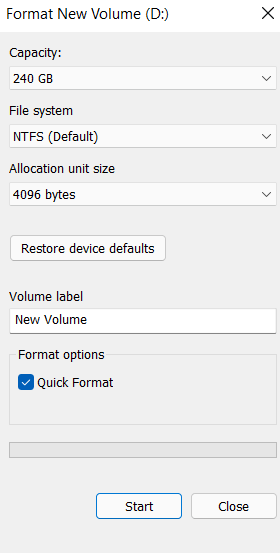
4. Choisissez un système de fichiers compatible avec Windows PC
5. Cliquez sur Démarrer
6. Cliquez sur OK
Pour obtenir des connaissances approfondies sur la façon de formater un disque dur ou même sur la façon de corriger les erreurs de formatage du disque dur , cliquez sur les hyperliens.
3. Étendre la partition
Dans le cas où la cause coupable de l'erreur non spécifiée de copie de fichiers ou de dossiers est un stockage insuffisant, une solution consiste à libérer de l'espace de stockage ou à étendre la partition du disque dur en question . L'un des moyens les plus simples de le faire est d'étendre la partition du disque dur à l'aide d'un outil comme EaseUS Partition Master. Et, voici comment -
1. Téléchargez, exécutez et installez EaseUS Partition Master
2. Localisez la partition, puis sélectionnez Redimensionner/Déplacer sur le côté droit
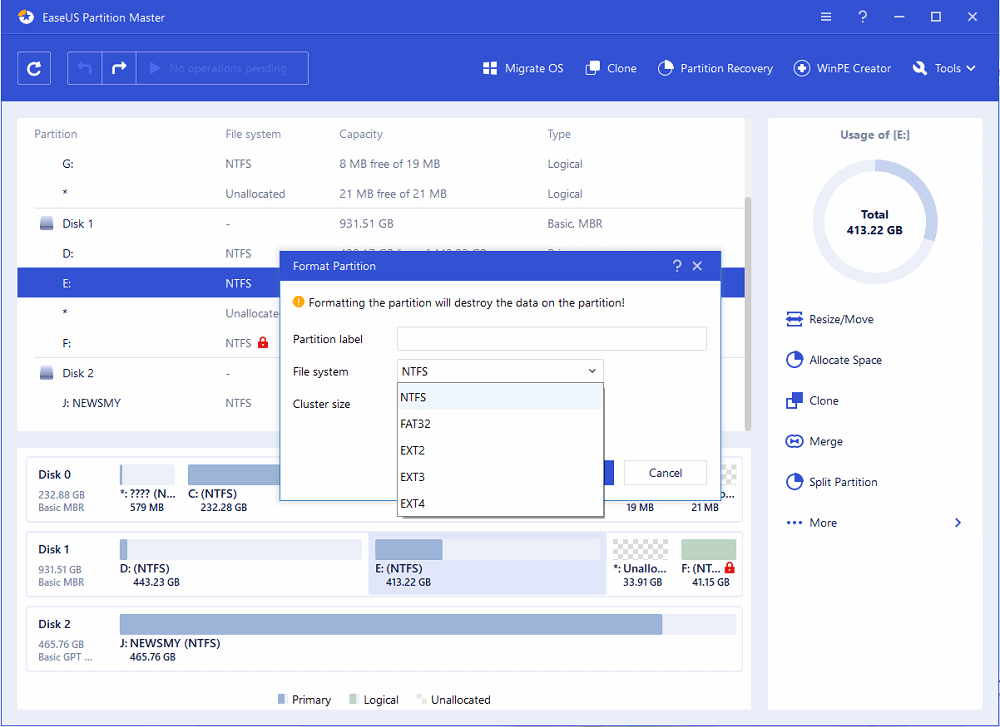
3. Étendez la partition choisie
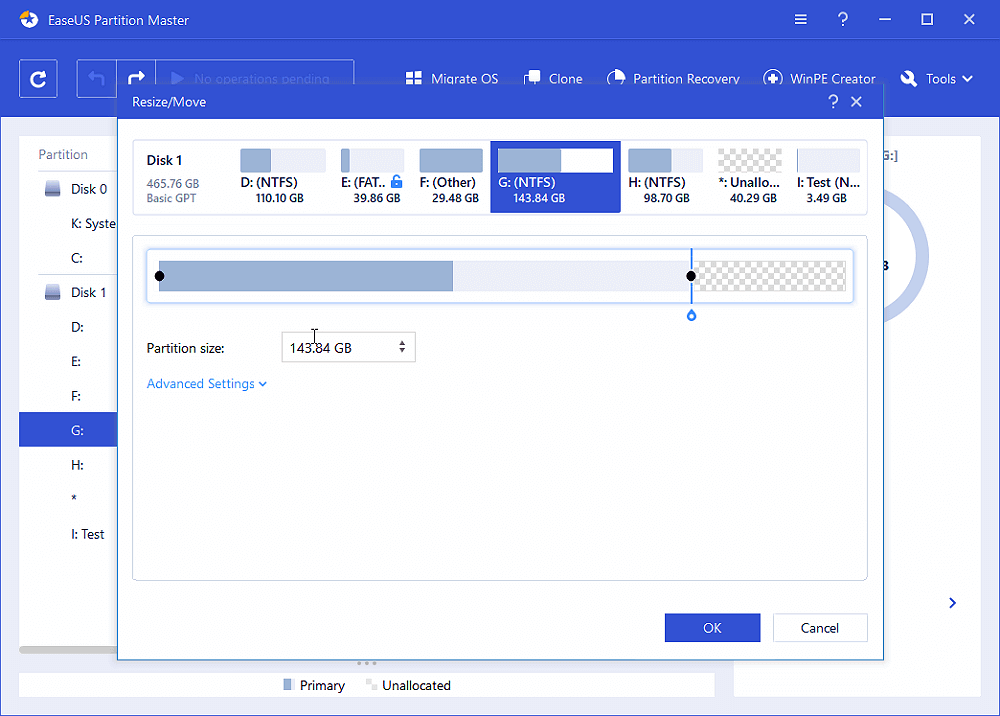

4. Vous n'avez pas assez d'espace sur le disque que vous avez choisi, vous pouvez en emprunter à celui qui en a. Pour cela, cliquez avec le bouton droit sur le disque avec la partition, puis sélectionnez Allouer de l'espace
5. Cliquez sur OK
4. Changer de propriétaire ou d'autorisation
Il est fort probable que vous ayez rencontré cette erreur car vous n'êtes pas propriétaire du fichier ou du dossier que vous avez l'intention de transférer. Souvent, cette erreur se produit lorsque le système d'exploitation a été modifié. Si tel est le cas, voici les étapes que vous pouvez suivre -
1. Dirigez-vous vers le dossier contenant les dossiers ou fichiers que vous souhaitez transférer
2. Faites un clic droit dessus et choisissez Propriétés
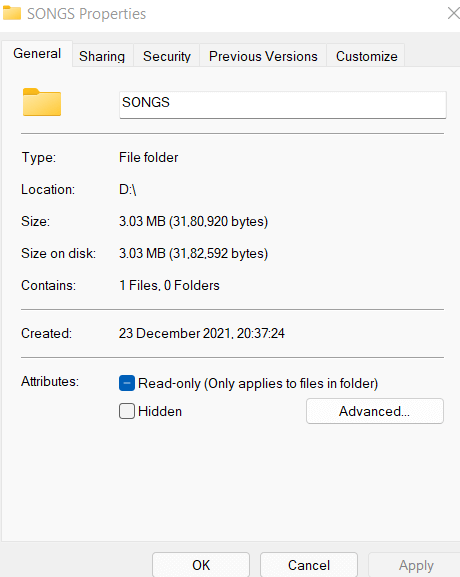
3. Cliquez sur l'onglet Sécurité et cliquez sur votre nom sous Groupe ou nom d'utilisateur . Vérifiez ici les autorisations
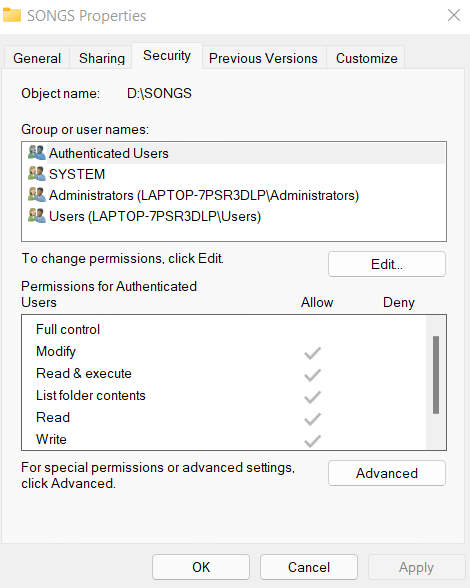
4. Pour changer de propriétaire, cliquez sur Modifier
5. Maintenant, vérifiez toutes les autorisations sous Autorisations pour le SYSTÈME , puis cliquez sur OK
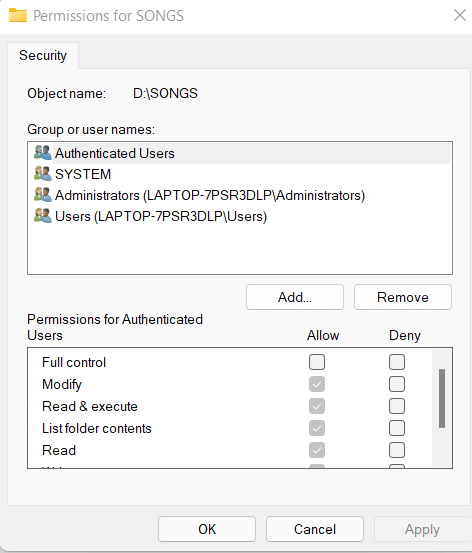
5. Débarrassez-vous du statut en lecture seule
Supposons que vous essayez de copier des fichiers et des dossiers vers une destination en « lecture seule ». Dans ce cas, vous ne pourrez pas copier ou transférer des fichiers. Dans ce cas -
1. Appuyez sur Windows + R et tapez cmd
2. Lorsque l' invite de commande s'ouvre, tapez la commande ci-dessous l'une après l'autre en les séparant par Entrée
Diskpart ( appuyez sur Entrée)
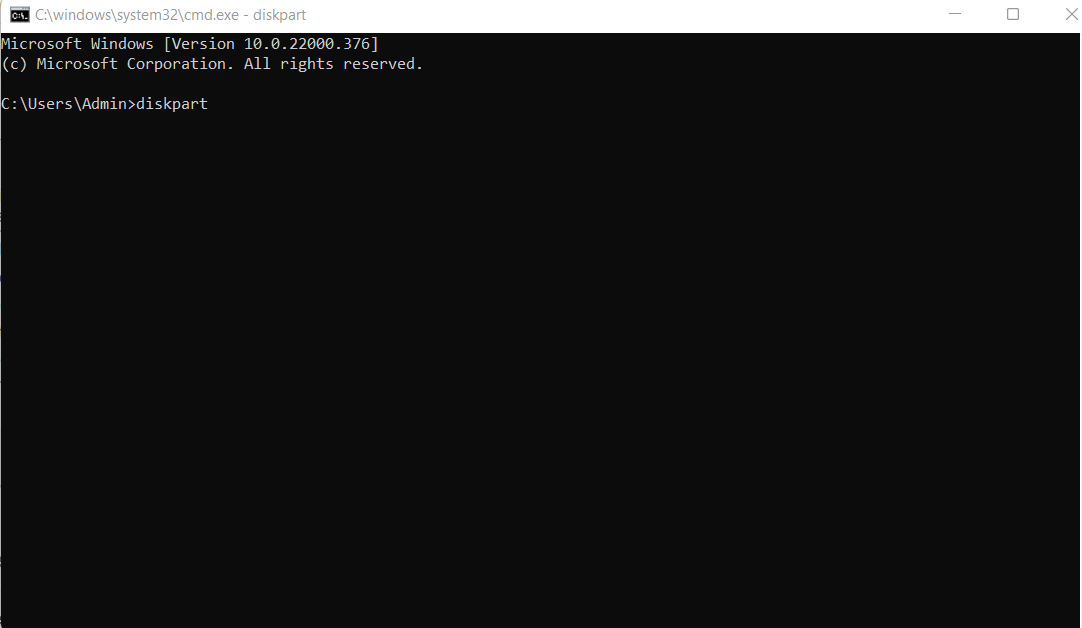
list volume (appuyez sur entrée)
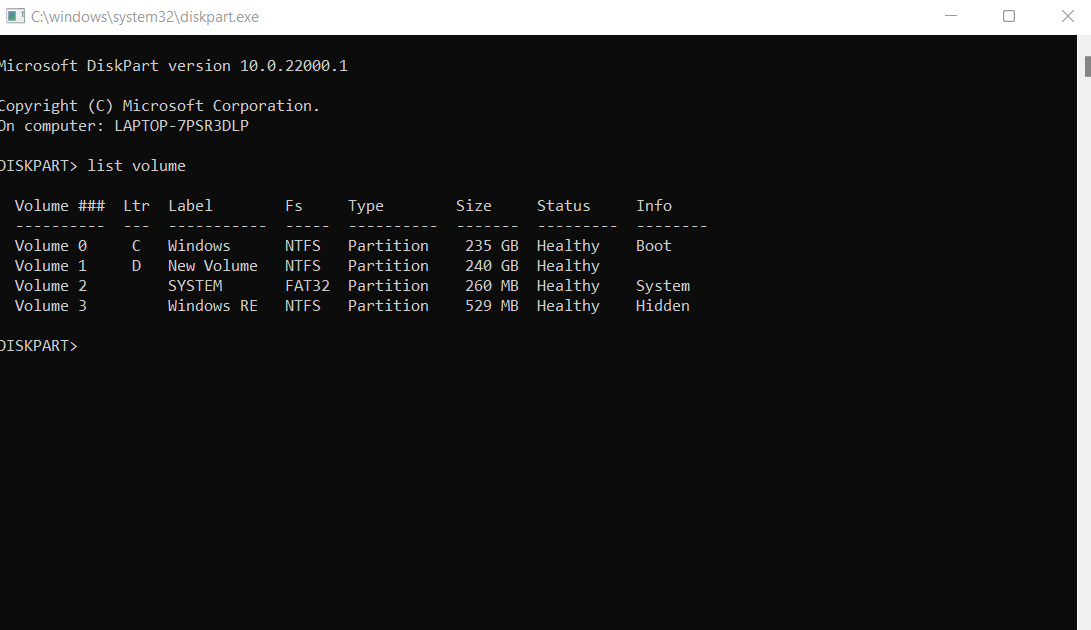
select volume X (appuyez sur entrée)
attributes disk clear readonly ( appuyez sur entrée)
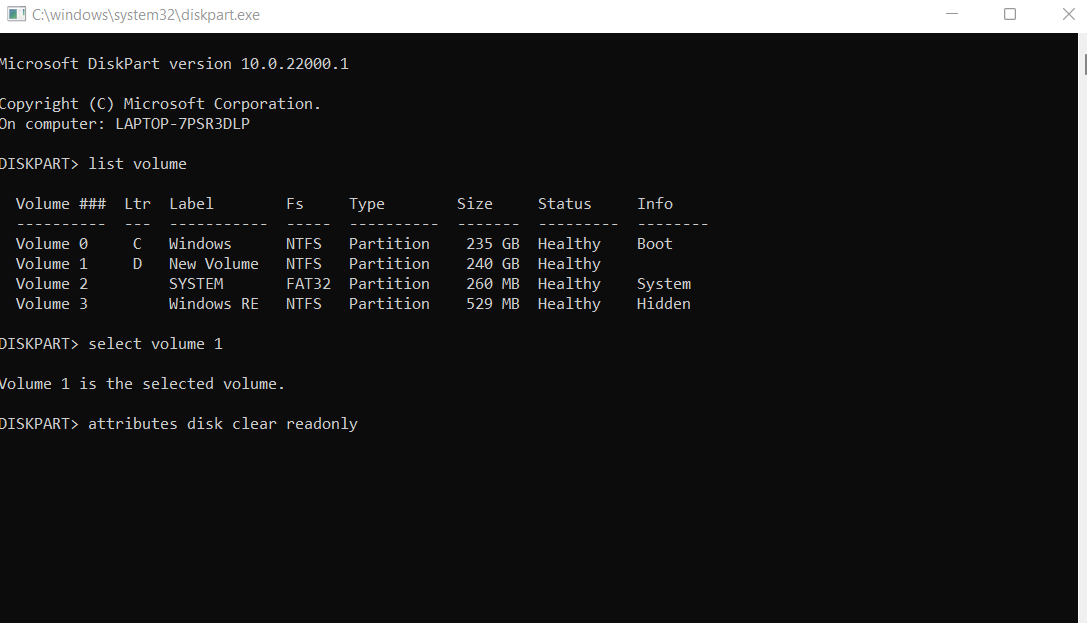
Attributes disk clear readonly
Cette erreur est résolue mais je peux voir plusieurs doublons, que dois-je faire ?
Il se peut que vous ayez accidentellement copié des doublons, ce qui pourrait par la suite vous faire perdre beaucoup de stockage précieux. L'un des moyens les plus intelligents d'éliminer les fichiers en double consiste à utiliser un outil de suppression de fichiers en double tiers dédié et efficace. En utilisant un outil comme Duplicate Files Fixer, vous pouvez facilement vous débarrasser des fichiers en double. Il possède des filtres étonnants et une fonctionnalité de marquage automatique qui font de la suppression des fichiers en double un processus sans erreur et sans tracas.
Comment utiliser le fixateur de fichiers en double ?
1. Téléchargez, installez et exécutez Duplicate Files Fixer
2. Nous vous suggérons de choisir le dossier dans lequel vous avez rencontré des doublons et de le déposer dans la zone mentionnée dans la capture d'écran ci-dessous
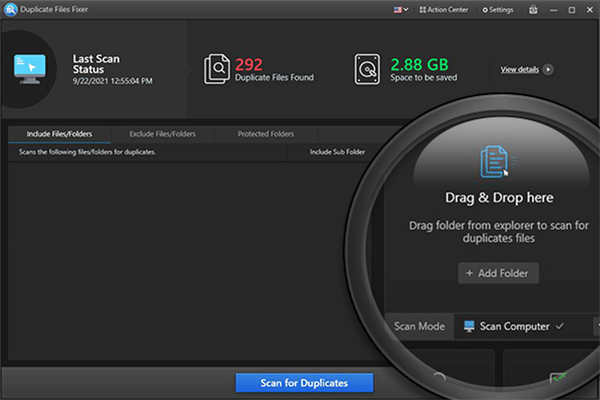
3. Cliquez sur Rechercher les doublons
4. Une fois que les doublons apparaissent, cliquez sur Automark en haut qui sélectionnera automatiquement les fichiers en double
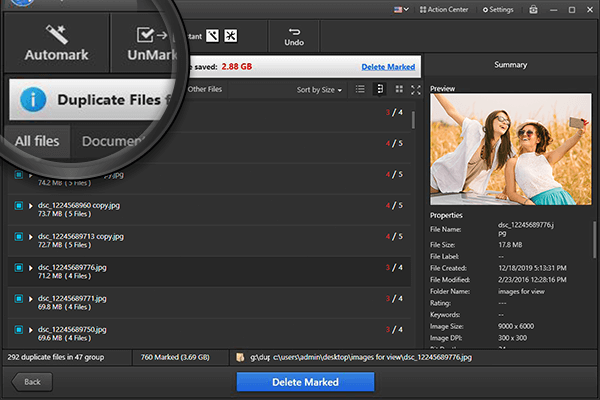
5. Néanmoins, vous pouvez prévisualiser les fichiers et vous assurer que vous sélectionnez les bons fichiers à supprimer
6. Une fois sûr, cliquez sur Supprimer marqué et tous les doublons disparaîtront en un rien de temps
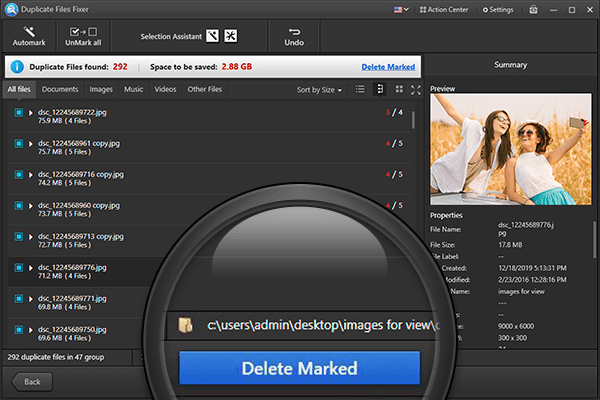
Emballer
Avez-vous réussi à résoudre "l'erreur non spécifiée lors de la copie d'un fichier ou d'un dossier" sur votre Windows 11/10/7 ? Si oui? Qu'est-ce qui a exactement conduit à l'erreur et lequel des moyens ci-dessus vous a aidé à résoudre le problème, faites-le nous savoir dans la section commentaires ci-dessous.