11 façons de corriger les erreurs «accessoires USB désactivées» sur votre Mac
Publié: 2025-02-02Mon MacBook Air M1 est livré avec 256 Go de mémoire. Pour cette raison, j'ai acheté deux disques externes de sandisk, 128 Go et 256 Go, avec support de type C, pour étendre mon stockage. Bien que je puisse opter pour un disque dur dédié, je ne suis pas un utilisateur lourd et je n'ai pas non plus beaucoup de données, et j'ai à peine des fichiers importants à l'exception des documents stockés sur mon Mac.
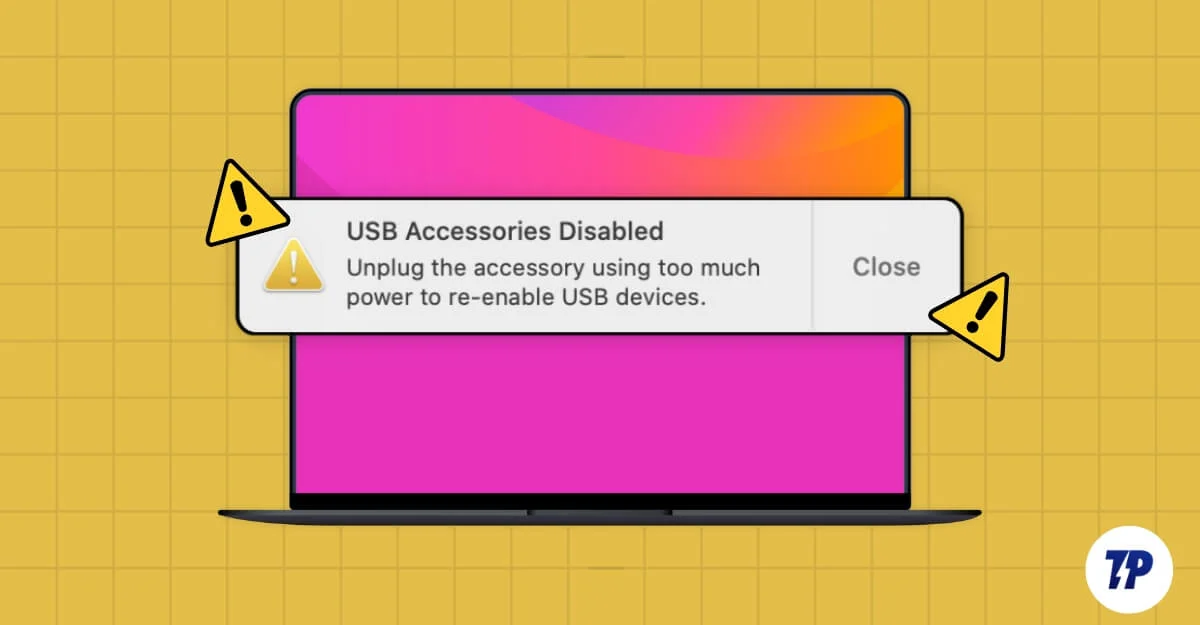
Donc, chaque fois que je réinitialise mon appareil, je transfère souvent des données importantes à mon lecteur et je les recharge à mon Mac. Cela se produit régulièrement chaque semaine, selon les applications que je teste. Bien qu'il existe d'autres options comme le transfert sans fil, je préfère souvent les lecteurs USB en raison de leur commodité et de leurs vitesses plus rapides, ainsi que parce qu'ils m'ont permis d'organiser facilement des fichiers tout en les transférant vers le lecteur.
Comme je l'ai dit, je le fais souvent, et à chaque fois, c'était fluide, mais jusqu'au jour, j'ai découvert une erreur sur mon Mac disant « accessoires handicapés USB ». Ce fut ma première rencontre avec cette erreur, ce qui m'a fait paniquer et supposer que le port ne fonctionnait pas ou que le lecteur de stylo a été corrompu, qui contenait déjà quelques documents importants.
Heureusement, après des recherches initiales, j'ai trouvé que cette erreur était courante, comme toute autre erreur de Mac fréquente, et je peux le résoudre moi-même. J'ai fait des recherches et trouvé une méthode de dépannage et de l'appliquer, et finalement, j'ai pu résoudre le problème. Si vous rencontrez les mêmes problèmes sur votre Mac, ne paniquez pas. C'est plus facile à réparer que vous ne le pensez.
Table des matières
Ce qui provoque l'erreur «accessoires USB désactivée» sur votre Mac
Il n'y a pas de problème unique que je peux signaler qui pourrait provoquer cette erreur sur votre Mac. La raison la plus courante que plusieurs utilisateurs ont signalée est due à une utilisation élevée par les appareils connectés à l'USB.
Cela peut être de savoir si un moniteur externe ou plusieurs accessoires comme un clavier et une souris dessinent plus d'énergie. Cela peut également être dû à des lecteurs USB et à des bogues défectueux dans votre MacBook dans le logiciel existant.
Dans mon cas, le lecteur USB n'a pas pu tirer beaucoup d'énergie du MacBook. Après la mise à jour du dernier 15.2, mon problème a été résolu. Cela pourrait être différent de votre côté. Pour vous aider à résoudre votre problème rapidement, suivez les correctifs rapides qui fonctionnent pour la majorité des gens et sont faciles à dépanner. Si ceux-ci ne résolvent pas ce problème, vous pouvez suivre les techniques de dépannage avancées suivies de correctifs rapides pour dépanner davantage votre problème et appliquer une solution complète.
Commencez avec ces correctifs rapides
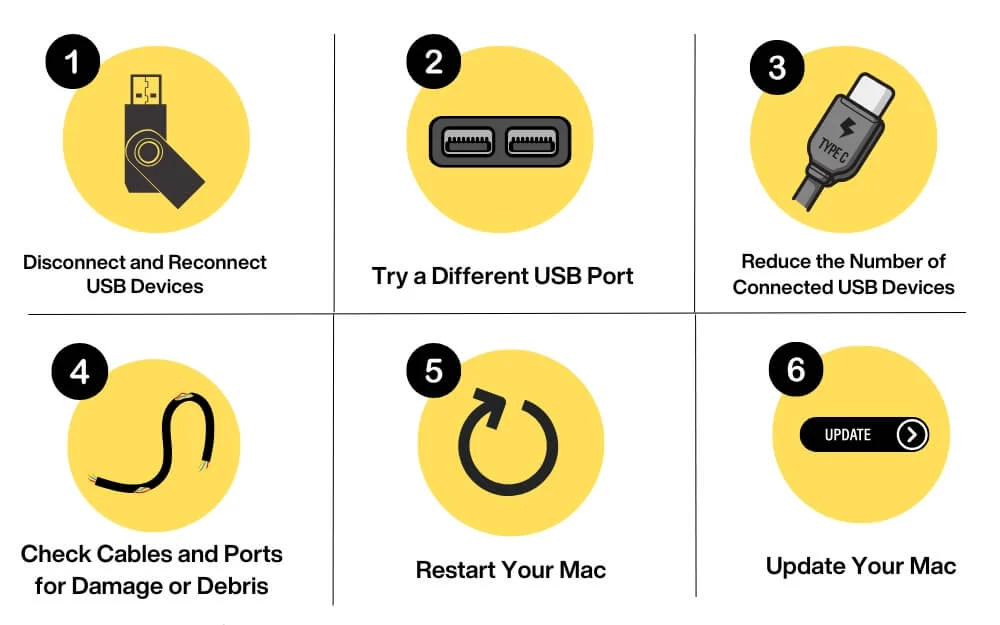
Débrancher et reconnecter les appareils USB
Essayez de déconnecter et de reconnecter tous vos appareils USB. Cela résoudra tous les problèmes ou problèmes de puissance temporaires qui pourraient provoquer cette erreur. Assurez-vous soigneusement quel périphérique provoque l'erreur en reconnectant un seul appareil à la fois. Dans la plupart des cas, le problème est causé par un dispositif spécifique qui peut entraîner cette erreur.
Essayez un autre port USB
Pour savoir si le port USB spécifique est endommagé, essayez de connecter un périphérique USB à un autre port. Étant donné que nous avons des ports très limités sur Mac, il vous permet de déterminer si le port spécifique du Mac fonctionne mal ou si le problème est avec l'appareil lui-même. Cela fonctionne également pour le hub USB. Essayez de connecter le Hub USB et les accessoires USB connectés à un autre port.
Réduisez le nombre de périphériques USB connectés et désactivez le mode basse puissance
Si les périphériques USB connectés dépassent ce que votre Mac peut gérer, pour résoudre ce problème, essayez de déconnecter certains de vos appareils USB lourds à forte puissance, tels que des moniteurs, des haut-parleurs ou d'autres accessoires USB qui entraînent plus de puissance. Bien qu'il n'y ait pas de guide sur le nombre d'appareils USB qu'un Mac prend en charge, selon la communauté de soutien Apple, vous pouvez connecter jusqu'à 127 appareils conformément aux normes USB; Cependant, en général, Mac peut prendre en charge jusqu'à 15-20 appareils en fonction de la consommation d'énergie.
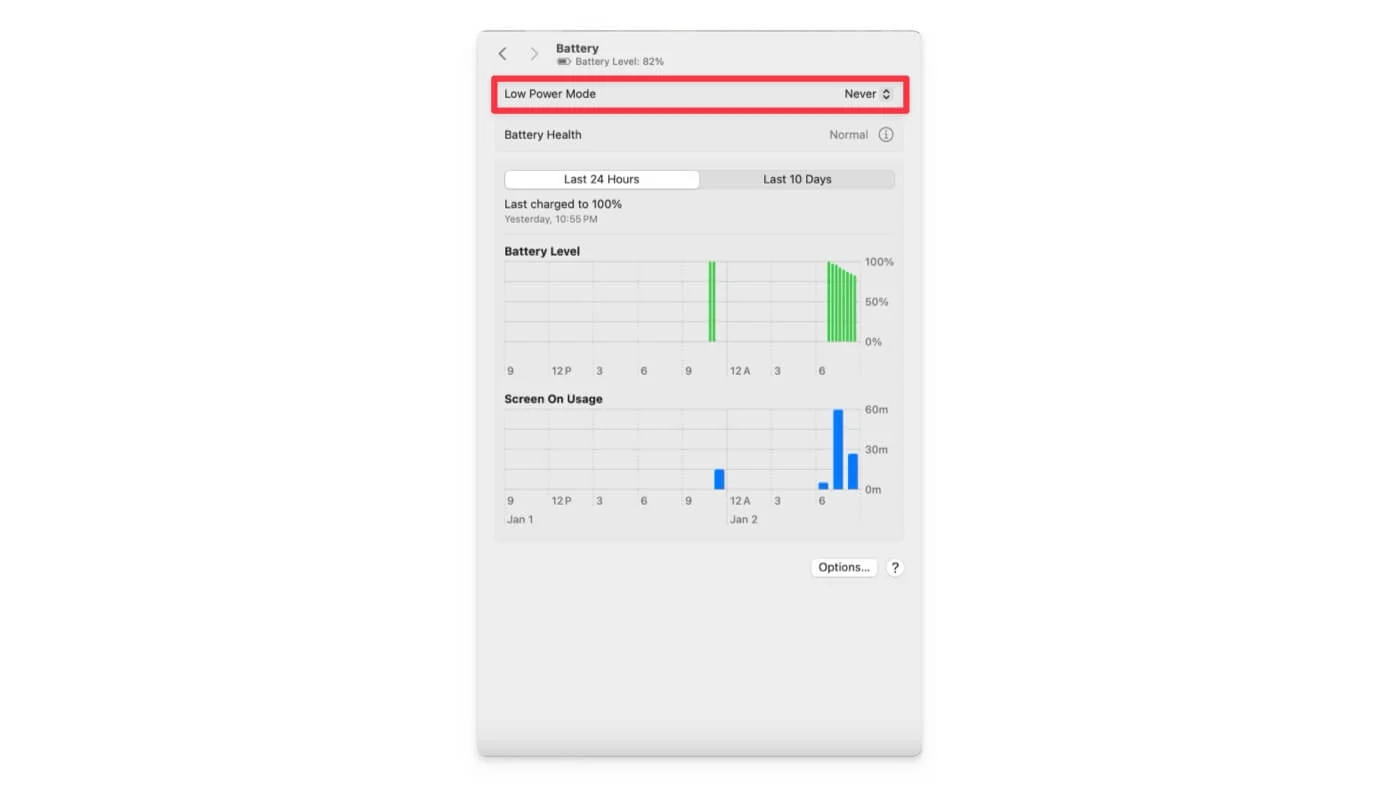
Assurez-vous également de désactiver le mode basse puissance sur votre Mac. Accédez aux paramètres du système> Batterie et emportez le mode basse puissance.
Vérifiez les câbles et les ports pour les dommages ou les débris
Vérifiez si les dispositifs USB connectés ont des câbles ou des ports endommagés ou des débris qui obstruent l'alimentation. Bien que de nombreuses personnes manquent très probablement cela, c'est également l'une des principales raisons de nombreuses erreurs liées au port lors de l'utilisation de l'USB.
Débranchez tous vos ports connectés au Mac et nettoyez-les avec un chiffon, en vous assurant de ne pas endommager les épingles sensibles en le faisant. Essuyez et soufflez doucement l'air pour nettoyer les débris. Si le câble est endommagé, essayez de le changer. Le nettoyage régulier évite également les futurs problèmes de prestation d'électricité.
Redémarrez votre Mac
Redémarrez votre Mac pour résoudre tous les problèmes logiciels affectant les fonctionnalités USB sur votre Mac. Il efface toutes les données temporaires et réinitialise l'interface matérielle. Il s'agit d'une solution très efficace pour résoudre les problèmes liés aux logiciels. Cependant, il peut ne pas résoudre les problèmes matériels et les problèmes au niveau des racines qui nécessitent une attention particulière.
Mettez à jour votre Mac
Dans le cadre du test des fonctionnalités, j'essaie souvent différentes versions de logiciels, même le logiciel bêta, pour obtenir un accès rapide aux fonctionnalités de test tôt. Étant donné que le logiciel bêta n'est principalement pas destiné à une utilisation régulière, cela peut entraîner des problèmes tels que les erreurs handicapées USB, ce qui est exactement ce qui s'est passé dans mon cas. J'étais sur la bêta publique MacOS 15.2 lorsque j'ai rencontré ce problème pour la première fois.
Peu de temps après la mise à jour de la version stable, mon problème a été résolu, et lorsque je l'ai branché sur le lecteur USB, cela a bien fonctionné sans aucun problème. Parfois, un problème logiciel inconnu dans une version stable peut également causer des problèmes. Pour résoudre ce problème, vous pouvez mettre à niveau votre système vers la dernière version. Pour ce faire, accédez à Paramètres sur votre Mac, paramètres> Mise à jour du logiciel , puis mettez à jour votre Mac vers la dernière version.
Ces techniques de dépannage rapide fonctionnent pour la plupart des gens et sont faciles à mettre en œuvre. Cependant, si cela ne résout toujours pas le problème, essayez nos guides de dépannage avancés pour résoudre des problèmes matériels et logiciels plus profonds.
Méthodes de dépannage avancées
Vérifiez ce qui cause le problème en utilisant les journaux d'erreur USB
Étant donné que l'erreur ne mentionne aucun détail sur ce qui cause le problème, vous pouvez vérifier les journaux USB pour trouver la cause profonde du problème à l'aide du terminal.
L'utilisation de terminal peut ne pas être attrayante pour toutes les personnes. Pourtant, j'ai facilité les débutants, même pour les utilisateurs non techniques, d'identifier rapidement la solution et d'appliquer la méthode appropriée pour vous aider à résoudre le problème.
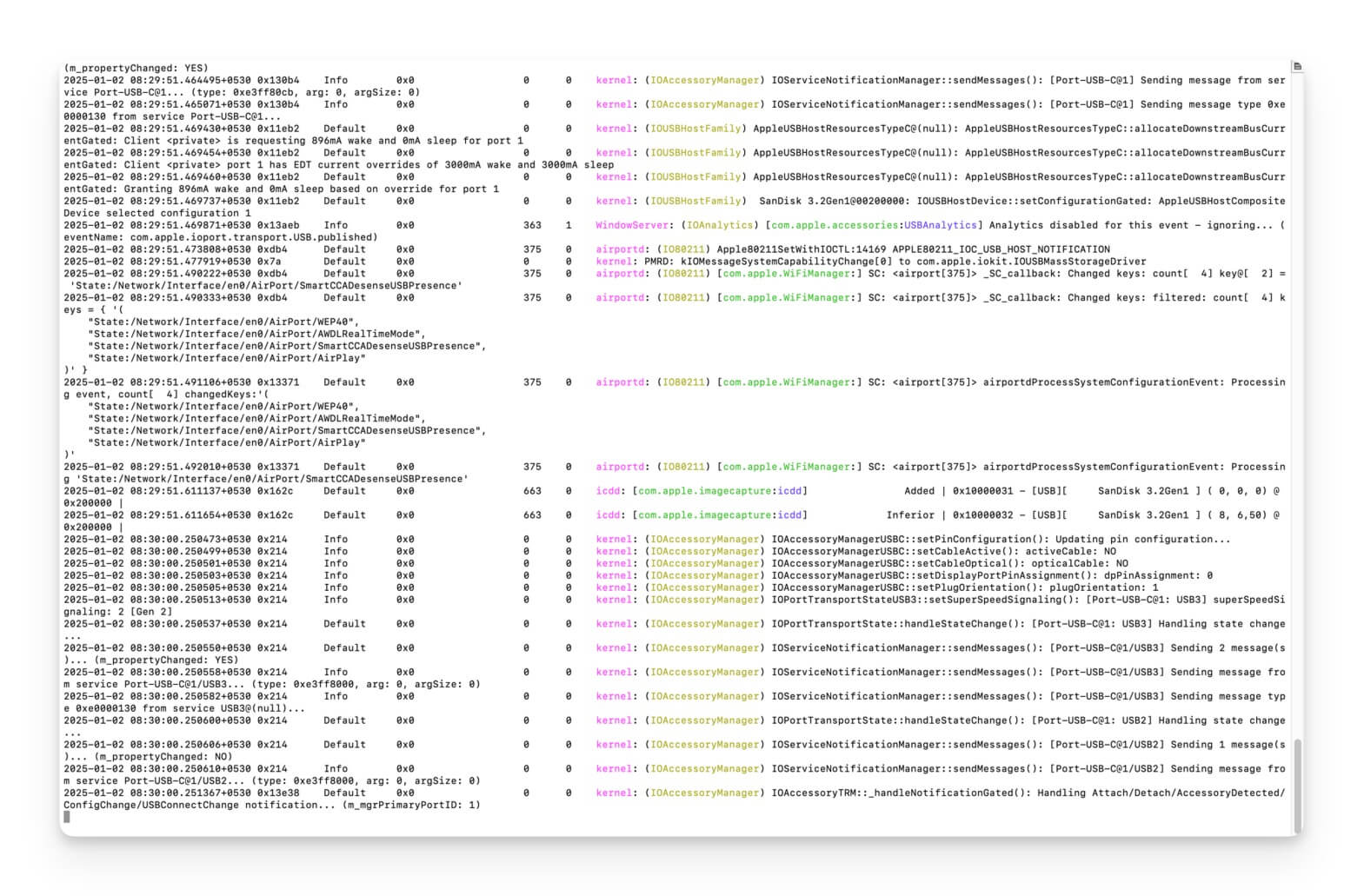
Pour analyser les journaux USB, ouvrez le terminal et exécutez le flux de journaux de commande suivant - le disdicat `` EventMessage contient «USB» '–info . Maintenant, branchez vos appareils USB un par un et consultez l'activité USB en temps réel. Voici les journaux d'erreur les plus courants et ce qu'ils signifient. N'oubliez pas que vous devez rechercher manuellement les erreurs spécifiques pour trouver la cause profonde du problème.
Message d'erreur | Qu'est-ce qui signifie | Raison | Comment réparer |
|---|---|---|---|
État de surefort détecté | Le périphérique USB tire plus d'énergie que le port ne peut fournir. | Un dispositif de consommation défectueux ou élevé entraîne le problème. (Exemple: HDD, moniteurs alimentés par l'USB, orateurs et plus) | Débrancher un appareil non essentiel et défectueux provoquant le problème |
Appareil USB ne répond pas | Votre Mac est incapable de communiquer avec l'appareil connecté | Câble USB endommagé, appareil défectueux ou périphérique USB non pris en charge. | Recherchez des dommages ou des ports de connexion en vrac. |
Appareil non pris en charge | Le périphérique USB connecté n'est pas reconnu par MacOS. | Des pilotes USB obsolètes ou manquants, un périphérique non pris en charge ou un problème matériel. | Mettez à jour le pilote USB et Mac. |
Réinitialisation du port a échoué | Le port USB n'a pas réussi à réinitialiser lors d'une tentative de connexion. | Matériel probable ou glitch logiciel. | Pourrait être un problème avec le port itselt. Nettoyez le port. |
Délai de connexion de l'appareil | L'appareil a mis trop de temps à répondre pendant le processus de connexion. | Câble / port lent ou défectueux. | Recherchez tout dommage ou aucun problème avec l'appareil lui-même. |
Impossible de charger le pilote pour l'appareil | MacOS n'a pas réussi à charger le pilote nécessaire pour le périphérique USB. | Le périphérique incompatible ou le pilote Deice est manquant, ou pourrait utiliser un macOS obsolète. | Installer le pilote requis ou mettre à jour les pilotes exissitng et macOS |
Dispositif supprimé de façon inattendue | Un appareil connecté déconnecté sans avertissement ou éjection appropriée. | Comme une connexion lâche, un câble défectueux ou une éjection soudaine de dispositif USB. | Regardez la connexion à forloquer et n'éjectez pas les périphériques USB pendant l'utilisation. |
Puissance dépassée sur le port x | Le ou les périphériques connectés ont dépassé la puissance disponible sur le port spécifié. | Trop d'appareils connectés ou un seul appareil dessinant une puissance excessive. | Débrancher un appareil non essentiel et défectueux provoquant le problème |
Selon votre erreur spécifique, vous pouvez appliquer la méthode de dépannage dans le tableau. Pour des guides étape par étape plus détaillés, suivez le guide ci-dessous.

Vérifiez quel appareil utilise plus de puissance
La principale raison de l'erreur désactivée USB est la plus grande utilisation de puissance que le port peut gérer. Vous pouvez surveiller la consommation d'alimentation du port et savoir quel port USB ou l'appareil connecté au port utilise une puissance élevée.
Heureusement, les informations du système MacOS et les logiciels tiers gratuits comme USB Power Monitor vous donnent plus de détails sur l'utilisation de l'alimentation. Accédez à Paramètres, à propos de ce Mac et du rapport système . Dans le menu de gauche, sélectionnez USB dans la catégorie matériel. Le menu de droite affichera toutes les informations sur les périphériques connectés à USB pour vérifier les utilisations d'alimentation des appareils spécifiques.
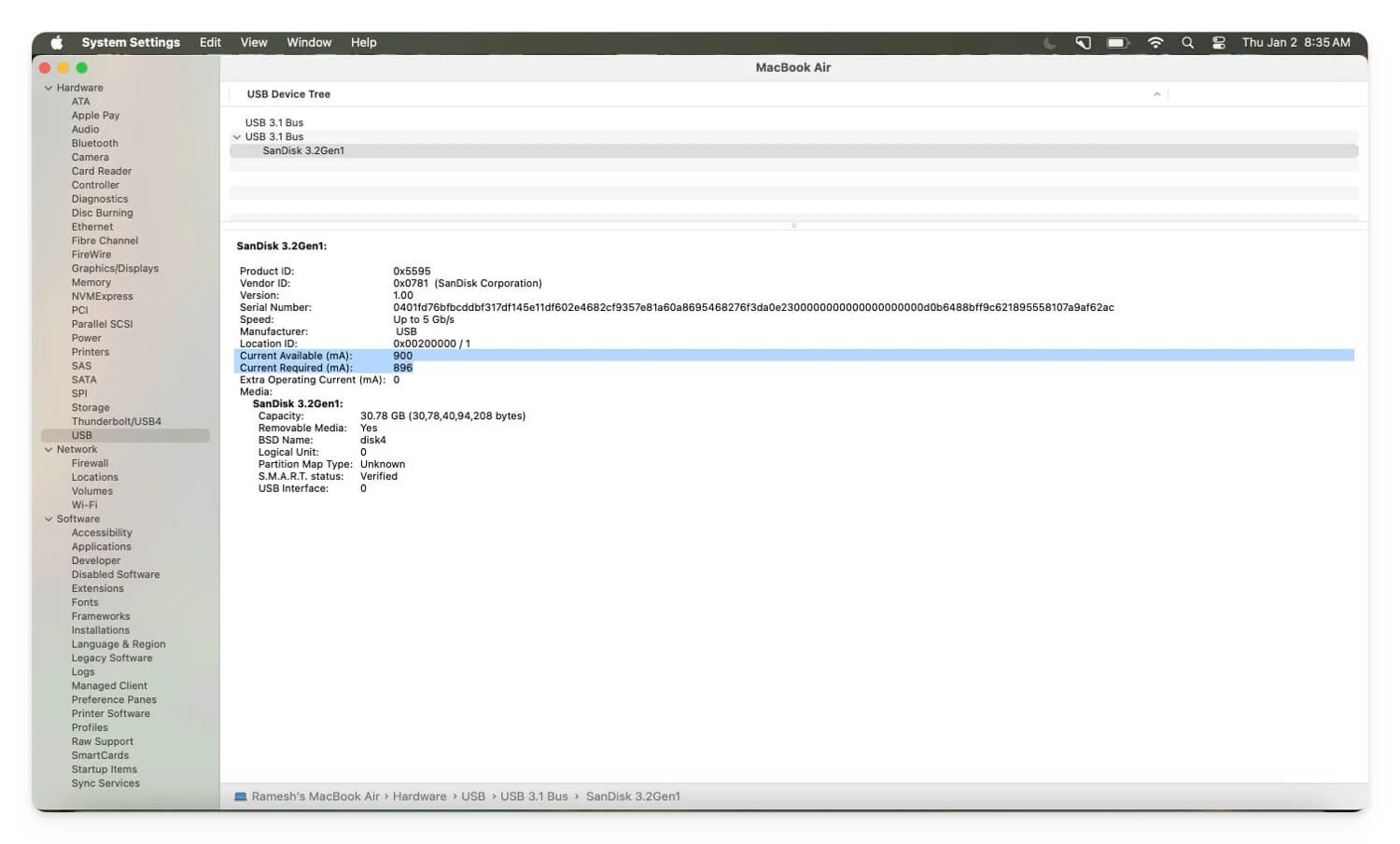
Cliquez sur l'appareil spécifique que vous souhaitez vérifier et rechercher les champs suivants: actuel obligatoire MA , qui est la quantité de puissance demandée au port USB et le courant disponible, qui est la puissance maximale que votre Mac peut fournir.
Si la MA requise dépasse ce qui est actuellement disponible, cela pourrait être une puissance d'utilisation à haute ressource. Si l'appareil dessine trop d'énergie, il nécessite trop de puissance. Par exemple, si le courant disponible est 900 et que le requis est d'environ 1300, vous pouvez déconnecter s'il s'agit d'un appareil non essentiel ou utiliser le Hub USB externe pour fournir la puissance supplémentaire.
De plus, dans certains cas, plusieurs appareils peuvent conduire à cette erreur combinée à la surcharge du bus USB. Vous pouvez vérifier les données actuellement disponibles par et combiner également le courant requis pour identifier l'appareil. Vous pouvez également utiliser la commande System_Profiler SpusBDatatype dans le terminal.
Vous pouvez utiliser un HUB USB Power pour alimenter l'appareil ou hiérarchiser la connexion de l'appareil en restant sur les éléments essentiels, en réduisant le nombre d'appareils et en déconnectant des appareils défectueux.
Réinitialisez le contrôleur de gestion du système (pour Mac alimenté par Intel)
Réinitialisez le contrôleur de gestion du système si vous utilisez un Mac alimenté par Intel. Le contrôleur de gestion du système, abréviation de SMC, est une puce dans les Mac basés sur Intel qui vous permet de contrôler les fonctions au niveau matériel telles que la gestion de l'alimentation et du thermique, les problèmes de batterie, etc. Il vous permet également de contrôler la livraison de puissance USB et de réinitialiser l'allocation d'alimentation pour vous aider à corriger les erreurs de handicap USB sur Mac.
Il fonctionne différemment sur la base des modèles Mac. Si vous utilisez un Mac basé sur Intel avec une puce de sécurité T2, arrêtez d'abord votre ordinateur. Maintenez les touches de contrôle à droite à gauche et les touches droites à gauche en bas pendant sept secondes. Maintenant, après un certain temps, en maintenant le cas, appuyez sur le bouton d'alimentation pendant sept autres secondes. Maintenant, relâchez toutes les touches et le bouton d'alimentation et attendez quelques secondes. Maintenant, appuyez sur le bouton d'alimentation pour redémarrer votre Mac.
Si vous utilisez un MacBook basé sur Intel sans puce T2, fermez également votre MacBook, maintenez l'option de contrôle plus gauche plus gauche plus gauche et appuyez sur le bouton d'alimentation pendant 10 secondes. Libérez toutes les touches et le bouton d'alimentation et allumez votre MacBook sur le bouton d'alimentation.
Si vous utilisez un Mac de bureau basé sur Intel, arrêtez votre Mac et débranchez-le à partir de la source d'alimentation. Veuillez attendre 30 secondes, recommencer à la puissance Mac et redémarrer.
Cela réinitialisera tous les paramètres matériels et corrigera tout problème qui provoque l'erreur désactivée d'accès USB. Cependant, il ne résoudra pas votre port s'il est physiquement endommagé, et il ne résoudra pas non plus les problèmes du système au niveau de la racine.
Si vous utilisez des Mac avec M1 ou version ultérieure, vous pouvez redémarrer votre appareil.
Utilisez le terminal pour réinitialiser les ports USB
Utiliser le terminal des sons techniques, mais c'est le processus le plus simple de tout ce qui prend moins d'efforts. Il fonctionne à la fois pour les Mac basés sur Intel et les Mac. Il résout tous les problèmes d'alimentation et recalibre également la livraison de puissance aux ports USB. C'est, de toutes les manières, le processus le plus simple pour réinitialiser les appareils USB sans redémarrer votre Mac.
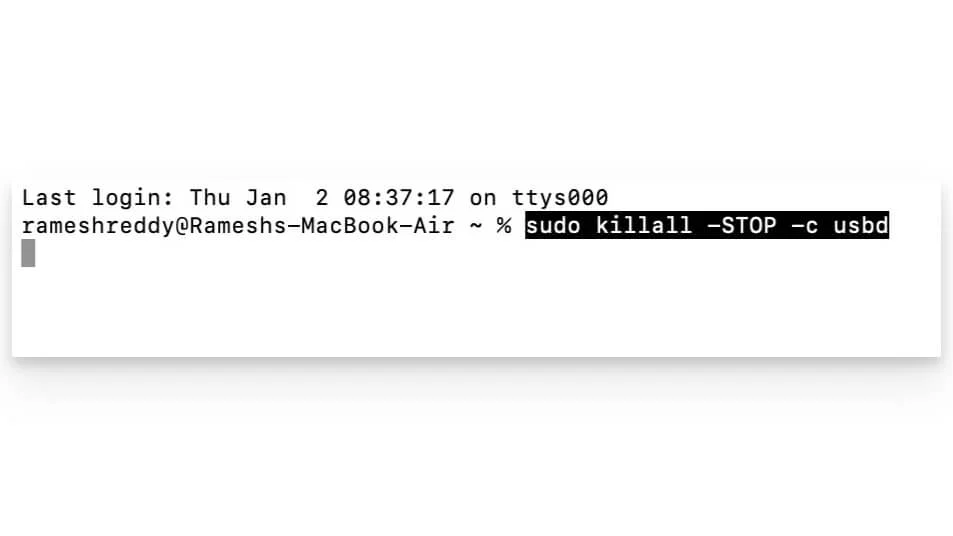
Dirigez-vous vers le terminal et exécutez la commande suivante. Entrez cette commande sudo killall -stop -c usbd et appuyez sur Entrée. Maintenant, débranchez et renvoyez vos appareils USB pour voir si le problème est résolu.
Utilisez un hub USB alimenté

Si tous les appareils externes connectés à l'USB sont essentiels, utilisez une alimentation supplémentaire pour alimenter vos appareils USB. L'utilisation d'un hub USB ou d'une centrale d'amarrage avec sa propre alimentation CA est efficace et aussi la manière la plus simple. Il offre une alimentation supplémentaire aux appareils connectés qui nécessitent plus d'énergie que Mac ne peut fournir, tels que des lumières RVB, des haut-parleurs, etc. Consultez notre guide détaillé sur les hubs USB et les centrales électriques pour un guide plus détaillé.
Si le problème existe toujours, vous pouvez encore résoudre le problème en réinitialisant le NVRAM / PRAM pour les Mac alimentés par Intel (maintien de l'option + Commande + P + R pendant 20 secondes), connectez le périphérique directement au Mac si le problème est avec le HUB USB, utilisez votre Mac dans le mode sûr. Si ces méthodes ne résolvent pas le problème, vous pouvez contacter le support Apple ou prendre rendez-vous sur le bar de génie pour l'inspection des appareils et les conseils supplémentaires.
FAQ sur la fixation d'une erreur désactivée USB sur Mac
Pourquoi cette erreur ne se produit-elle que parfois?
Si l'erreur se produit occasionnellement, la raison étant probablement que vous avez connecté plusieurs appareils et que votre Mac s'exécute en mode basse puissance, ou il pourrait s'agir d'un appareil que vous pourriez avoir utilisé initialement qui pourrait avoir des problèmes avec les ports USB. Pour résoudre ce problème, vérifiez si l'appareil lit plus d'alimentation à l'aide des paramètres du système Mac et réduisez le nombre d'appareils connectés à votre Mac.
Tous les câbles et appareils USB-C sont-ils compatibles avec mon MacBook?
Tous les appareils USB ne prennent pas en charge sur Mac. Assurez-vous que vos périphériques USB prennent en charge USB-C 3.0 ou 3.1 minimum pour fonctionner plus rapidement et recherchez la certification MFI. Si votre appareil ne le prend pas en charge, recherchez les journaux d'erreur à l'aide de cette commande.
L'utilisation d'un hub USB propulsé peut-il résoudre tous les problèmes liés à la puissance?
USB Hub peut fournir une alimentation supplémentaire, mais il ne peut pas résoudre les problèmes liés aux problèmes de portiers logiciels ou matériels et d'appareils défectueux. À l'aide des journaux d'erreur, recherchez le problème exact auxquels vous êtes confronté et appliquez la méthode de dépannage pertinente pour résoudre le problème.
Et si l'erreur revient sans cesse?
Si l'erreur revient, le problème pourrait être probablement lié au matériel ou au problème du logiciel inconnu qui pourrait le provoquer. Vous pouvez réinitialiser l'usine de réinitialisation de votre appareil pour tout supprimer et toute configuration indésirable ou application tierce qui pourrait provoquer le problème. S'il ne résout toujours pas le problème, contactez le support Apple pour une assistance supplémentaire.
