Correctif - Le service de profil utilisateur a échoué à la connexion dans Windows 10
Publié: 2021-06-26Habituellement, après la connexion au système, nous rencontrons la plupart des erreurs Windows. Mais, le service de profil utilisateur a échoué la connexion Windows 10 est une de ces erreurs qui ne nous permet pas de nous connecter. Cela rend la correction de cette erreur plus compliquée que les autres messages d'erreur Windows. Mais cela ne signifie pas que vous ne pouvez pas le dépasser, la réparation du service de profil utilisateur a échoué à la connexion est simple.
En suivant les étapes expliquées ci-dessous, vous pouvez facilement gérer les profils d'utilisateurs introuvables.
Astuce : Pour un accès rapide aux étapes, ajoutez cette page à vos favoris, car les étapes expliquées nécessitent un redémarrage fréquent du système.
Comment réparer le service de profil utilisateur qui a échoué à la connexion ?
Avant de commencer, voici une astuce rapide pour garder le système optimisé et exempt de logiciels malveillants. Essayez Advanced System Optimizer , le meilleur outil de réglage du système qui propose différents modules pour garder le système propre et exempt de logiciels malveillants. En utilisant cet incroyable PC Optimizer en un seul clic, vous pouvez effacer les fichiers indésirables, supprimer les logiciels malveillants, les logiciels espions, corriger les entrées de registre invalides et bien plus encore.
Téléchargez-le aujourd'hui et commencez à utiliser l'outil de nettoyage professionnel pour PC.
Méthode 1 - Démarrer en mode sans échec
Étant donné que la journalisation n'est normalement pas possible, la première chose que vous devez faire pour corriger l'échec du service de profil utilisateur est de démarrer Windows en mode sans échec. Il s'agit d'un mode logiciel qui démarre Windows avec les fonctionnalités minimales et les programmes essentiels uniquement. En bref, c'est le meilleur moyen de résoudre les problèmes qui empêchent Windows de démarrer normalement.
Pour démarrer en mode sans échec Windows 10, suivez ces étapes :
À partir de l'écran de connexion
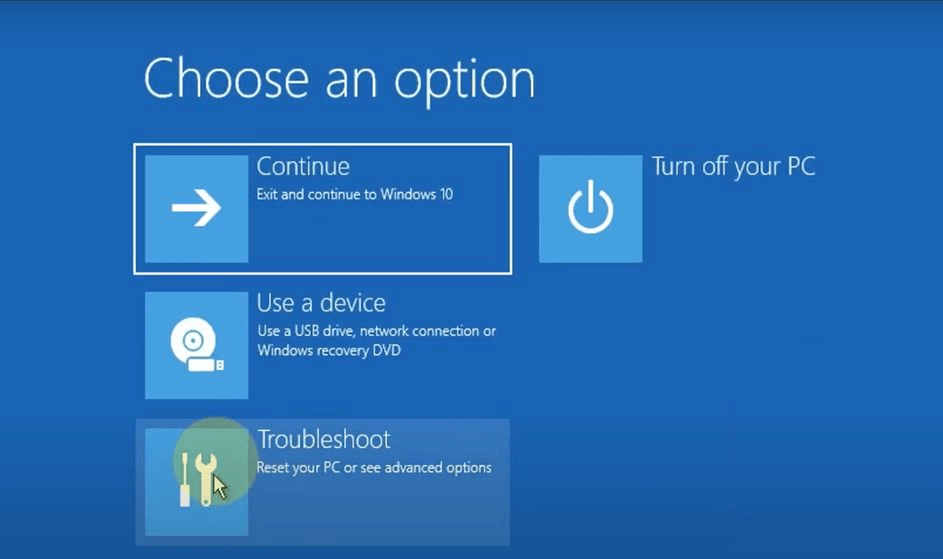
- Mettez le système sous tension.
- Depuis l'écran de connexion, maintenez la touche Maj enfoncée > cliquez sur l'icône Alimentation > Redémarrer .
- Votre système va maintenant démarrer sur un écran bleu affichant trois options.
- Sélectionnez Dépannage .
- Cliquez sur Options avancées > Paramètres de démarrage > Redémarrer .
- Lorsque le système redémarre, sélectionnez Mode sans échec avec mise en réseau .
- Votre système va maintenant redémarrer en mode sans échec.
Si vous ne parvenez pas à accéder à l'écran de connexion, suivez les étapes ci-dessous pour démarrer en mode sans échec.
- Maintenez le bouton d' alimentation enfoncé jusqu'à ce que l'appareil s'éteigne.
- Redémarrez le système. Lorsque vous voyez le logo du fabricant, appuyez à nouveau sur le bouton d'alimentation et maintenez-le enfoncé.
- Répétez ce processus jusqu'à ce que le PC démarre dans l'environnement de récupération Windows (winRE).
- Ensuite, suivez les étapes 4, 5 et 6 de la méthode ci-dessus.
Méthode 2 - Exécuter la commande SFC
L'une des raisons les plus courantes de l'échec de l'erreur de connexion au service de profil utilisateur est la corruption des fichiers utilisateur. Cela peut se produire en raison d'une analyse antivirus au démarrage qui coupe l'alimentation lors de la mise sous tension du système. Pour résoudre ce problème, heureusement, Windows propose un utilitaire intégré appelé System File Checker (SFC). Cela permet de corriger les erreurs dans les fichiers système et les profils utilisateur.
Pour exécuter la commande, suivez les étapes ci-dessous :
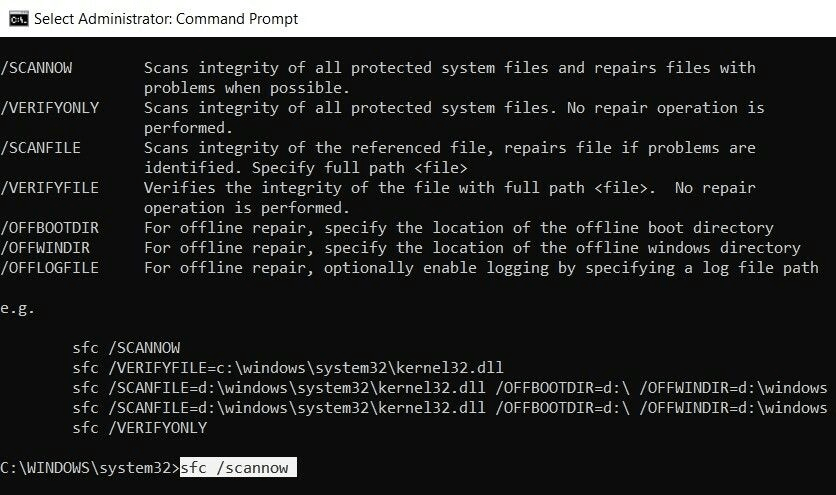
- Assurez-vous que vous exécutez le système en mode sans échec.
- Tapez cmd dans la barre de recherche et sélectionnez Invite de commandes.
- Tapez sfc /scannow > Entrée .
- Attendez que le processus de numérisation soit terminé. Cela peut prendre environ une minute.
- Une fois le processus terminé, redémarrez le système, puis essayez de vous connecter.
Cela devrait aider à réparer le profil utilisateur qui ne peut pas être chargé.
Méthode 3 - Restaurer le système
Si le vérificateur de fichiers système n'a pas permis de corriger l'échec de la connexion au service de profil utilisateur dans Windows 10. Nous devrons peut-être restaurer le système à un point antérieur lorsqu'il fonctionnait correctement.

Avant d'apprendre à le faire, assurez-vous que la fonctionnalité est activée.
Remarque : la restauration du système n'est pas activée par défaut, vous devez la créer manuellement.
Si vous savez que vous créez un point de restauration du système, suivez les étapes ci-dessous :
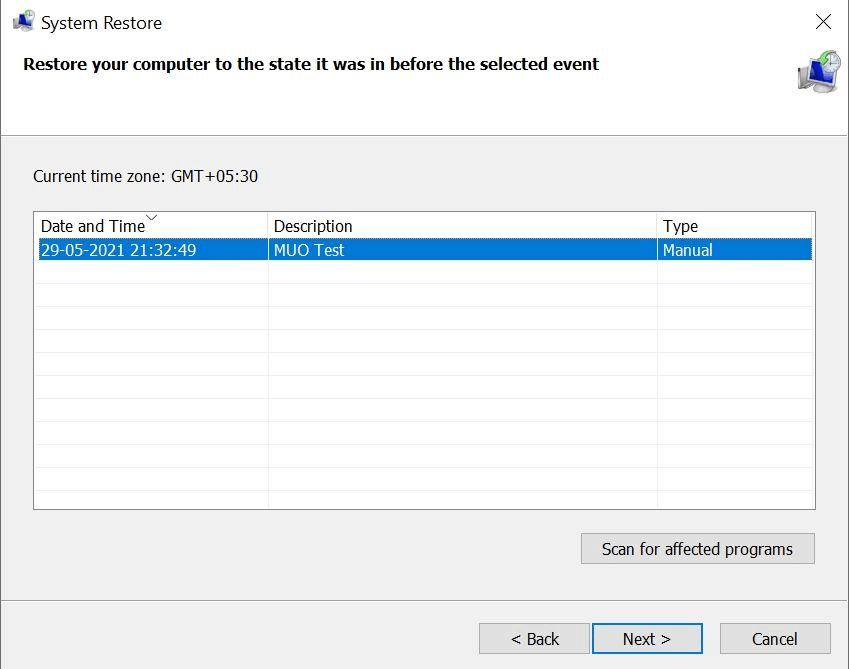
- Appuyez sur Windows + R pour ouvrir la fenêtre Exécuter/
- Tapez exe dans la fenêtre Exécuter > appuyez sur Entrée .
- Cela ouvrira la fenêtre Restauration du système > cliquez sur Suivant .
- Choisissez un point de restauration auquel vous souhaitez revenir et suivez les instructions à l'écran.
- Cliquez sur Terminer . Windows va maintenant revenir à l'état précédent que vous avez sélectionné.
Maintenant, essayez de vous connecter à votre PC, vous ne devriez pas être confronté au fait que le profil utilisateur ne peut pas être chargé.
Méthode 4 - Modifier la configuration du registre
Une autre façon de corriger l'erreur d'ouverture de session du service de profil utilisateur consiste à modifier le registre.
Puisqu'il s'agit d'une méthode de dépannage avancée, avant d'aller de l'avant, nous vous recommandons de faire une sauvegarde du registre Windows et de créer également un point de restauration du système.
Pour ce faire, suivez les étapes ci-dessous :
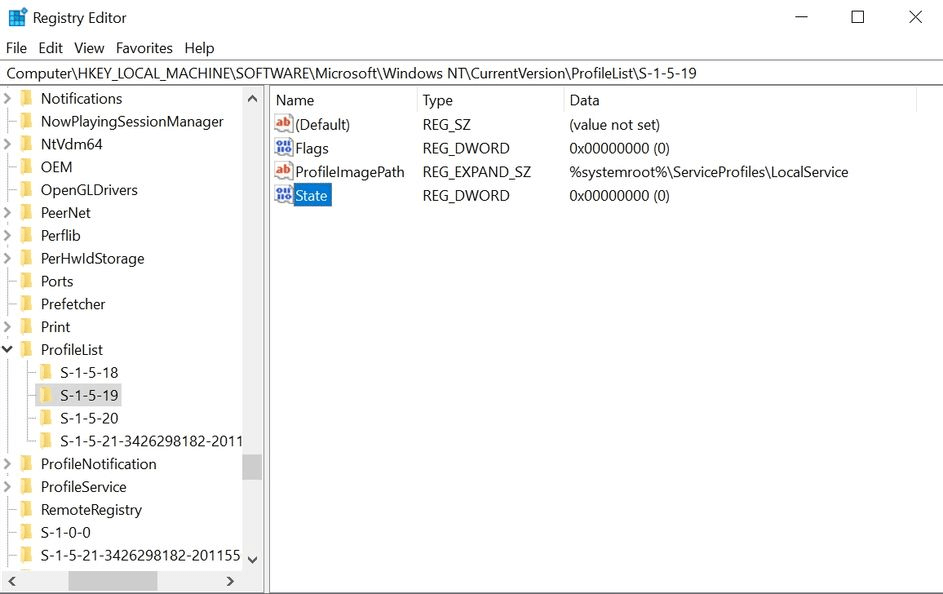
- Démarrez en mode sans échec en suivant les étapes mentionnées dans la méthode 1 comme expliqué ci-dessus.
- Appuyez sur Windows + R> pour ouvrir la commande Exécuter> regedit > Ok.
- Cela ouvrira l'Éditeur du Registre.
- Aller vers:
HKEY_LOCAL_MACHINE\Software\Microsoft\Windows NT\Current Version\Profile List
- Vous verrez deux fichiers avec le même nom, mais l'un sera avec le .bak
- Cliquez avec le bouton droit sur le fichier avec l'extension .bak > sélectionnez Renommer et effacez l'extension .bak > Entrée.
Ne supprimez pas le nom du fichier et n'y apportez aucune modification
- Ensuite, cliquez avec le bouton droit sur le fichier sans l'extension .bak et ajoutez-y .bak .
- Ensuite, cliquez sur le dossier contenant le fichier renommé (étape 5).
- Cliquez avec le bouton droit sur État > Modifier . Modifiez la valeur dans Données de la valeur de 8000 à 0 (zéro).
- Cliquez avec le bouton droit sur l'entrée RefCount > remplacez la valeur dans Données de la valeur par 0 (zéro).
- Enregistrez les modifications> quittez l'éditeur de registre.
- Redémarrez le système.
Que faire si vous ne trouvez pas de fichier .bak dans l'éditeur de registre ?
Si votre système n'a pas créé de fichier avec l'extension .bak. Ouvrez l' Explorateur Windows et accédez à :
C:\Users\Default\AppData\Local\Application Data
Voyez si vous pouvez trouver un autre dossier nommé Application Data sous celui dans lequel vous vous trouvez déjà, supprimez-le et redémarrez le système. Cela devrait résoudre le problème.
Méthode 5 - Activer le service de profil utilisateur
Parfois, lorsque le service de profil utilisateur est désactivé, le profil utilisateur ne peut pas être chargé, erreur. Heureusement, s'il est désactivé, vous pouvez l'activer en suivant les étapes ci-dessous :
- Redémarrez le système en mode sans échec.
- Tapez Invite de commandes dans la barre de recherche > sélectionnez-le > Exécuter en tant qu'administrateur .
- Tapez sc config ProfSvc start= auto > Enter .
- Ensuite, tapez sc start ProfSvc, > Enter .
- Quittez l'invite de commande et redémarrez le système.
Derniers mots - Le service de profil utilisateur a échoué dans les fenêtres de connexion 10
Si vous suivez les étapes ci-dessus, nous sommes sûrs que vous pourrez passer l'erreur, les profils d'utilisateurs ne peuvent pas être chargés. Certaines des étapes ci-dessus sont souvent utilisées pour résoudre les erreurs Windows. C'est donc une bonne idée de les enregistrer quelque part et de les utiliser en cas de problème avec le PC. Nous espérons que vous trouverez ces informations utiles et que vous pourrez résoudre le problème.
Partagez vos commentaires avec nous dans la section des commentaires.
