Comment réparer le microphone Webex ne fonctionne pas dans Windows 11/10 [facilement]
Publié: 2022-03-23Le message contient des moyens efficaces pour réparer le microphone Webex qui ne fonctionne pas sur un PC Windows 10/11. Après avoir lu ce guide de dépannage, vous serez en mesure de résoudre le problème par vous-même.
Webex by Cisco est une solution d'entreprise populaire pour les réunions en ligne, les vidéoconférences, le partage d'écran et les webinaires. Le programme a rendu les vidéoconférences ou les réunions assez faciles, même avec un profil gratuit. Les gens peuvent avoir des réunions vidéo de groupe fiables et sûres en une seule fois et profiter de nombreuses fonctionnalités supplémentaires telles que l'arrière-plan virtuel, les sondages et bien d'autres.
Sans aucun doute, Webex est la principale plate-forme pour les visioconférences, mais nous avons vu récemment de nombreux utilisateurs se plaindre du fait que le micro Webex ne fonctionne pas. Faire face à des problèmes avec l'audio est vraiment frustrant. Cela peut être dû à des pilotes obsolètes ou lorsque le Webex n'a pas accès au microphone ou autre. Eh bien, quelle que soit la raison, le problème peut être résolu, facilement ou rapidement. Dans cet article, nous allons expliquer quelques moyens simples mais efficaces de se débarrasser de ce problème.
Essayez ces solutions pour réparer le microphone Webex qui ne fonctionne pas sur Windows 10, 11 PC
Criez-vous, "comment réparer le microphone Cisco Webex ne fonctionne pas sur PC" ? Si oui, vous pouvez envisager ces solutions de contournement possibles. Maintenant, discutons-en ci-dessous:
Solution 1 : vérifier si Webex a accès au microphone
Les applications comme Webex sur votre PC nécessitent une autorisation pour accéder au microphone pour fonctionner correctement. Si l'application n'a pas accès au microphone, vous n'entendez aucun son pendant la réunion. Par conséquent, vous devez vous assurer que le Webex a accès au microphone. Vous voulez savoir, "comment activer un microphone dans Webex?", Suivez les étapes ci-dessous :
- Lancez les paramètres Windows en appuyant rapidement sur les touches du clavier Windows + I à la fois.
- Ensuite, choisissez Confidentialité pour continuer.
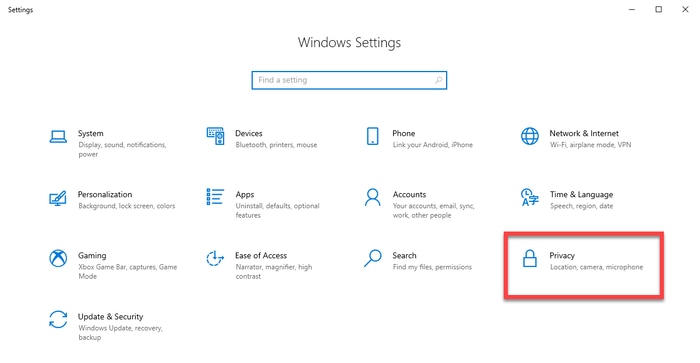
- Sur la gauche, faites défiler vers le bas jusqu'à ce que vous voyiez Microphone sous les autorisations de l'application et sélectionnez-le.
- Maintenant, vérifiez si l'accès au microphone pour ce programme est activé. Si ce n'est pas le cas, cliquez sur l'option Modifier et cliquez sur le bouton bascule pour l'activer.
- Ensuite, assurez-vous que le bouton bascule pour Autoriser les applications à accéder à votre microphone est également activé. Si ce n'est pas le cas, allumez-le.
- Après cela, faites défiler vers le bas et localisez Autoriser les applications de bureau à accéder à votre microphone. Il est important de s'assurer que ce paramètre est activé car Webex est une application de bureau et non une application Microsoft.
Une fois cela fait, redémarrez votre ordinateur et vérifiez si le microphone Webex ne fonctionne pas sous Windows 10, 11 est corrigé. Si ce n'est pas le cas, passez aux solutions suivantes.
Lisez également : Le microphone Zoom ne fonctionne pas sur un PC Windows 10 {RÉSOLU}
Solution 2 : vérifier l'autorisation supplémentaire
Utilisez-vous l'application Webex directement depuis le navigateur plutôt que la version de bureau ? Si oui, il est recommandé de vérifier les autorisations supplémentaires. Les autorisations suggérées ci-dessus permettront à votre navigateur Web d'accéder au micro, mais le site Webex nécessite également une autorisation précise. Voici comment autoriser Webex à utiliser un microphone :
- Ouvrez votre réunion Webex sur votre navigateur et cliquez sur l'icône de verrouillage affichée sur le côté gauche de la barre d'adresse.
- Assurez-vous que le paramètre Microphone est défini sur Autoriser. Si ce n'est pas le cas, développez le menu déroulant et choisissez Autoriser.
Après avoir activé les autorisations supplémentaires, votre microphone devrait commencer à fonctionner correctement comme prévu. Mais, malheureusement, si le micro Webex ne fonctionne toujours pas, passez à une autre résolution.

Solution 3 : dépanner le microphone
Vous vous demandez « pourquoi mon micro ne fonctionne-t-il pas sur Webex » ? L'exécution de l'utilitaire de résolution des problèmes aide toujours les utilisateurs à détecter et à résoudre le problème. Peut-être que cela fonctionne pour vous aussi. Pour essayer ce correctif, suivez ces étapes simples :
- Lancez les paramètres Windows.
- Recherchez et cliquez sur Système .
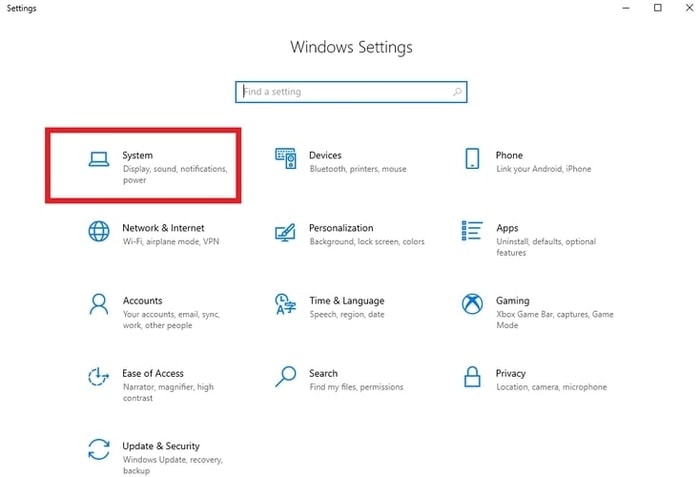
- Après cela, accédez au son dans le menu de gauche.
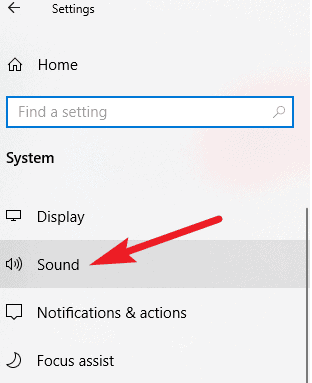
- Ensuite, localisez le microphone sous la catégorie Entrée et assurez-vous que le bon microphone est choisi.
- Ensuite, cliquez sur l'option Dépannage afin d'exécuter le dépanneur pour votre microphone.
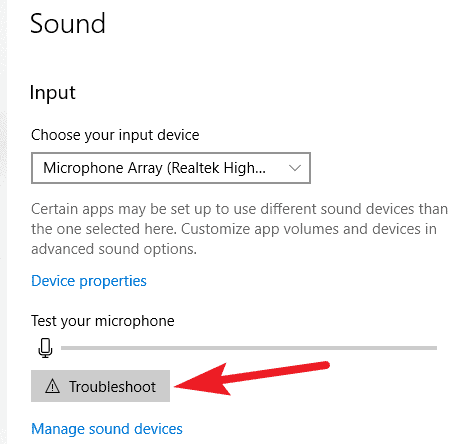
Maintenant, attendez et laissez Windows dépanner le microphone. Si un problème est détecté, Windows contournera automatiquement les problèmes. Une fois que tout est fait, vérifiez si le microphone ne fonctionnant pas dans Webex a disparu. Essayez la solution suivante, si cela n'a pas fonctionné pour vous.
Solution 4 : mettre à jour les pilotes
Le problème avec le microphone se produit principalement en raison de pilotes audio obsolètes, cassés ou corrompus. Par conséquent, il est très important de mettre à jour les pilotes respectifs de temps en temps afin de traiter des problèmes tels que le microphone qui ne fonctionne pas sur Webex.
En vous rendant sur le site officiel des fabricants de PC, vous pouvez trouver, télécharger et installer les bons pilotes. Cependant, cela nécessite une expertise dans un créneau technique ainsi que beaucoup de temps ou de patience.
Mais, si vous n'avez pas le temps ou les compétences requises pour effectuer cette tâche par vous-même, vous pouvez essayer Bit Driver Updater. C'est le meilleur logiciel de mise à jour de pilotes disponible sur le marché. À l'aide de cet utilitaire de mise à jour des pilotes, vous pouvez facilement mettre à jour les pilotes obsolètes en un ou deux clics de souris. Voici comment:
- À partir du bouton de téléchargement ci-dessous, obtenez gratuitement le Bit Driver Updater.
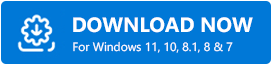
- Exécutez le fichier d'installation et installez le logiciel en suivant les instructions à l'écran.
- Lancez l'outil utilitaire et cliquez sur Scan.
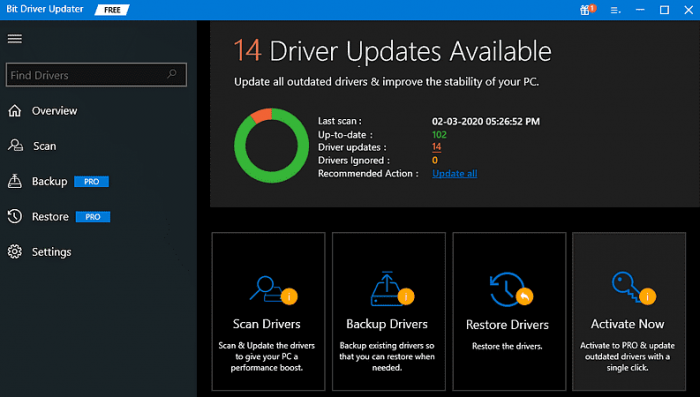
- Attendez que la numérisation soit terminée. Vérifiez les résultats de l'analyse et recherchez le pilote de microphone obsolète, puis cliquez sur le bouton Mettre à jour maintenant à côté. De plus, vous pouvez également mettre à jour les autres pilotes avec le même en cliquant sur le bouton Tout mettre à jour à la place.
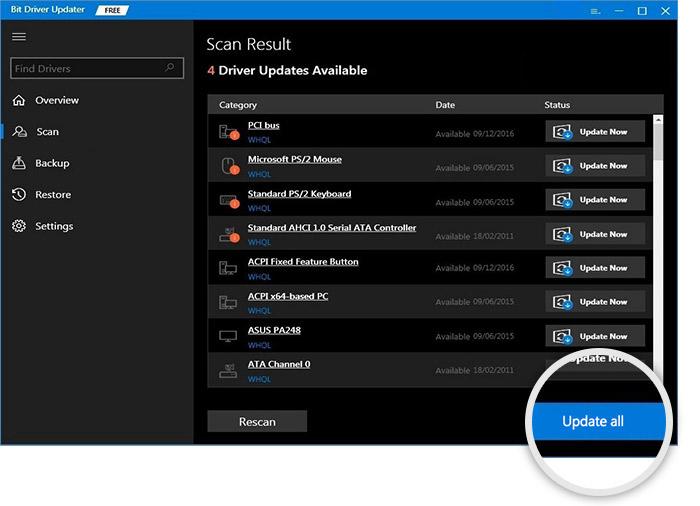
Cependant, pour cela, vous devez utiliser la version pro/complète de Bit Driver Updater. La version complète fournit également un support technique 24 heures sur 24 et 7 jours sur 7 et une garantie de remboursement complète de 60 jours. Ainsi, l'utilisation de la version pro sera plus pratique et plus intéressante pour vous.
Après la mise à jour du pilote audio ou du microphone obsolète, le microphone Webex ne fonctionnant pas sous Windows 11, 10 sera résolu.
Lisez également: Comment réparer le microphone de la webcam Logitech ne fonctionne pas
Est-ce que cela a été utile?
En utilisant ces résolutions, vous pouvez réparer le microphone Webex qui ne fonctionne pas sous Windows 10, 11 et faire fonctionner à nouveau facilement votre microphone. Nous espérons que vous trouverez ce guide de dépannage utile. Déposez vos doutes ou d'autres suggestions dans les commentaires ci-dessous. Aussi, dites-nous dans les commentaires, "quelle solution a fonctionné le mieux pour vous".
Enfin, si vous souhaitez lire plus de blogs ou d'articles liés à la technologie, abonnez-vous à notre newsletter. En dehors de cela, vous pouvez également nous suivre sur Facebook, Twitter, Instagram et Pinterest.
