Comment réparer l'appareil photo WhatsApp ne fonctionne pas sur Android [2023]
Publié: 2023-03-02Les photos prises avec WhatsApp intégré peuvent être mauvaises, mais c'est un excellent ajout à WhatsApp pour prendre instantanément des photos tout en discutant avec un ami et en téléchargeant un statut. Cela peut être très frustrant lorsque la caméra WhatsApp cesse soudainement de fonctionner et que vous ne pouvez pas prendre de photos.

Si vous rencontrez ce problème en ce moment, ne vous inquiétez pas, vous n'êtes pas seul. La plupart des utilisateurs en ligne signalent que la caméra WhatsApp n'arrête pas de planter et d'afficher des erreurs de chargement sur les smartphones Android. Dans ce guide, nous vous montrerons différentes solutions pour réparer les caméras WhatsApp qui ne fonctionnent pas sur les smartphones Android.
Table des matières
Comment réparer l'appareil photo WhatsApp ne fonctionne pas sur Android
Redémarrez votre smartphone
Essayons d'abord une méthode simple : redémarrez votre smartphone Android. Le redémarrage de l'appareil est la méthode de dépannage la plus populaire et la plus connue pour résoudre la plupart des problèmes, y compris la caméra WhatsApp qui ne fonctionne pas. Différents smartphones suivent différentes étapes pour redémarrer un appareil. Cependant, la plupart des étapes sont très similaires pour tous les smartphones Android. Si le redémarrage de l'appareil ne résout pas le problème, suivez les autres techniques de dépannage répertoriées ci-dessous.
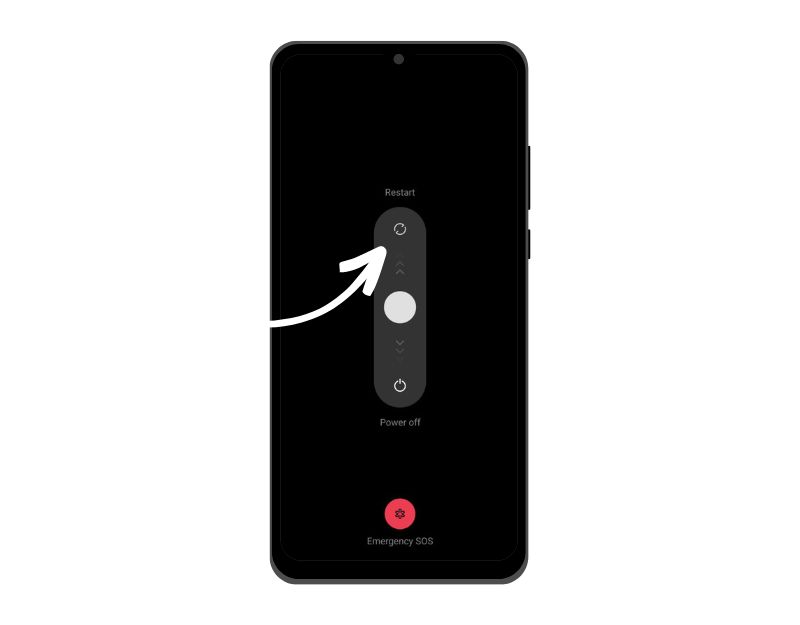
Vérifiez les autorisations de la caméra pour WhatsApp
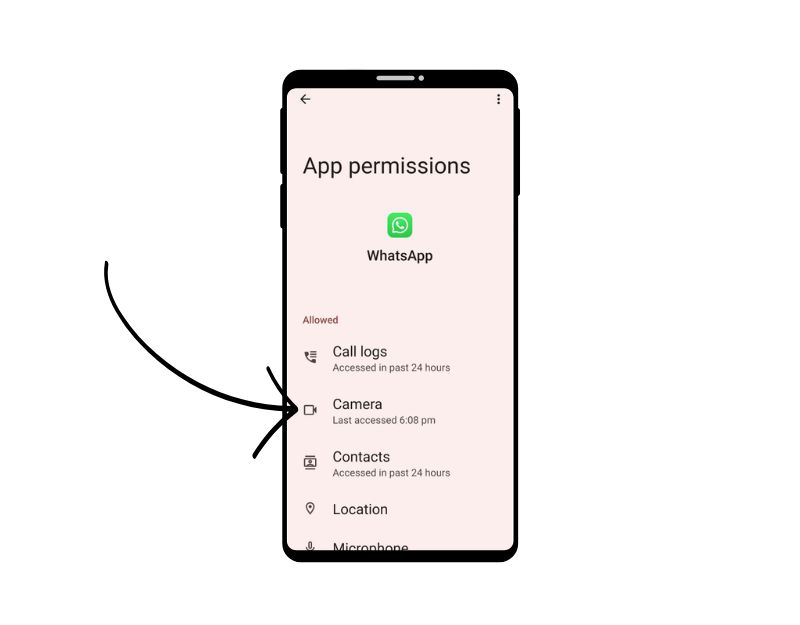
WhatsApp, comme toute autre application, nécessite une autorisation pour accéder à l'appareil photo de votre smartphone. Google a introduit de nouveaux contrôles de confidentialité avec Android 11 qui modifient la façon dont les applications accèdent aux données de certains capteurs sur votre smartphone Android.
Avec ces nouveaux paramètres de confidentialité, vous pouvez refuser aux applications l'accès à l'emplacement, au microphone, à la caméra, etc. Si vous avez accordé à une application l'accès à ce capteur mais que vous ne l'avez pas ouvert depuis un certain temps, les autorisations de l'application seront automatiquement réinitialisées. Vous pouvez facilement accorder à nouveau l'autorisation d'accès à la caméra pour WhatsApp. Pour ce faire, suivez les étapes ci-dessous :
- Ouvrez les paramètres sur votre smartphone
- Allez dans Apps puis App Management (peut différer sur votre smartphone selon la version ou la marque)
- Trouvez maintenant WhatsApp et cliquez dessus. Allez maintenant dans la section Autorisations et appuyez sur Autorisations.
- Recherchez maintenant la caméra et réglez-la sur "Autoriser uniquement lors de l'utilisation de l'application" ou "Demander à chaque fois". Si vous définissez "Demander à chaque fois", chaque fois que WhatsApp a besoin d'accéder à la caméra, il vous demandera si vous souhaitez autoriser l'autorisation de la caméra.
- Après cela, fermez l'application et ouvrez WhatsApp pour voir si le problème est résolu. Si le problème persiste, suivez les autres méthodes de dépannage ci-dessous.
Activer l'accès à la caméra à partir des paramètres de confidentialité
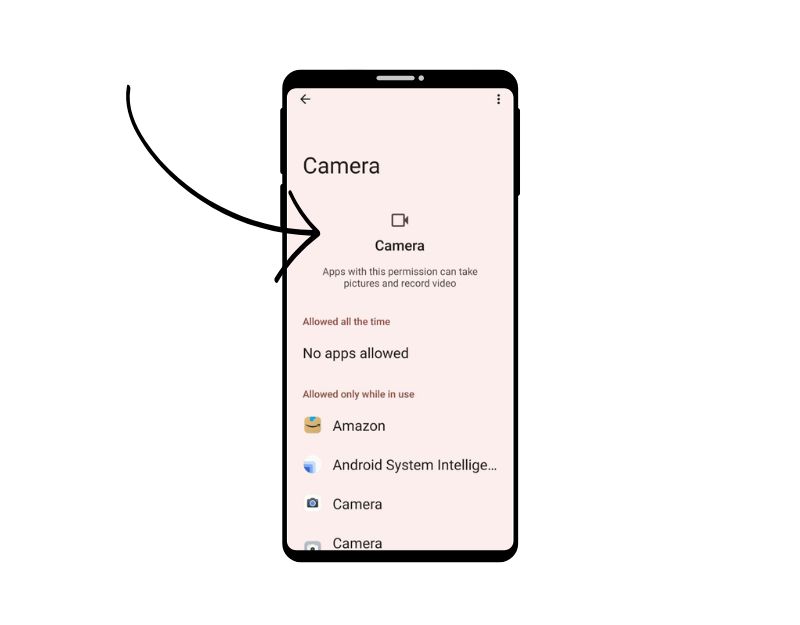
À chaque nouvelle itération d'Android, Google a commencé à offrir aux utilisateurs davantage de contrôles de confidentialité. Avec Android 12, Google propose un nouveau tableau de bord de confidentialité qui vous permet de contrôler et de voir comment différentes applications accèdent aux données sur votre appareil. Si votre appareil exécute Android 12 ou une version ultérieure, vous devez vous assurer que l'accès à la caméra est activé dans les paramètres de confidentialité de WhatsApp. Pour l'activer, suivez les étapes ci-dessous.
- Ouvrez l'application Paramètres sur votre téléphone
- Faites défiler vers le bas et appuyez sur la section "Confidentialité".
- En haut de l'écran, appuyez sur l'élément "Tableau de bord de confidentialité".
- Sous "Commandes et notifications", cochez la case à côté de "Accès à la caméra".
Fermez les autres applications à l'aide de l'appareil photo
Assurez-vous que toutes les autres applications utilisant actuellement l'appareil photo sont fermées. Si une autre application utilise activement l'appareil photo sur votre smartphone, WhatsApp peut avoir des difficultés à accéder à l'appareil photo. Si vous utilisez Android version 12 ou ultérieure, vous verrez un point vert dans la barre de notification lorsque la caméra est en cours d'utilisation. Vous pouvez également utiliser le tableau de bord de confidentialité pour voir comment différentes applications accèdent à la caméra de votre appareil. Vous pouvez fermer l'application en balayant la liste des applications récemment utilisées ou forcer la fermeture de l'application qui utilise l'appareil photo.
Libérez de l'espace de stockage
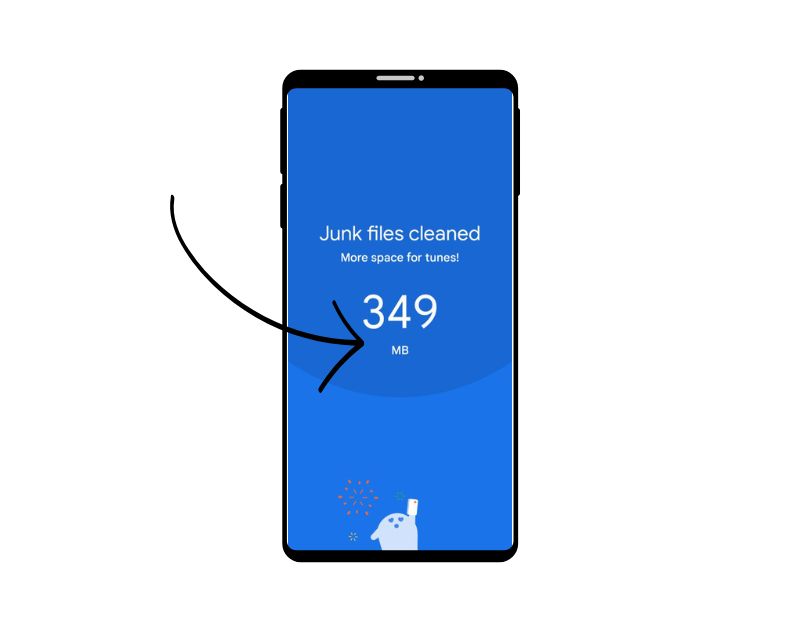
Le système éteint automatiquement l'appareil photo lorsque l'espace de stockage de votre appareil Android est épuisé. Vous pouvez voir la notification "Manquer de stockage" en haut lorsque vous n'avez pas assez de stockage sur votre smartphone. Pour résoudre ce problème, essayez de vous débarrasser des photos et vidéos indésirables et de déplacer les anciens fichiers sur votre ordinateur ou un service cloud comme Google Drive. Une fois que vous avez libéré suffisamment d'espace de stockage, ouvrez l'application Appareil photo et voyez si l'erreur est corrigée.
Vous pouvez utiliser différentes méthodes pour libérer de l'espace de stockage sur votre smartphone. Les méthodes les plus courantes sont :
- Identifiez les applications qui ont besoin de plus de stockage et réinitialisez-les. Accédez à Paramètres > Stockage > Autres applications . Attendez que la liste apparaisse, puis appuyez sur le bouton de menu dans le coin supérieur droit et sélectionnez Trier par taille .
- Déplacer des photos vers le cloud : vous pouvez déplacer des photos et des vidéos vers le stockage cloud et les supprimer sur votre smartphone Android. Vous pouvez utiliser des services cloud gratuits comme Google Drive (avec un stockage gratuit jusqu'à 15 Go par compte) pour sauvegarder vos données.
- Utilisez l'application Google Files pour gérer votre espace de stockage : Google Files est l'une des applications les plus utiles pour gérer le stockage sur votre smartphone. L'application Fichiers s'ouvre automatiquement et commence à analyser votre stockage. Il identifie les fichiers indésirables, les fichiers volumineux, les anciens fichiers et tout ce qu'il pense pouvoir supprimer en toute sécurité.
Forcer l'arrêt de l'application
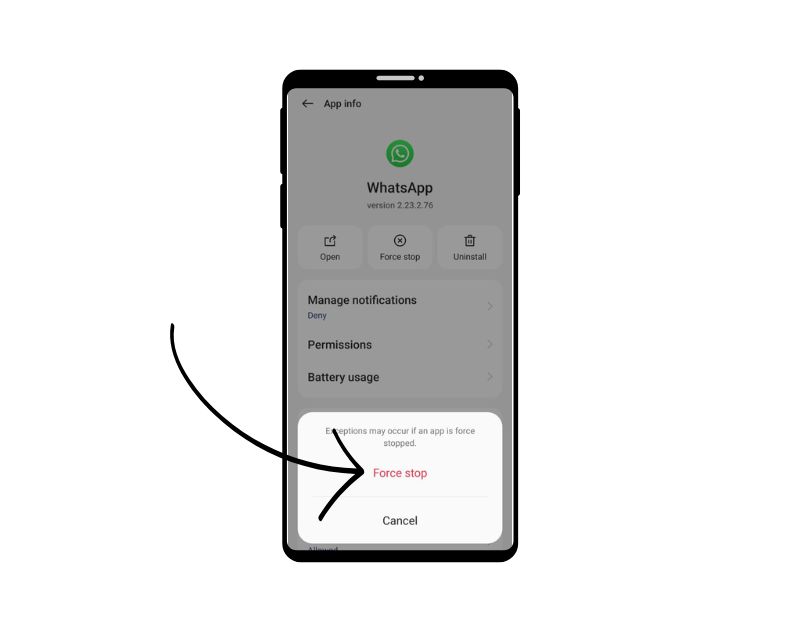
L'arrêt forcé de l'application est un autre moyen simple de résoudre le problème de l'appareil photo WhatsApp. Lorsque vous forcez l'arrêt d'une application, l'application est fermée et ses processus d'arrière-plan sont arrêtés. Forcer une application à s'arrêter peut être utile pour effacer le processus en cours d'exécution de WhatsApp. C'est également un outil utile pour libérer des ressources système si vous avez trop d'applications en cours d'exécution en arrière-plan, ce qui peut améliorer les performances de votre appareil.
Pour forcer la fermeture d'une application sur Android, vous pouvez suivre les étapes ci-dessous :
- Ouvrez l'application "Paramètres" sur votre appareil Android.
- Faites défiler vers le bas et appuyez sur "Applications" ou Gestionnaire d'applications", selon votre appareil et la version d'Android.
- Trouvez WhatsApp et cliquez dessus.
- Sur l'écran d'informations de l'application, vous devriez voir un bouton indiquant "Forcer à quitter". Appuyez sur ce bouton.
- Un message d'avertissement apparaîtra vous demandant si vous souhaitez forcer la fermeture de l'application. Appuyez sur "OK" pour confirmer.
- L'application devrait maintenant forcer la fermeture et tous les processus, services et notifications en arrière-plan seront arrêtés.
- Alternativement, vous pouvez rechercher WhatsApp, appuyer longuement dessus et cliquer sur les informations pour voir les options pour forcer l'arrêt.
- Notez que forcer l'arrêt de WhatsApp ne supprimera aucune donnée ou paramètre associé à l'application, vous pouvez donc continuer à utiliser l'application comme d'habitude après l'arrêt forcé.
Vider le cache
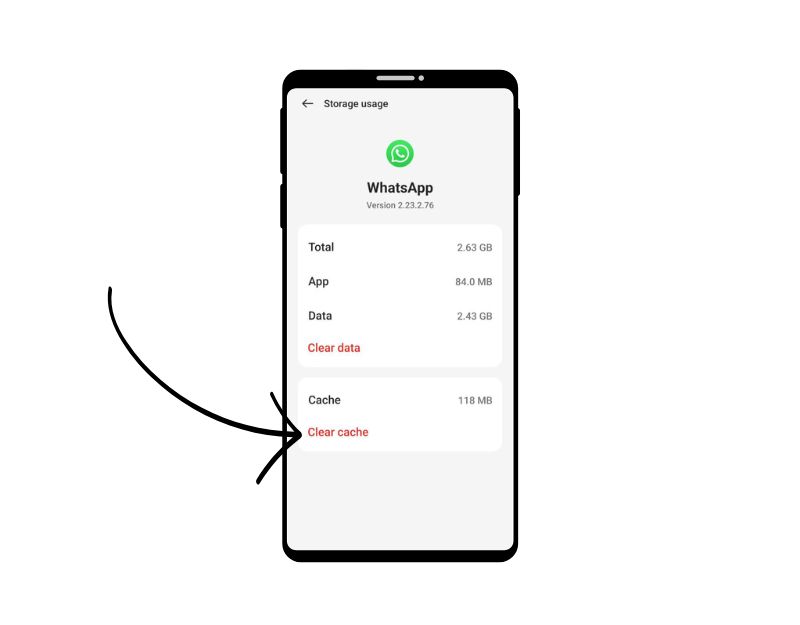

Vider le cache est une autre meilleure solution pour réparer la caméra WhatsApp qui ne fonctionne pas sur votre smartphone. Le cache d'application est un stockage temporaire sur votre smartphone qui contient des données et des fichiers tels que des images, des vidéos et d'autres données auxquelles une application doit accéder fréquemment pour accélérer le chargement de l'application. WhatsApp utilise également ce cache pour se charger plus rapidement et fonctionner plus facilement. S'il y a des problèmes avec la mémoire cache sur l'appareil au fil du temps, cela peut entraîner l'arrêt du fonctionnement de l'application. Vous pouvez simplement vider le cache pour résoudre ce problème.
L'effacement du cache de l'application ne supprime aucune donnée personnelle telle que les identifiants de connexion, les paramètres enregistrés ou les documents liés à l'application. Il supprime uniquement les fichiers temporaires et les données que l'application a stockés dans le cache.
Pour vider le cache sur un appareil Android, vous pouvez suivre les étapes ci-dessous :
- Ouvrez l'application "Paramètres" sur votre appareil Android.
- Faites défiler vers le bas et appuyez sur "Applications" ou "Gestionnaire d'applications", selon votre appareil et la version d'Android.
- Trouvez Telegram et cliquez dessus.
- Sur l'écran d'informations de l'application, vous devriez voir une option intitulée "Stockage". Appuyez sur cette option.
- Sur l'écran de stockage, vous verrez une option appelée "Effacer le cache". Appuyez sur cette option.
- Une boîte de dialogue de confirmation apparaîtra vous demandant si vous souhaitez vider le cache. Appuyez sur "OK" pour confirmer.
- Répétez ces étapes pour toutes les autres applications dont vous souhaitez vider le cache.
- Alternativement, vous pouvez également trouver l'application WhatsApp, appuyer longuement dessus, cliquer sur les informations et enregistrer les paramètres et vider le cache.
Mettre à jour WhatsApp
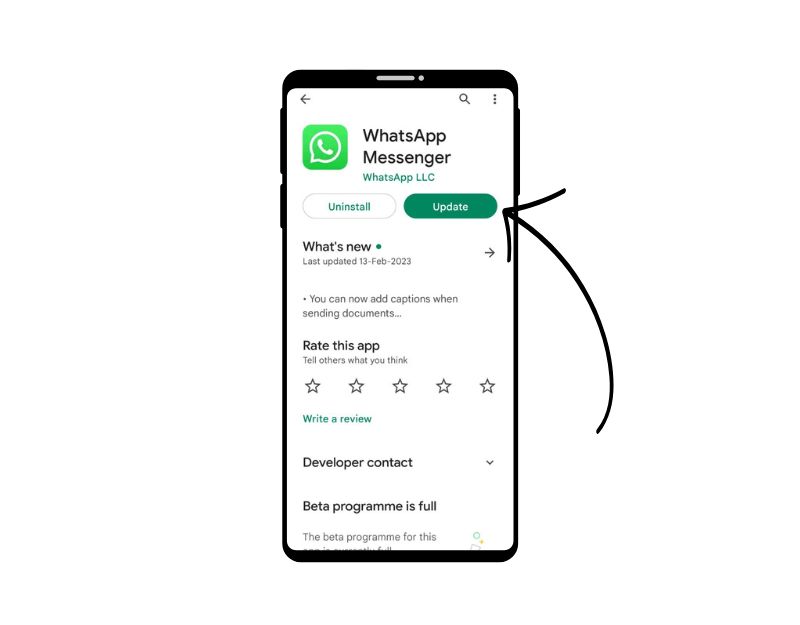
Parfois, la version spécifique de WhatsApp peut être la raison qui vous empêche d'utiliser WhatsApp Camera. Cela peut être une erreur du développeur ou la version spécifique de l'application n'est pas optimisée pour votre appareil. Vous pouvez facilement résoudre ce problème en mettant à jour WhatsApp sur Google Play Store et Apple App Store.
Pour mettre à jour WhatsApp sur un Android, suivez ces étapes :
- Ouvrez l'application Google Play Store.
- Appuyez sur l'icône de profil dans le coin supérieur droit.
- Appuyez sur Gérer les applications et l'appareil. Les applications pour lesquelles une mise à jour est disponible sont marquées par "Mise à jour disponible"
- Trouvez WhatsApp et mettez à jour l'application.
Désinstaller et installer WhatsApp
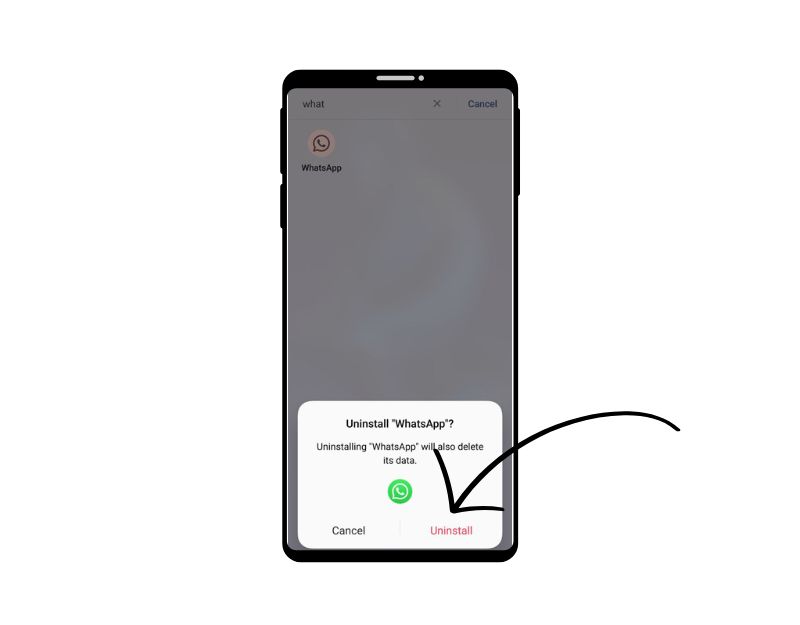
Si le problème persiste, essayez de désinstaller WhatsApp et de le réinstaller. C'est également l'un des moyens les plus populaires et les plus courants de résoudre les problèmes de WhatsApp. Assurez-vous de sauvegarder vos discussions et médias avant de désinstaller WhatsApp. Vous risquez de perdre vos données si vous ne le faites pas correctement. Suivez les étapes ci-dessous pour sauvegarder vos données WhatsApp.
Pour sauvegarder vos données sur WhatsApp, suivez les étapes ci-dessous :
- Ouvrez WhatsApp et accédez à Paramètres en cliquant sur le menu vertical à trois points dans le coin supérieur droit.
- Appuyez sur Chats.
- Appuyez sur Sauvegarde de chat.
- Ici, vous pouvez choisir de sauvegarder vos discussions manuellement ou de configurer des sauvegardes automatiques en sélectionnant la fréquence (quotidienne, hebdomadaire, mensuelle) et si vous souhaitez inclure des vidéos dans la sauvegarde.
- Vous pouvez également choisir de sauvegarder vos données sur Google Drive (si vous utilisez un appareil Android).
- Si vous souhaitez sauvegarder vos données sur Google Drive, vous devez vous connecter à votre compte Google et autoriser WhatsApp à accéder à votre Drive.
- Une fois que vous avez défini vos paramètres de sauvegarde, vous pouvez appuyer sur Sauvegarder maintenant pour sauvegarder manuellement vos données.
- Une fois que vous avez créé une sauvegarde, suivez les étapes ci-dessous pour désinstaller WhatsApp sur votre smartphone Android.
Comment désinstaller WhatsApp sur votre Android
- Ouvrez votre téléphone et localisez WhatsApp
- Maintenant, appuyez longuement sur l'application et cliquez sur Désinstaller sur Android.
- Une fois que vous avez désinstallé l'application, ouvrez Google Play Store et recherchez WhatsApp si vous avez un appareil Android.
- Installez WhatsApp sur votre smartphone une fois sur place. Ouvrez l'application et suivez les instructions à l'écran pour terminer la configuration. Sur l'écran de sauvegarde, appuyez sur Importer les chats depuis la sauvegarde pour restaurer vos chats et médias WhatsApp.
- Une fois le processus terminé, ajoutez les packs d'autocollants à WhatsApp et vérifiez si le problème est résolu.
Réinitialisez votre smartphone
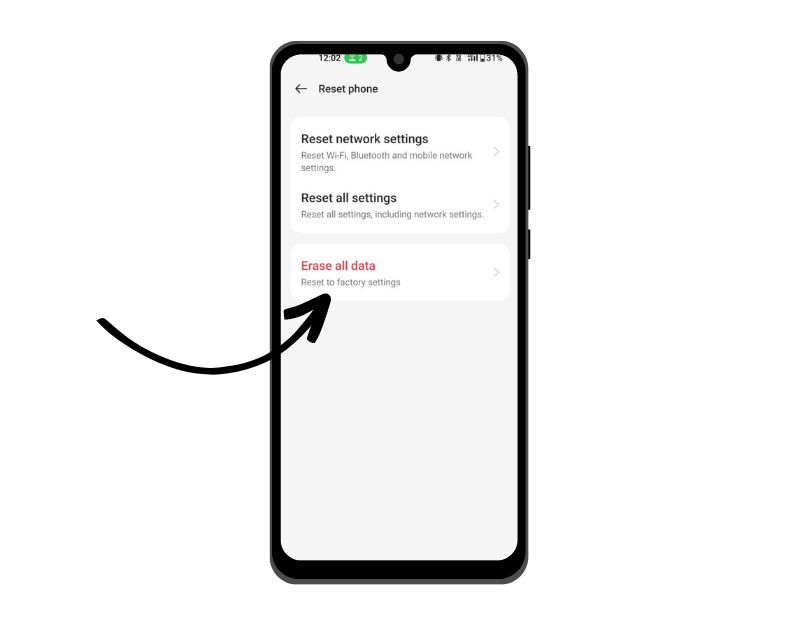
Si les méthodes de dépannage ci-dessus ne fonctionnent pas, vous pouvez réinitialiser votre smartphone en tout dernier recours. Lorsque vous réinitialisez un appareil en usine, toutes les données, paramètres et applications, y compris les données WhatsApp, sont effacés et réinitialisés aux paramètres d'usine d'origine, tout comme un nouvel appareil. Toutes vos données personnelles, y compris les contacts, les comptes Google, les photos, les vidéos, la musique et les documents, seront supprimées de la mémoire interne de l'appareil.
Vous devez configurer votre appareil de réinitialisation comme vous configurez un nouvel appareil. Différents smartphones Android nécessitent une procédure de réinitialisation d'usine différente. Une fois la réinitialisation terminée, configurez votre smartphone, installez l'application et essayez à nouveau d'utiliser WhatsApp Camera. Cela devrait résoudre le problème de l'appareil photo WhatsApp qui ne fonctionne pas sur votre smartphone.
Voici donc les méthodes de dépannage populaires que vous pouvez appliquer pour réparer la caméra WhatsApp qui ne fonctionne pas sur votre smartphone Android. Si vous rencontrez ce problème, vous n'êtes pas seul. La plupart des smartphones Android, y compris les produits phares, ont également des problèmes d'appareil photo. Heureusement, la plupart des problèmes peuvent être résolus avec des méthodes simples comme le redémarrage de l'appareil et la réinstallation de l'application. Faites-nous savoir quelles méthodes vous ont aidé à résoudre le problème dans les commentaires ci-dessous.
FAQ sur la réparation de l'appareil photo WhatsApp ne fonctionne pas sur Android
Comment réparer une caméra bloquée en mode selfie ?
Les problèmes de gel de l'appareil photo sont très courants sur la plupart des smartphones Android. Même les smartphones phares rencontrent ce problème. Si votre appareil photo est bloqué en mode selfie, vous pouvez essayer plusieurs solutions pour résoudre le problème :
- Redémarrez votre caméra : parfois, un simple redémarrage de la caméra peut résoudre le problème. Éteignez l'appareil photo, attendez quelques secondes, puis rallumez-le.
- Vérifiez les paramètres de votre caméra : recherchez une option qui vous permet de basculer entre les caméras avant et arrière. Selon votre type de caméra, cette option peut se trouver à différents endroits. Par exemple, sur un iPhone, vous pouvez trouver cette option en appuyant sur l'icône de l'appareil photo, puis sur l'icône qui ressemble à un appareil photo avec deux flèches. Sur un appareil Android, vous pouvez généralement trouver cette option en appuyant sur l'icône Paramètres dans l'application Appareil photo.
- Mettez à jour votre application appareil photo : si votre application appareil photo est obsolète, cela peut entraîner des problèmes comme celui-ci. Vérifiez si une mise à jour est disponible pour votre application appareil photo et installez-la si nécessaire.
- Effacer le cache de l'application de l'appareil photo : Effacer le cache de l'application de l'appareil photo peut également aider à résoudre des problèmes comme celui-ci. Pour vider le cache, accédez aux paramètres de votre téléphone > Applications > Appareil photo > Stockage > Vider le cache.
- Réinitialisez votre application appareil photo : si aucune des étapes ci-dessus ne fonctionne, essayez de réinitialiser votre application appareil photo. Accédez aux paramètres de votre téléphone > Applications > Appareil photo > Stockage > Effacer les données. Notez que cela réinitialisera tous les paramètres et préférences de l'application, vous devrez donc peut-être les configurer à nouveau après la réinitialisation.
- Redémarrez votre smartphone Android : le redémarrage de votre appareil résoudra la plupart des problèmes. Si vous êtes bloqué, essayez de redémarrer votre appareil.
