Les widgets de Windows 11 ne fonctionnent pas ? Voici quelques correctifs
Publié: 2021-07-19L'un des aspects les plus attrayants de Windows 11 est le panneau des widgets. Windows 11 nous a apporté un tout nouveau tableau de bord de widgets qui a l'air plus propre et plus élégant que jamais et vous donne un accès rapide au trafic, à la météo, aux actualités, aux actions, etc. Vous pouvez facilement accéder au panneau Widgets ou au tableau de bord Widgets à partir de la barre des tâches elle-même ou appuyer sur Windows + W. Cependant, de nombreux utilisateurs utilisant les versions d'initiés de Windows ont observé que les widgets ne fonctionnaient pas sur Windows 11 PC. Ils ne peuvent pas ouvrir le menu des widgets ou simplement voir des widgets vides. Si c'est vous, vous êtes au bon endroit.
Comment réparer les widgets Windows 11 qui ne fonctionnent pas
Windows 11 est encore à ses balbutiements et les utilisateurs peuvent rencontrer des bugs. L'un d'entre eux étant - les widgets Windows 11 ne fonctionnent pas. Vous pouvez essayer les méthodes mentionnées ci-dessous et vérifier que vous pouvez à nouveau voir les widgets -
Liste des matières
- 1. Activez les widgets
- 2. Première déconnexion puis reconnexion
- 3. Définissez Microsoft Edge comme navigateur par défaut
- 4. Désactivez votre pilote graphique
- 5. Utilisez le compte Microsoft au lieu du compte local dans Windows 11
- 6. Prenez l'aide de la stratégie de groupe
- Questions fréquemment posées:
1. Activez les widgets
Si vous ne parvenez pas à voir le bouton Widgets dans votre barre des tâches ou, bien que vous ayez appuyé sur Windows + W, les widgets n'apparaissent pas, il est probable que vous deviez les activer. Voici les étapes pour faire la même chose :
1. Faites un clic droit sur la barre des tâches
2. Cliquez sur Paramètres de la barre des tâches
3. Activez le bouton Afficher les widgets en le basculant
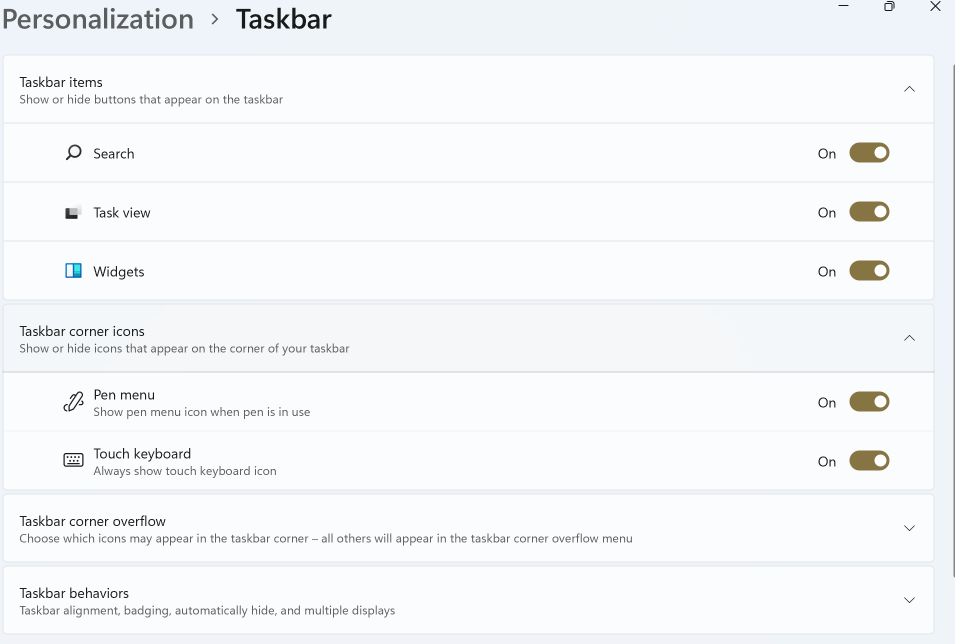
Espérons que ces ajustements astucieux vous aideront à résoudre le problème ennuyeux "Les widgets ne fonctionnent pas sous Windows 11". Si le problème persiste, exécutez la solution de contournement suivante.
2. Première déconnexion puis reconnexion
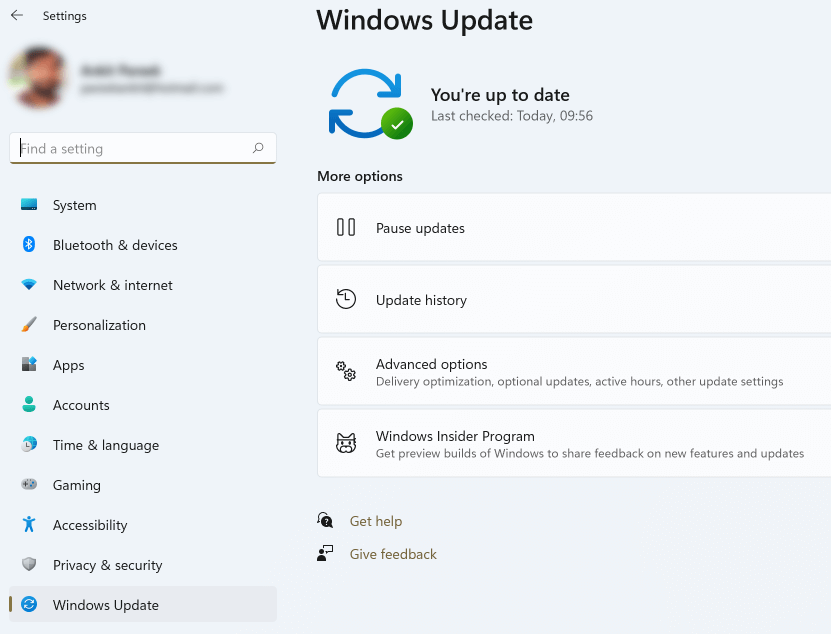
L'un des correctifs probables qui ont aidé de nombreux utilisateurs consiste à se déconnecter puis à se reconnecter à Windows 11 pour résoudre le problème.
1. Cliquez sur l'icône Widgets dans la barre des tâches
2. Dans le coin supérieur droit, cliquez sur la photo de votre compte
3. Vous trouverez une option de déconnexion sous votre adresse e-mail, cliquez dessus
4. Reconnectez-vous à nouveau
Vous devriez maintenant pouvoir voir que vos Widgets fonctionnent. Sinon, vous pouvez passer à la méthode suivante.
3. Définissez Microsoft Edge comme navigateur par défaut
Puisqu'il existe une connexion entre les widgets sur Windows 11 et Microsoft Edge, vous pouvez envisager de basculer entre votre navigateur Web actuel et Microsoft Edge. De nombreux utilisateurs ont signalé qu'ils avaient pu ramener des widgets en changeant leur navigateur Web par défaut pour Microsoft Edge. Pour changer votre navigateur par défaut, voici les étapes -
1. Ouvrez les paramètres de Windows 11 en appuyant sur les touches Windows + I
2. Cliquez sur Apps puis allez sur Apps par défaut dans le menu de gauche
3. Sur le côté droit, faites défiler jusqu'à ce que vous puissiez voir le navigateur Web
4. Sélectionnez Microsoft Edge
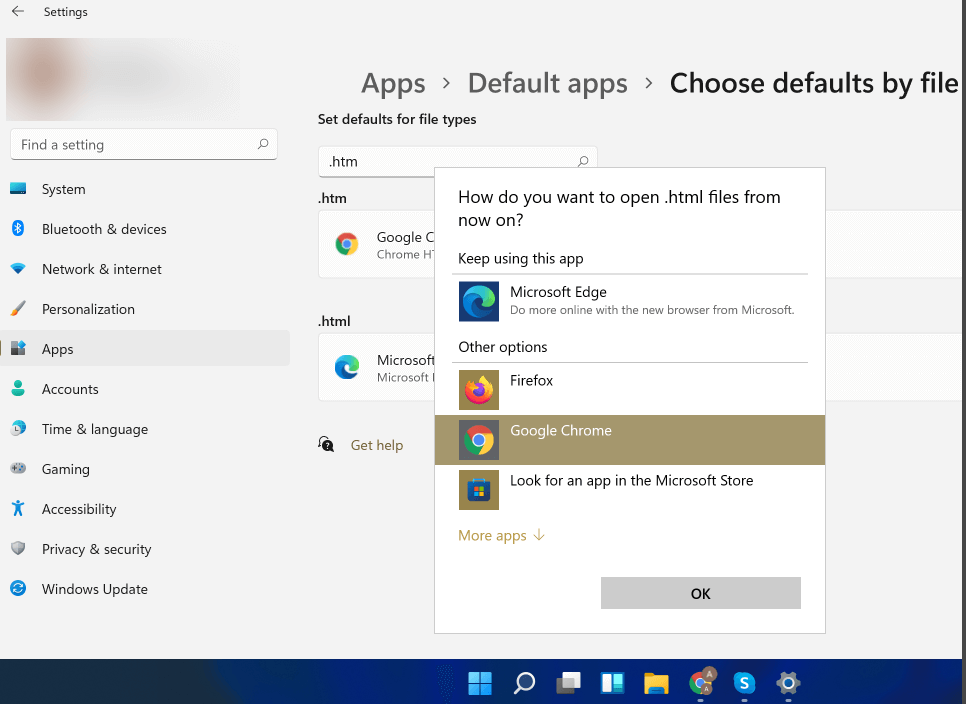
Il s'agissait d'une autre solution de contournement efficace pour résoudre « Widgets Windows 11 ne se chargeant pas ». J'espère que cela fonctionnera aussi pour vous!
4. Désactivez votre pilote graphique
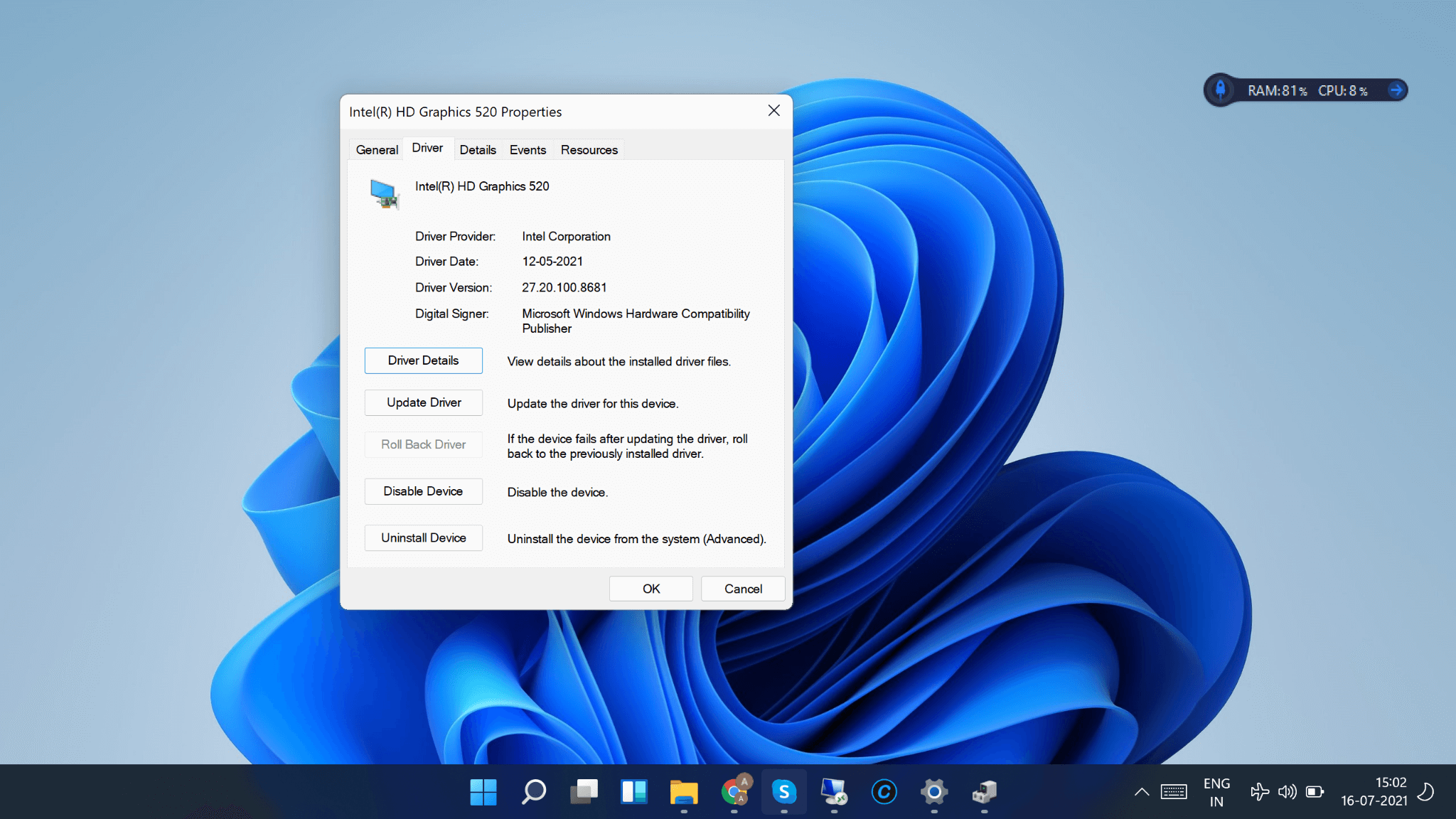
Parfois, un problème dans le pilote graphique peut entraîner plusieurs divergences concernant l'interface utilisateur et très probablement si les widgets Windows 11 ne fonctionnent pas sur votre PC, il y a des chances qu'il y ait un bogue dans votre pilote graphique. Vous pouvez résoudre ce problème en désactivant le pilote graphique. Vous pourrez ensuite réactiver le pilote graphique.
1. Ouvrez le menu Démarrer en appuyant sur la touche Windows
2. Recherchez le Gestionnaire de périphériques
3. Double-cliquez sur Display Adapters pour développer cette option
4. Faites un clic droit sur votre carte graphique
5. Cliquez sur Propriétés
6. Lorsque la fenêtre Propriétés s'ouvre, cliquez sur l'onglet Pilote
7. Cliquez sur Désactiver l'appareil . S'il y a plusieurs cartes graphiques sur votre ordinateur, vous devrez répéter cette étape pour chaque carte graphique
8. Une fois terminé, cliquez sur OK

Maintenant, dirigez-vous vers le bouton Widgets et vérifiez si les widgets fonctionnent sur votre PC Windows 11 ou non.
Vous pouvez réactiver le pilote graphique en suivant ces étapes -
1. Rendez-vous à nouveau dans le Gestionnaire de périphériques
2. Développez les pilotes d'affichage
3. Localisez votre pilote graphique et faites un clic droit dessus
4. Cliquez sur Propriétés
5. Cliquez sur l'onglet Pilote puis cliquez sur Activer le périphérique
Cela vous a-t-il aidé à vous débarrasser du problème "Les widgets Windows 11 ne s'ouvrent pas" ? Avez-vous utilisé un logiciel tiers de mise à jour des pilotes pour obtenir les dernières versions des pilotes ? Si oui, alors partagez votre opinion dans la section des commentaires ci-dessous !
5. Utilisez le compte Microsoft au lieu du compte local dans Windows 11
Lorsque vous utilisez Windows 11, vous utilisez peut-être votre compte local au lieu d'utiliser un compte Microsoft. Cela pourrait être une raison probable pour laquelle les widgets ne fonctionnent pas sur Windows 11 sur votre PC. Essayez de vous connecter à votre compte Microsoft et vérifiez si vous pouvez faire fonctionner les widgets sur Windows 11. Voici les étapes pour faire de même -
1. Ouvrez les paramètres Windows en appuyant sur les touches Windows + I
2. Cliquez sur Comptes puis cliquez sur Vos informations 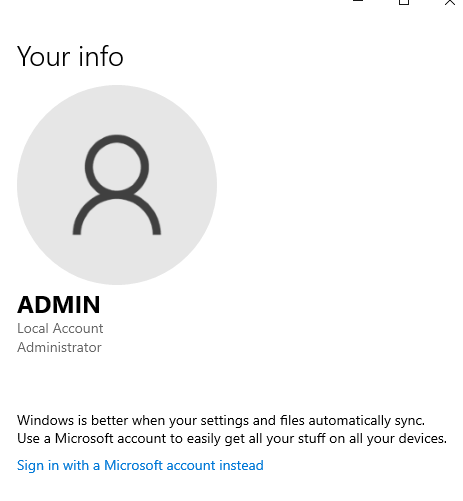
3. Cliquez plutôt sur Se connecter avec un compte Microsoft
4. Entrez vos coordonnées et connectez-vous
Vérifiez maintenant si vous pouvez résoudre l'erreur et si les widgets apparaissent maintenant ou non.
6. Prenez l'aide de la stratégie de groupe
Les widgets Windows 11 ne fonctionnent toujours pas ? Peut-être qu'un programme les a désactivés. En utilisant la stratégie de groupe, vous pouvez résoudre le problème. Voici les étapes pour faire de même -
1. Ouvrez la boîte de dialogue Exécuter en appuyant sur les touches Windows + R
2. Lorsque la boîte de dialogue s'ouvre, tapez gpedit.msc
3. Accédez au chemin suivant
Configuration ordinateur > Modèles d'administration > Composants Windows > Widgets
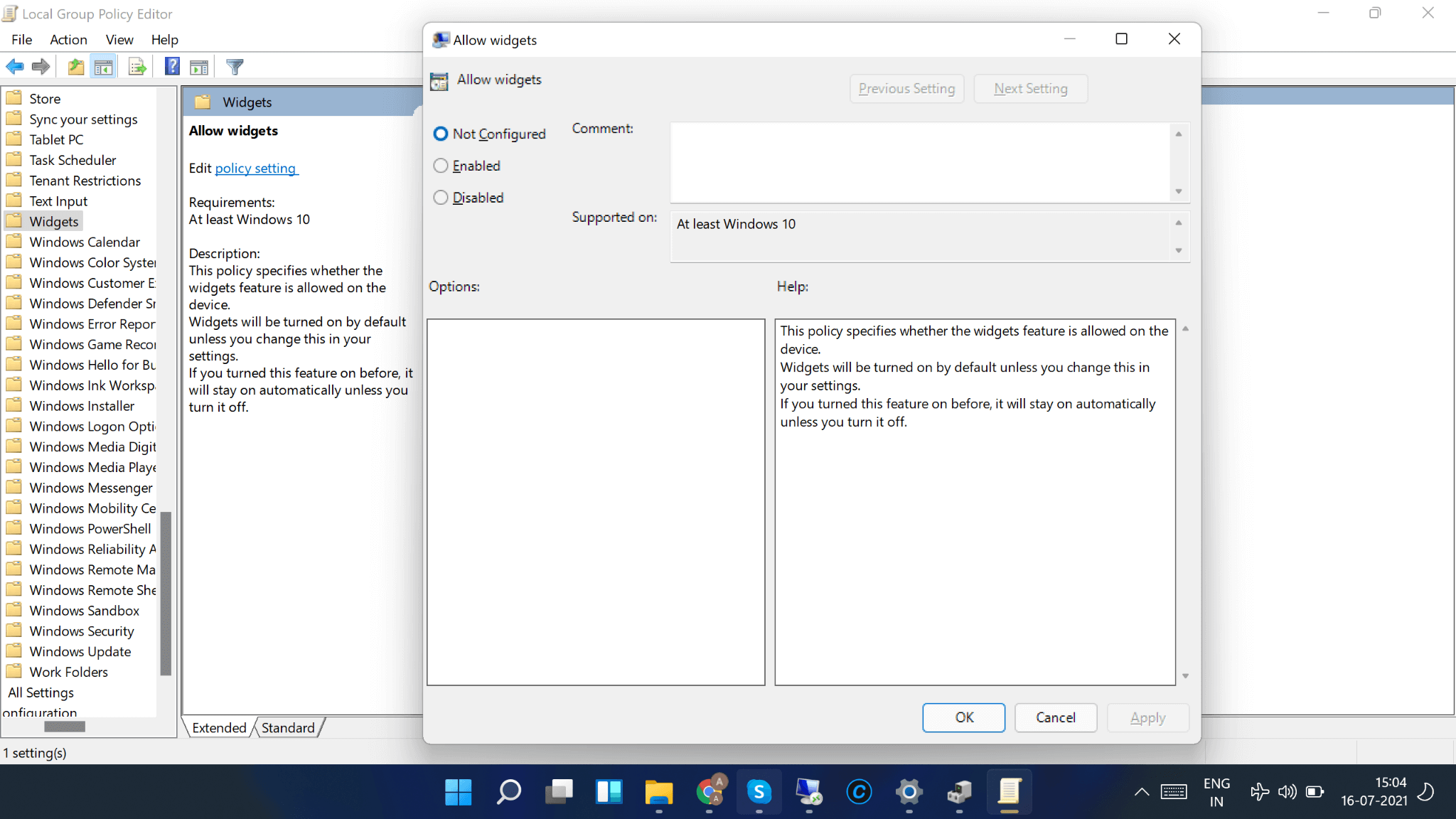
4. Double-cliquez sur l'option Autoriser les widgets
5. Cliquez sur Non configuré puis cliquez sur OK
La plupart des utilisateurs ont trouvé que l'aide de l'éditeur de stratégie de groupe était une solution efficace pour résoudre « les widgets ne fonctionnent pas sous Windows 11 ». Cela vous a-t-il aidé ? Faites-nous part de votre expérience dans la section des commentaires ci-dessous!
Questions fréquemment posées:
Pourquoi mes widgets ne fonctionnent-ils pas sous Windows 11 ?
En observant le scénario actuel, de nombreux utilisateurs ont signalé le problème "Les widgets ne s'ouvriront pas" sur le tout nouveau Windows 11, en raison d'un bogue inconnu. Cela peut être résolu après avoir appliqué l'un des correctifs susmentionnés.
Comment ajouter des widgets sur Windows 11 ?
Pour accéder aux Widgets sur Windows 11, il vous suffit de :
- Appuyez sur l'icône du widget, située dans la barre des tâches.
- Dès que les paramètres du widget sont ouverts, appuyez sur le bouton Ajouter des widgets.
- Vous êtes prêt à personnaliser vos centres d'intérêt !
Comment désactiver les widgets sur Windows 11 ?
Se débarrasser des widgets sur Windows 11 est un processus simple.
- Recherchez et cliquez avec le bouton droit sur l'icône Widgets dans votre barre des tâches.
- Cliquez maintenant sur l'option Détacher de la barre des tâches.
- C'est ça! Vous avez supprimé avec succès un widget sur Windows 11 !
Comment déplacer un widget sur Windows 11 ?
Pour déplacer un widget d'un endroit à un autre, appuyez simplement sur l'en-tête du widget et faites-le glisser vers un nouvel emplacement. C'est ça!
Comment redimensionner un widget sous Windows ?
Eh bien, si vous souhaitez rendre un widget plus grand ou plus petit que la taille actuelle, sélectionnez simplement "Plus d'options" dans le coin supérieur droit et choisissez entre les options Petite, Moyenne ou Grande .
Emballer
Essayez ces correctifs ci-dessus et faites-nous savoir si vous avez pu résoudre le problème des widgets Windows 11 qui ne fonctionnent pas. Pour plus de contenu de ce type, continuez à lire Tweak Library. Vous pouvez également nous trouver sur YouTube, Facebook, Twitter, Pinterest, Flipboard, Instagram et Tumblr.
