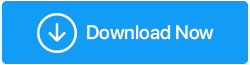6 meilleures façons de réparer le WiFi continue de se déconnecter
Publié: 2022-01-14Le travail à domicile devenant la nouvelle norme, une connexion Internet fiable est le besoin de l'heure. Cependant, même après avoir une connexion Internet stable, vous rencontrez parfois des problèmes de connectivité, ce qui signifie que le Wi-Fi se déconnecte sans aucune raison. La plupart des gens blâment les fournisseurs de réseau, la météo et les autres appareils connectés, mais ils ne pensent jamais que le problème peut provenir de l'ordinateur ou de l'appareil qu'ils utilisent.
Si vous pouvez comprendre le problème dont je parle; ce poste est pour vous. Aujourd'hui, nous allons discuter de la façon de traiter les problèmes Wi-Fi ennuyeux.
Nous sommes tellement habitués à être connectés à Internet que nous remarquons à peine la raison de la connexion Wi-Fi. Ces raisons peuvent aller de pilotes corrompus/obsolètes à un problème de gestion de l'alimentation, etc.
Heureusement, les étapes de dépannage pour résoudre le problème sont simples. Ici, nous les expliquons un par un. Parcourez simplement votre chemin pour trouver la meilleure solution.
Voyons donc les 6 meilleures façons de résoudre les problèmes de déconnexion WiFi sans plus tarder.
Raison courante des problèmes de connectivité WiFi
- Pilote Wi-Fi obsolète - La meilleure façon de maintenir un pilote à jour est d'utiliser un utilitaire de mise à jour de pilote comme Advanced Driver Updater. En l'utilisant en un rien de temps, vous pouvez mettre à jour les pilotes obsolètes. De plus, vous n'avez pas besoin de diplôme technique ni d'être un geek pour utiliser ce meilleur programme de mise à jour de pilotes. L'outil analyse automatiquement l'appareil à la recherche de pilotes obsolètes et affiche les pilotes compatibles pour le système d'exploitation que vous utilisez.
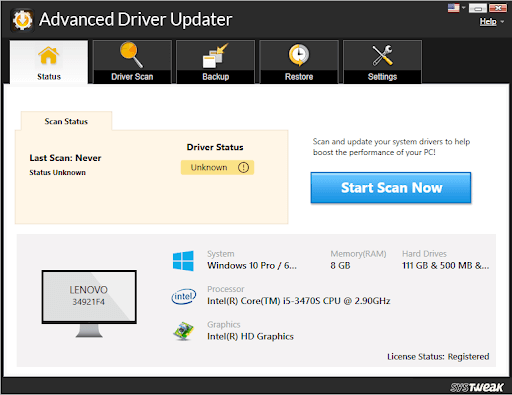
Pour en savoir plus sur Advanced Driver Updater
- Wi-Fi Sense - Une fonctionnalité conçue pour se connecter aux réseaux Wi-Fi gêne parfois et provoque la connectivité Wi-Fi
- Gestion de l'alimentation - Pour réduire la consommation d'énergie, Windows propose une gestion de l'alimentation. La fonction de réduction de la consommation de la batterie désactive automatiquement divers matériels. Il est possible que, pour cette raison, l'adaptateur WiFi soit désactivé, ce qui oblige votre ordinateur à se déconnecter fréquemment du réseau.
- Adaptateur sans fil mal configuré - Lorsque des paramètres tels que la détection de la plage de fréquences du canal sont modifiés dans la configuration de l'adaptateur sans fil, vous pouvez être confronté à une connectivité Wi-Fi
- Routeur ou emplacement endommagé - Si le routeur est infecté par un logiciel malveillant, ancien ou si vous l'avez redémarré depuis un certain temps, vous pouvez perdre l'accès au réseau Wi-Fi. De plus, s'il est placé assez loin, le même problème peut être rencontré. Assurez-vous que le routeur n'est pas endommagé et qu'il est placé à proximité.
En savoir plus : Correction : connexion Wi-Fi mais aucun problème Internet
Correctifs principaux pour résoudre le problème "Internet se déconnecte de manière aléatoire".
- Redémarrez votre routeur ou réinitialisez-le aux paramètres par défaut.
- Redémarrez votre PC.
- Mettez à jour les pilotes de votre adaptateur Wi-Fi et les pilotes du micrologiciel Wi-Fi. Utilisez un outil fiable comme Advanced Driver Updater ou visitez uniquement le site Web du fabricant pour télécharger les mises à jour.
- Assurez-vous que le mode Avion n'est pas activé.
- Le routeur n'est pas endommagé.
- Votre région ne devrait pas connaître de panne de service.
- Il ne doit pas être trop éloigné du réseau.
- Le routeur doit être correctement branché.
Si les éléments ci-dessus sont en place et que vous rencontrez toujours un problème de déconnexion, suivez ces correctifs :
6 meilleures façons de résoudre les problèmes de déconnexion Wi-Fi
Méthode 1 : Définissez votre réseau domestique comme privé au lieu de public
De mauvais paramètres Wi-Fi sont souvent à l'origine des problèmes de connexion Wi-Fi. Pour les corriger, changez le réseau domestique en privé.
1. Appuyez sur Windows + I et ouvrez les paramètres Windows.
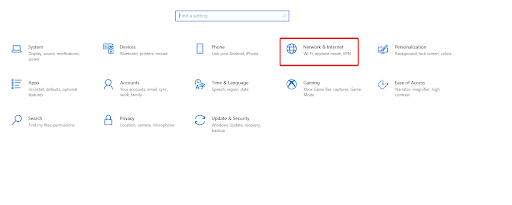
Vous pouvez également cliquer sur l'icône Wi-Fi présente dans la barre d'état système ; si vous ne pouvez pas, voyez l'icône Wi-Fi en cliquant sur la flèche pointant vers le haut pour révéler les éléments cachés.
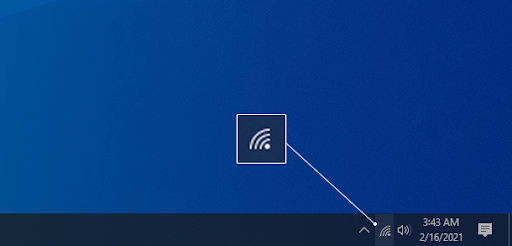
Sélectionnez le réseau auquel vous êtes connecté > cliquez sur le lien Propriétés.
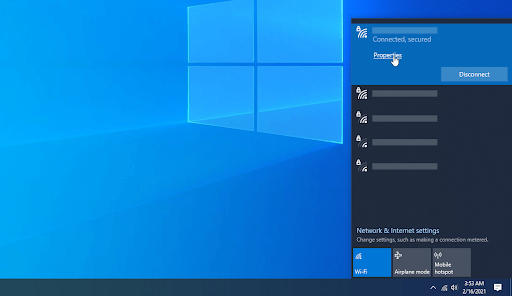
Ici, changez la connexion en Privé au lieu de Public.
Faites-le pour les réseaux Wi-Fi auxquels vous faites confiance.
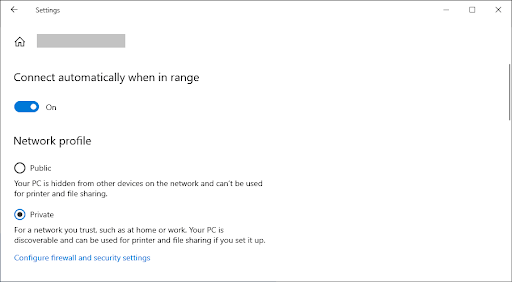
Connectez-vous maintenant au Wi-Fi, cela devrait résoudre les problèmes de connectivité WIFI.
2. Désactiver l'économiseur de batterie
Pour économiser la batterie, si vous avez apporté des modifications aux paramètres de gestion de l'alimentation ou activé un économiseur de batterie, vous risquez de rencontrer des problèmes de connectivité Wi-Fi. Suivez ces étapes pour le changer :
- Appuyez sur la touche Windows + X > sélectionnez Gestionnaire de périphériques dans le menu contextuel.
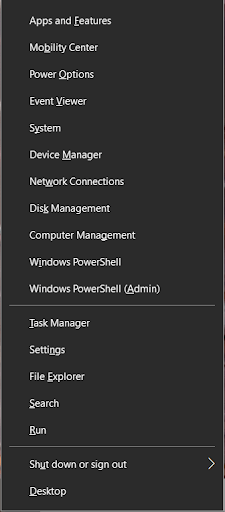
- Accédez à Adaptateurs réseau > double-cliquez pour le développer > sélectionnez l'adaptateur réseau que vous utilisez > cliquez avec le bouton droit > Propriétés.
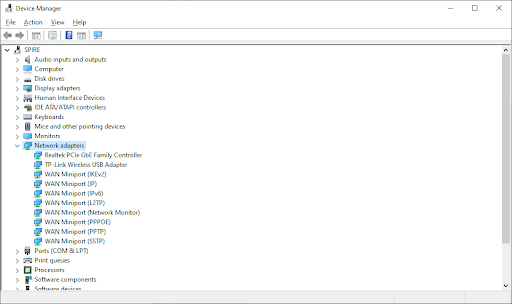
- Passez maintenant à l'onglet Gestion de l'alimentation et décochez l'option "Autoriser l'ordinateur à éteindre cet appareil pour économiser l'énergie" > OK.
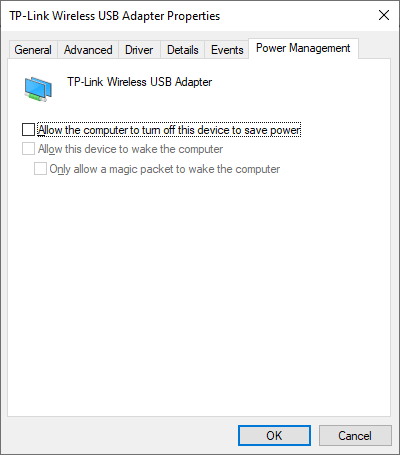
- Vérifiez maintenant si votre connexion Wi-Fi est stable ou non.
3. Mettre à jour les adaptateurs réseau
Si les pilotes réseau sont corrompus, obsolètes ou problématiques, vous risquez de rencontrer des problèmes de suppression du Wi-Fi. Pour résoudre le problème, mettez à jour le pilote de la carte réseau. Pour ce faire, suivez ces étapes :

- Appuyez sur la touche Windows + X > sélectionnez Gestionnaire de périphériques.
- Double-cliquez sur la catégorie Adaptateurs réseau> cliquez avec le bouton droit sur votre adaptateur réseau> Mettre à jour le pilote.
- Ensuite, choisissez "Rechercher automatiquement les pilotes" et attendez que Windows mette à jour les pilotes.
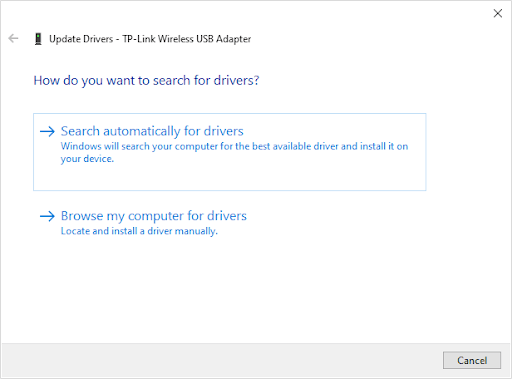
- Redémarrez le PC après la mise à jour des pilotes de l'adaptateur réseau, vérifiez si le problème est résolu ou non.
4. Réinitialiser le service de configuration automatique Wi-Fi
Le service WLAN AutoConfig aide à connecter le PC au routeur. Si le service est corrompu, vous pourriez rencontrer des problèmes avec la connexion Wi-Fi. Pour résoudre le problème, suivez ces étapes pour réinitialiser le service WLAN AutoConfig et le faire fonctionner automatiquement au démarrage.
- Appuyez sur la touche Windows + R pour ouvrir la boîte de dialogue Exécuter.
- Tapez services.msc > Entrée.
- Recherchez le service WLAN AutoConfig > cliquez avec le bouton droit > Propriétés.
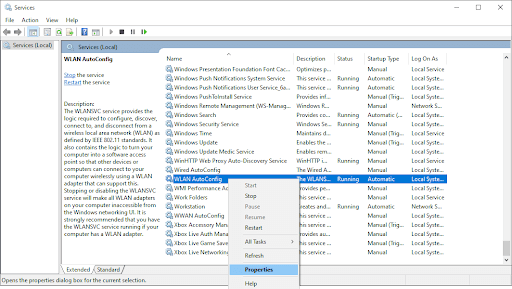
- Changez le type de démarrage en Automatique > Appliquer > OK.
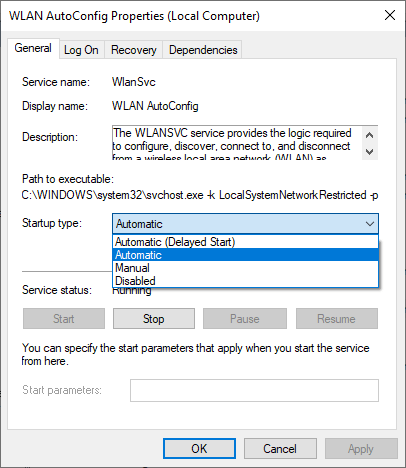
- Redémarrez le PC pour appliquer les modifications et voir si cela résout le problème de déconnexion WiFi
5. Exécutez l'utilitaire de résolution des problèmes réseau
Pour détecter et corriger le Wi-Fi et d'autres erreurs liées à Internet, Windows 10 est livré avec un dépanneur réseau dédié. Pour l'utiliser, suivez ces étapes :
- Appuyez sur la touche Windows + I et ouvrez la fenêtre Paramètres Windows> accédez à Mise à jour et sécurité.
- Accédez à l'onglet Dépannage > Dépanneurs supplémentaires
- Exécutez les dépanneurs pour les connexions Internet, les connexions entrantes et l'adaptateur réseau un par un.
- Cela devrait résoudre tout problème au niveau du système et résoudre les problèmes de Wi-Fi.
6. Oubliez vos anciens réseaux
Windows essaie de connecter l'appareil à une connexion enregistrée qui fonctionnait correctement auparavant pour offrir la connexion Internet la plus rapide. Pour cette raison, lorsque la connexion n'est pas stable, Windows essaie de se connecter à ces réseaux enregistrés, ce qui provoque un problème de perte de connexion Wi-Fi. Pour résoudre ce problème, essayez d'oublier tous les autres réseaux sauf celui que vous avez l'intention d'utiliser.
En savoir plus - Astuces pour gérer les réseaux sans fil dans Windows 10 via l'invite de commande
Astuce supplémentaire - Changer de serveur DNS
Ce n'est pas une solution populaire, mais changer le serveur DNS aide à résoudre le problème. Suivez ces étapes pour basculer le serveur DNS vers le DNS de Google afin d'améliorer la connectivité Internet.
1. Appuyez sur Windows + R pour obtenir la boîte Exécuter et tapez Contrôle pour ouvrir le Panneau de configuration
2. Allez dans Réseau et Internet > Centre de partage réseau
3. Sélectionnez le réseau dans lequel vous souhaitez effectuer les modifications.
4. Cliquez sur Propriétés.
5. Double-cliquez maintenant sur Internet Protocol Version 4 (TCP/IPv4).
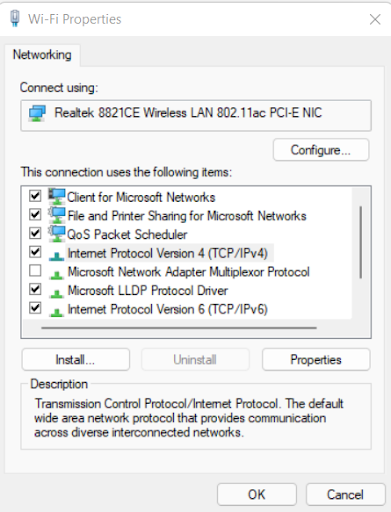
6. Cochez le cercle pour Utiliser les adresses de serveur DNS suivantes.
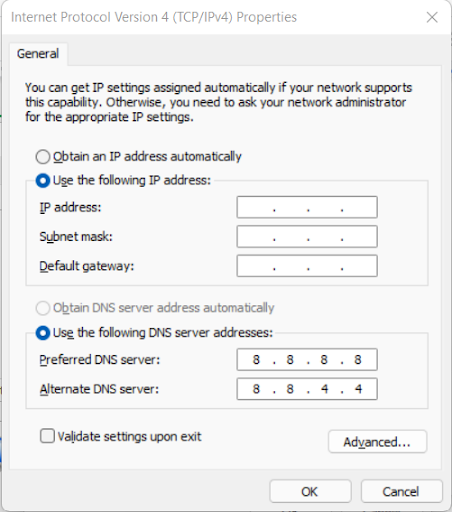
7. Définissez 8 8 8 8 et 8 8 4 4 dans le serveur DNS préféré et alternatif.
En plus de cela, nous vous suggérons de réinitialiser le réseau. Pour ce faire, appuyez sur Windows + I> Réseau et Internet> faites défiler vers le bas pour sélectionner l'option de réinitialisation du réseau> cliquez sur le bouton Réinitialiser maintenant et réinitialisez le réseau. Reconnectez-vous au Wi-Fi et vous ne devriez rencontrer aucun problème.
Cependant, si le problème persiste, essayez de réinitialiser la configuration TCP/IP ; pour ce faire, suivez ces étapes :
Ouvrez l'invite de commande élevée> tapez les commandes ci-dessous une par une et appuyez sur Entrée :
netsh winsock reset
netsh int ip reset
ipconfig /release
ipconfig /renew
ipconfig /flushdns
Redémarrez le PC, cela devrait aider à résoudre le problème. Désactivez également Wi-Fi Sense en cliquant sur Windows + I > vignette Réseau et Internet > section Wi-Fi > Gérer les paramètres Wi-Fi > faites défiler vers le bas jusqu'à et localisez la section Wi-Fi Sense. Basculez le commutateur sous Se connecter aux réseaux partagés par mes contacts sur Désactivé.
La connexion Wi-Fi devrait maintenant fonctionner correctement.
Dernières pensées:
Espérons qu'en suivant ces étapes, vous pourrez résoudre le problème de déconnexion Wi-Fi sous Windows. Si vous connaissez une autre solution pour réparer le WiFi, partagez-la dans la section des commentaires. Les problèmes de déconnexion Wi-Fi sont les pires, donc éviter d'y faire face en gardant les pilotes à jour est le meilleur moyen. Pour cela, vous pouvez utiliser Advanced Driver Updater, une solution ultime pour mettre à jour automatiquement les pilotes sous Windows.