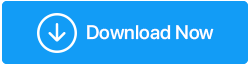Comment réparer l'écran noir au démarrage sur Windows 10
Publié: 2021-06-30Une fois dans sa vie, tout le monde fait face à l'écran noir de Windows 10 au démarrage. Eh bien, il est très difficile de comprendre pourquoi ce problème se produit, surtout lorsque vous ne pouvez rien voir à l'écran. Il existe diverses raisons à ce problème, telles que des pilotes obsolètes, des particules de poussière dans les composants à l'intérieur de l'armoire comme la RAM, le ventilateur, etc. Tout cela peut conduire à un écran noir.
Dans ce blog, nous avons résumé toutes les manières possibles de résoudre ce problème de démarrage de Windows sur un écran noir. Vous pouvez essayer ces méthodes mentionnées ci-dessous pour résoudre le problème.
Méthodes requises pour réparer l'écran noir de Windows 10 :
1. Vérifiez si Windows fonctionne ou non
C'est la toute première méthode qui pourrait résoudre le problème. Appuyez sur la touche Windows + Ctrl + Maj + B pour redémarrer le pilote graphique. L'exécution de cette action corrige l'écran noir tout en émettant le son du bip.
Si le bip est audible, cela signifie que Windows fonctionne. Si vous n'entendez pas le bip, cela signifie que l'ordinateur ne démarre pas. Suivez le lien pour effectuer le démarrage
2. Vérifiez le câble et le moniteur de l'ordinateur
Si vous faites face à un écran noir au moment du démarrage, la toute première étape consiste à vérifier tous les câbles connectés et principalement la connexion de l'écran. Vous devez détacher tous les câbles et nettoyer les ports car ils peuvent contenir des particules de poussière, nettoyer les ports et reconnecter les câbles.
Essayez maintenant de démarrer l'ordinateur et vérifiez si le moniteur fonctionne parfaitement. Si ce n'est pas le cas, essayez d'utiliser un autre moniteur juste pour vérifier que le problème vient du moniteur ou du câble. Pourtant, si le problème d'écran noir persiste, c'est une indication claire que le moniteur ne fonctionne pas, alors changez de moniteur.
3. Débranchez tous les périphériques externes
Ce sera la prochaine étape qui pourrait résoudre le problème de l'écran noir. Vous devez éteindre l'ordinateur et déconnecter tous les périphériques qui y sont connectés comme une souris, un clavier, une imprimante, un disque dur externe, etc. Redémarrez maintenant l'ordinateur et voyez si le problème est résolu ou non. Si le problème est résolu, connectez tous les appareils un par un jusqu'à ce que vous trouviez la cause du problème.
Maintenant que vous avez identifié le périphérique problématique, l'étape suivante consiste à mettre à jour les pilotes obsolètes ou corrompus liés au périphérique.
Pour mettre à jour les pilotes, le meilleur outil que vous pouvez utiliser est Advanced Driver Updater . C'est le meilleur outil de sa catégorie disponible sur le marché qui met à jour tous les pilotes obsolètes et corrompus en un rien de temps et il peut être utilisé même par des personnes qui ne sont pas très familières avec les ordinateurs.
Une fois que vous avez téléchargé et installé l'outil, il recherchera tous les pilotes obsolètes/corrompus de l'ordinateur et les mettra à jour.
Cliquez ici pour télécharger Advanced Driver Updater
Lire la revue complète de Advanced Driver Updater
Étapes pour exécuter la mise à jour avancée du pilote : –
- Téléchargez et cliquez pour installer Advanced Driver Updater
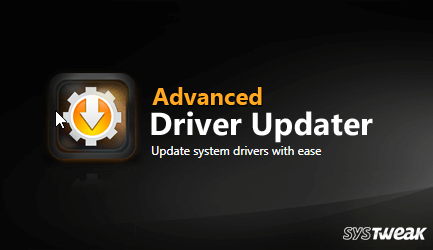
- Maintenant, exécutez l'outil et cliquez sur Démarrer l'analyse maintenant pour identifier les pilotes obsolètes/corrompus.
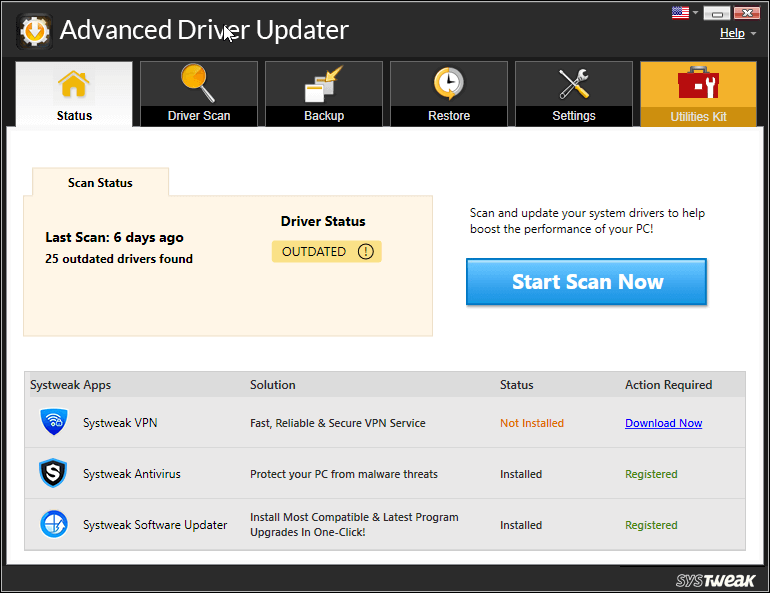
- Attendez que le processus soit terminé
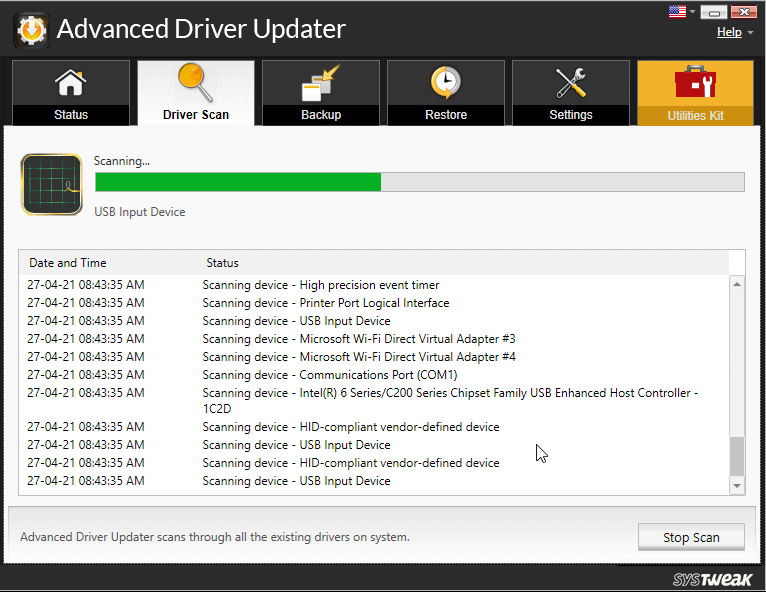
- Dès que le processus est terminé, vous obtiendrez une liste de tous les pilotes obsolètes sur l'ordinateur. Cliquez sur mettre à jour à côté du pilote obsolète pour les mettre à jour individuellement.
Remarque : Si vous utilisez la version gratuite d'Advanced Driver Updater, vous devrez cliquer sur le bouton Mettre à jour le pilote à côté de chacun, un par un. Cependant, si vous utilisez la version Pro, vous pouvez cliquer sur Tout mettre à jour pour mettre à jour tous les pilotes en une seule fois.

Maintenant, attendez que les pilotes soient mis à jour. Une fois cela fait, redémarrez l'ordinateur et voyez si le problème est résolu ou non.
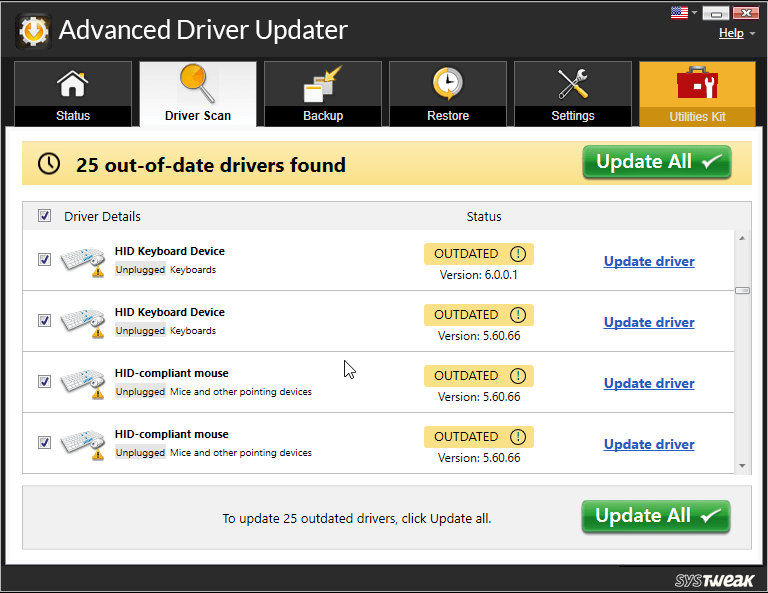
Une fois votre ordinateur redémarré, vérifiez si le problème persiste.
4. Configurer les paramètres de projection
Il est possible que les paramètres de votre ordinateur soient mal définis. Par exemple, l'affichage peut avoir été configuré pour projeter un autre écran qui n'est même pas connecté à l'ordinateur, provoquant ainsi le problème de l'écran noir sur Windows 10.
Pour ajuster ce paramètre, suivez les étapes : –
- Appuyez sur Windows + P pour ouvrir le menu Projection.
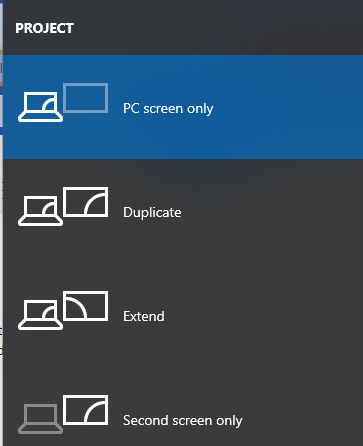
- Comme la première option est celle par défaut, cela signifie qu'aucun autre écran n'est attaché.
- Appuyez sur P pour sélectionner les autres options et appuyez sur Entrée pour les sélectionner. Répétez le processus 4 fois pour obtenir les paramètres par défaut de chaque option.
5. Nettoyez les composants à l'intérieur de l'armoire
Nous ne le remarquons peut-être pas mais le boîtier doit être nettoyé de temps en temps car de nombreuses particules de poussière pénètrent dans le boîtier et s'accumulent dans les parties internes de l'ordinateur provoquant le dysfonctionnement des composants.
Éteignez l'ordinateur et débranchez tous les câbles et ouvrez le boîtier. Maintenant, avec un souffleur d'air ou avec un morceau de tissu, nettoyez chaque composant à l'intérieur de l'armoire comme la RAM, le ventilateur, le disque dur, etc., et réinstallez ces composants.
Une fois l'armoire nettoyée et tous les composants remis à leur place, démarrez l'ordinateur en toute sécurité pour voir si le problème est résolu.
6. Réinstallez les pilotes d'affichage
Après avoir suivi toutes les méthodes mentionnées ci-dessus, la dernière consiste à réinstaller les pilotes d'affichage. Pour réinstaller les pilotes d'affichage, vous devrez démarrer en mode sans échec.
Étape 1- Vous pouvez voir l'écran de connexion
- Redémarrer le PC
- Sur l'écran de connexion, maintenez la touche Maj enfoncée, sélectionnez l'icône d'alimentation et cliquez sur Redémarrer
- Après le redémarrage de l'ordinateur, sélectionnez Dépannage> Options avancées> Paramètres de démarrage> Redémarrer
- Après le redémarrage de l'ordinateur, vous verrez différentes options, puis appuyez sur F5> sélectionnez Mode sans échec avec mise en réseau. Si cela ne fonctionne pas, effectuez à nouveau les étapes précédentes et appuyez sur F3
Étape 2- Vous ne voyez rien à l'écran mais vous avez déjà créé un lecteur de récupération
- Arrêtez l'ordinateur et connectez-vous au lecteur de récupération
- Sur l'écran Choisissez une option, sélectionnez Dépannage> Options avancées> Paramètres de démarrage> Redémarrer
- Une fois l'ordinateur redémarré, appuyez sur F5 et sélectionnez Mode sans échec avec mise en réseau. Si cela ne fonctionne pas, recommencez les étapes mais cette fois sélectionnez F3
Étape 3- Vous ne pouvez rien voir et vous n'avez pas non plus de lecteur de récupération
Tout d'abord, vous devez configurer une séquence de cabine dans le BIOS. pour lire le support d'installation. Consultez notre guide sur Comment changer la séquence de démarrage sur Windows 10.
Maintenant, lorsque vous êtes en mode sans échec, réinstallez les pilotes d'affichage : -
- Appuyez sur la touche Windows + X puis cliquez sur Gestionnaire de périphériques
- Double-cliquez sur la catégorie Adaptateurs d'affichage
- Faites un clic droit sur la carte graphique et sélectionnez Propriétés.
- Allez maintenant dans l'onglet Pilote.
Si disponible, cliquez sur l'option Roll Back Driver et après avoir sélectionné la raison, cliquez sur Oui. Il ramènera le pilote précédemment installé.
Si cette option n'est pas disponible, sélectionnez Désinstaller pour supprimer le pilote. Visitez maintenant le site Web du fabricant et installez l'ancien pilote. Si vous rencontrez des problèmes lors de l'installation du pilote, contactez le fabricant pour obtenir de l'aide.
Conclusion-
L'écran noir de Windows 10 au démarrage est un problème très courant. Mais si vous savez comment traiter ce problème critique, ce n'est pas du tout un gros problème. Nous avons discuté de toutes les manières possibles de résoudre le problème de l'écran noir de Windows 10 au démarrage. Essayez toutes les méthodes et faites-nous savoir si vous avez réussi à résoudre le problème ou non dans la zone de commentaire ci-dessous.