Comment réparer les blocages aléatoires de l'ordinateur et du PC (meilleurs correctifs)
Publié: 2023-08-01Les blocages aléatoires de Windows sont ennuyeux mais facilement réparables. Vous pouvez corriger les blocages de Windows 11/10 sans effort grâce aux correctifs partagés dans cet article.
De nombreux utilisateurs se sont plaints que leur PC se fige de manière aléatoire, en particulier après la mise à jour de leur système d'exploitation. Si vous êtes également l'un de ces utilisateurs, nous pouvons comprendre à quel point il peut être frustrant si l'ordinateur se fige lorsque vous êtes absorbé par une tâche cruciale.
Cependant, maintenant que vous êtes arrivé à cet article, vous pouvez mettre tous vos soucis de côté. Cet article met en lumière les meilleures solutions possibles aux blocages de Windows 11 et Windows 10.
Avant de discuter de ces solutions, il est essentiel de savoir quelles peuvent être les causes sous-jacentes de ces blocages de PC pendant les jeux et autres. Si vous savez ce qui a pu causer le blocage de votre ordinateur, le réparer devient un jeu d'enfant. Par conséquent, examinons d'abord la même chose.
Pourquoi votre PC se fige au hasard
Votre ordinateur peut se bloquer au démarrage, pendant le jeu ou lors de l'exécution de toute tâche sur le PC pour ces raisons.
- Trop de programmes exécutés simultanément
- Pilotes obsolètes ou corrompus
- Surchauffe des processeurs
- Il n'y a pas assez de RAM
- Paramètres BIOS incorrects
- Infections virales
- Fichiers système endommagés ou manquants
- Pas assez de mémoire virtuelle
Ce qui précède était une liste des raisons les plus courantes pour lesquelles un ordinateur se bloque de manière aléatoire. Maintenant que vous savez ce qui a pu faire geler votre PC, passons aux correctifs éprouvés pour ce problème.
Correctifs pour les blocages aléatoires de l'ordinateur
Vous pouvez appliquer ces solutions pour réparer un PC Windows 10/11 qui se fige de manière aléatoire.
Correctif 1 : Fermez les programmes inutiles
Tous les programmes ont besoin de ressources pour fonctionner sur votre ordinateur. Si trop de programmes s'exécutent sur votre PC en même temps, il se peut que votre appareil ne dispose pas de suffisamment de ressources pour prendre en charge ses fonctions, ce qui entraîne des problèmes tels que le PC se fige de manière aléatoire. Par conséquent, vous devez suivre ces étapes pour fermer les programmes en cours d'exécution inutilement.
- Tout d'abord, cliquez avec le bouton droit sur la barre des tâches et choisissezGestionnaire des tâches dans les options à l'écran.
- Après l'apparition du Gestionnaire des tâches, localisez le programme dont vous n'avez pas besoin (ou celui qui est gelé) et sélectionnez-le.
- Enfin, cliquez sur le bouton Fin de tâche pour fermer le programme sélectionné.
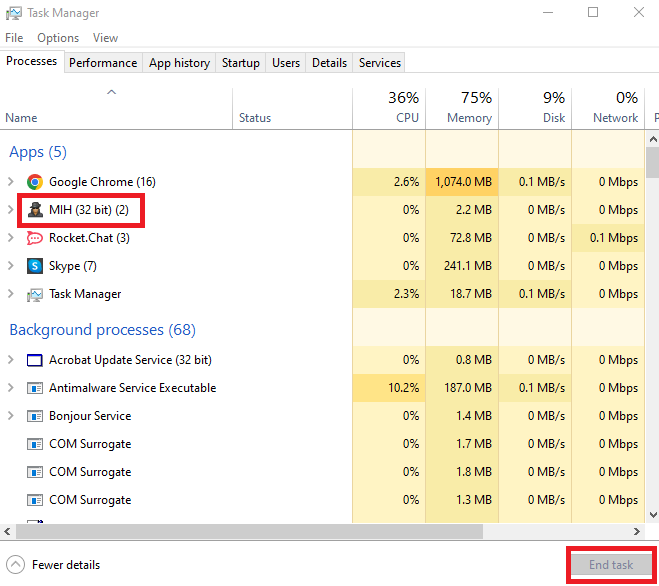
Lisez aussi : Meilleur nettoyeur de fichiers indésirables pour Windows
Correctif 2 : Mettre à jour les pilotes de périphérique (recommandé)
Un pilote est un logiciel qui aide votre ordinateur à communiquer avec les périphériques connectés pour l'exécution correcte de vos commandes. Sans un pilote correct, compatible et obsolète, vous pouvez rencontrer des problèmes, tels que des blocages aléatoires de l'écran de Windows 10 ou des erreurs système fatales.
Par conséquent, la mise à jour des pilotes est la plus recommandée et l'une des solutions les plus sûres au problème avec lequel vous vous débattez. Vous pouvez mettre à jour automatiquement les pilotes de votre ordinateur en un seul clic à l'aide d'un programme spécial tel que Bit Driver Updater.
Bit Driver Updater est un outil automatique pour mettre à jour les pilotes avec des fonctionnalités utiles, telles que la sauvegarde et la restauration des pilotes, l'accélération de la vitesse de téléchargement des pilotes, les analyses planifiées des pilotes obsolètes, et bien plus encore.
Vous pouvez télécharger et installer ce logiciel à partir du lien suivant.
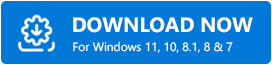
Après avoir installé le logiciel, veuillez patienter quelques secondes jusqu'à ce que l'analyse de l'appareil soit terminée. Une fois les résultats de l'analyse affichés, vous pouvez examiner etmettre à jour automatiquement tous les pilotes en un seul clic.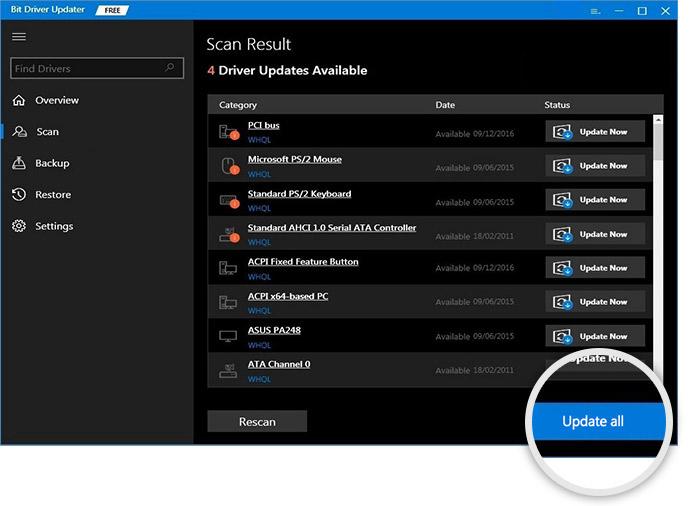
Si vous souhaitez mettre à jour uniquement un pilote spécifique, vous pouvez sélectionner le bouton Mettre à jour maintenant présent à côté de ce pilote. Cependant, la mise à jour de tous les pilotes est toujours plus bénéfique pour garantir le bon fonctionnement de votre ordinateur.
Correctif 3 : Restauration de votre système d'exploitation vers la version précédente
Si votre Windows se fige de manière aléatoire après la mise à jour du système d'exploitation, vous pouvez restaurer la version précédente pour résoudre le problème. Vous trouverez ci-dessous la série d'étapes pour le faire.
Remarque : Veuillez noter que vous ne pourrez pas essayer cette solution si plus de dix jours se sont écoulés depuis la dernière mise à jour de Windows.
- Tout d'abord, ouvrez le panneau Paramètres à l'aide du raccourci clavier Windows + I.
- Maintenant, sélectionnez Mise à jour et sécurité dans le panneau à l'écran.
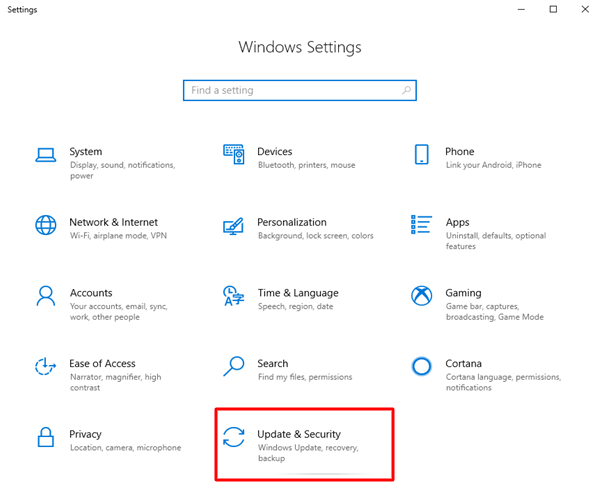
- ChoisissezRécupération dans la section de gauche de la fenêtre Mise à jour et sécurité .
- Maintenant, cliquez sur le bouton Démarrer et suivez les instructions à l'écran pour revenir à la version précédente de Windows 10.
Lisez aussi : Meilleur nettoyeur, booster et optimiseur de RAM pour Windows 10 PC

Correctif 4 : vérifiez que votre ordinateur ne surchauffe pas
Une chaleur excessive peut endommager le circuit intégré du processeur de votre ordinateur et peut être une raison pour laquelle votre PC Windows 10/Windows 11 se fige de manière aléatoire. Par conséquent, vous devez garder votre ordinateur correctement ventilé à l'aide de ventilateurs ou d'un boîtier d'ordinateur. Vous pouvez utiliser un logiciel de surveillance de la température pour vérifier et réguler la température de votre appareil.
Correctif 5 : mettez à niveau votre RAM
Une RAM insuffisante peut causer de nombreux problèmes, notamment le blocage du PC pendant le jeu. Par conséquent, la mise à niveau de la RAM vous aide à résoudre le problème. Vous trouverez ci-dessous comment effectuer une mise à niveau de la RAM.
Remarque : vous devez lire attentivement le manuel du propriétaire avant d'essayer les étapes ci-dessous et demander l'aide d'un professionnel si nécessaire pour mettre à niveau la RAM.
- Tout d'abord, éteignez complètement votre PC après avoir enregistré vos fichiers et documents.
- Maintenant, débranchez les accessoires et les câbles d'alimentation.
- Appuyez sur le bouton d'alimentation et maintenez-le enfoncé pendant au moins cinq secondes pour décharger l'électricité restante de votre ordinateur.
- Maintenant, ouvrez soigneusement le boîtier de l'ordinateur et mettez à niveau la RAM ou remplacez-la.
Correctif 6 : faire des ajustements dans la mémoire virtuelle
Votre ordinateur utilise la mémoire virtuelle comme stockage temporaire lorsqu'il manque de RAM, car il s'agit d'une extension de la mémoire physique de votre appareil. Si la mémoire virtuelle est pleine, vous pouvez constater que votre PC Windows 10 se fige de manière aléatoire. Par conséquent, vous devez ajuster la mémoire virtuelle en suivant les étapes ci-dessous.
- Tout d'abord, appuyez simultanément sur les touches Windows et Pause/Pausede votre clavier.
- Maintenant, sélectionnezParamètres système avancés dans le volet de gauche.
- Accédez à l'onglet Avancé et sélectionnez Paramètresdans la section Performances.
- Cliquez sur l'onglet Avancé et sélectionnez l'option Modifierdans la mémoire virtuelle.
- Assurez-vous que l'option Gérer automatiquement la taille du fichier d'échange pour tous les lecteurs est décochée.
- Choisissez votre lecteur Windows, c'est-à-dire la partition du lecteur sur laquelle Windows est installé (il s'agit généralement du lecteur C:).
- Maintenant, entrez la taille initiale et la taille maximale de votre mémoire virtuelle.La taille initiale dépend de votre ordinateur. Cependant, si vous n'êtes pas sûr, vous pouvez entrer la valeur recommandée. De plus, la taille maximale doit être d'environ 1,5 fois la taille de votre RAM physique.
- Cliquez sur le boutonDéfinir après avoir entré les valeurs requises.
- Enfin, cliquez sur le bouton OK pour appliquer les modifications.
Lisez également : Meilleur logiciel de nettoyage de registre pour Windows 10, 11
Correctif 7 : réinitialiser les paramètres du BIOS par défaut
Des paramètres BIOS incorrects ou modifiés peuvent être une raison pour laquelle votre PC Windows 10 se fige de manière aléatoire. Par conséquent, vous pouvez réinitialiser les paramètres du BIOS par défaut pour résoudre le problème. Voici comment faire.
- Tout d'abord, cliquez sur l' icône Démarrer (icône Windows) et cliquez sur le bouton d'alimentation.
- Maintenant,redémarrez votre ordinateur tout en maintenant la touche Maj enfoncée.
- Une fois que vous entrez dans l'environnement de récupération Windows, sélectionnezDépannage dans les options à l'écran.
- Maintenant, allez dans Options avancées , puis allez dans Paramètres du micrologiciel UEFI.
- Sélectionnez redémarrer pour accéder aux paramètres du BIOS.
- Maintenant, localisez l'option de configuration par défaut du BIOS dans l'écran des paramètres du BIOS à l'aide des touches fléchées.
- Une fois que vous avez localisé l'option Charger les paramètres par défaut, sélectionnez-la et appuyez sur la touche Entrée .
- Enfin, appuyez sur la touche F10 de votre clavier pour enregistrer les modifications et quitter le BIOS.
Correctif 8 : Rechercher les infections virales
Les virus et autres infections de logiciels malveillants sont également un facteur responsable du blocage d'un ordinateur au démarrage. Par conséquent, vous devez utiliser le meilleur logiciel antivirus pour rechercher de telles infections sur votre PC.
Correctif 9 : Réparez vos fichiers système
S'il y a quelque chose qui ne va pas avec les fichiers système, c'est-à-dire s'ils sont manquants ou endommagés, les performances de votre ordinateur sont considérablement affectées. Le plus souvent, cela devient une raison pour laquelle votre PC Windows 10 se fige de manière aléatoire au démarrage. Par conséquent, vous pouvez suivre ces étapes pour réparer ces fichiers.
- Tout d'abord, utilisez le raccourci clavier Windows + X pour afficher le menu d'accès rapide.
- Maintenant, sélectionnez l'option pour exécuter PowerShell (Admin) ou Command Prompt (Admin).
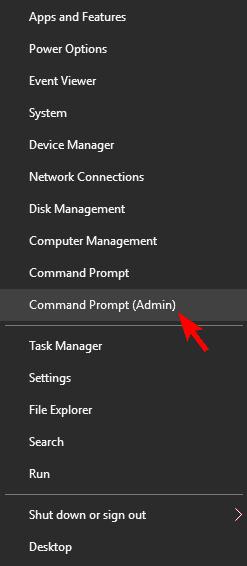
- Entrez la commandesfc/scannow dans la fenêtre à l'écran et appuyez sur la touche Entrée.
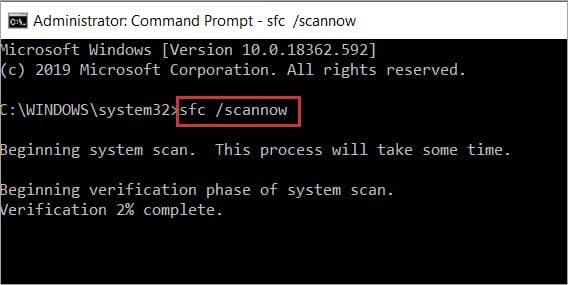
- Enfin, attendez que le processus soit terminé et redémarrez votre ordinateur une fois qu'il est terminé.
Lisez aussi : Meilleur logiciel PC Optimizer pour Windows 10, 11
Le PC fixe se fige au hasard
Cet article a mis en évidence les correctifs pour les problèmes à cause desquels votre ordinateur se fige de manière aléatoire. Nous espérons que cet article vous aidera à tirer le meilleur parti de votre PC. Cependant, si vous avez des questions ou des suggestions à propos de cet article, n'hésitez pas à partager votre point de vue dans les commentaires. Il est maintenant temps pour nous de prendre congé. Nous reviendrons bientôt avec un autre article utile. D'ici là, vous pouvez en apprendre davantage sur la technologie grâce à nos autres articles.
