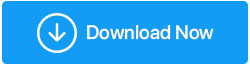Windows 10 lent après la mise à jour ? Corrections possibles !
Publié: 2021-02-09Honnêtement parlant, effectuer des mises à jour de Windows est une nécessité pour une meilleure performance de votre ordinateur, mais le fait ne peut être ignoré que, souvent, ces mises à jour créent des problèmes pour nous tous et ralentissent le fonctionnement de notre ordinateur. Si vous rencontrez le même problème, cet article est pour vous. Les trucs et astuces mentionnés dans l'article vous aideront à résoudre l'erreur et à la remettre dans son état d'origine. Se diriger directement vers les résolutions n'est pas approprié, par conséquent, nous aborderons d'abord les causes possibles d'un ordinateur au ralenti après la mise à jour de Windows 10.
Pourquoi Windows 10 ralentit-il après la mise à jour ?
Plusieurs raisons expliquent le ralentissement de Windows 10 après la mise à jour. Cependant, les mises à jour de Windows 10 sont bonnes et constituent la première étape de la défense contre tout contenu malveillant ou virus créé quotidiennement. De plus, ces mises à jour détectent les failles de sécurité et corrigent les bogues qui entraînent des plantages d'applications. À chaque mise à jour, l'ordinateur fonctionne mieux et plus rapidement. Mais il y a quelques exceptions où votre système commence à fonctionner lentement. Les causes possibles et importantes comprennent :
- Une mise à jour buggée
- Fichiers système corrompus
- Applications en cours d'exécution en arrière-plan.
Méthodes pour réparer 'Windows 10 lent après la mise à jour'
Si vous êtes confronté à des ordinateurs Windows 10 lents, consultez ces méthodes répertoriées dans l'article ci-dessous. À la fin de cela, vous serez trié avec le problème lent de Windows 10. Lisez la suite pour en savoir plus.
Liste des matières
- Méthode 1 : restaurer la mise à jour Windows
- Méthode 2 : réparer les fichiers endommagés
- Méthode 3 : désactiver les applications d'arrière-plan
- Méthode 4 : effectuer un démarrage propre
Méthode 1 : restaurer la mise à jour Windows
Si vous êtes à peu près sûr que votre Windows fonctionne lentement immédiatement après l'installation de la dernière mise à jour, il est recommandé d'annuler instantanément la mise à jour. Pour annuler les mises à jour Windows, vous n'avez pas besoin d'avoir un outil ciblé. Windows 10 possède un utilitaire intégré pour annuler les mises à jour Windows. Voici comment:
- Dirigez-vous vers les paramètres Windows à partir du menu Démarrer.
- Accédez à Mise à jour et sécurité .
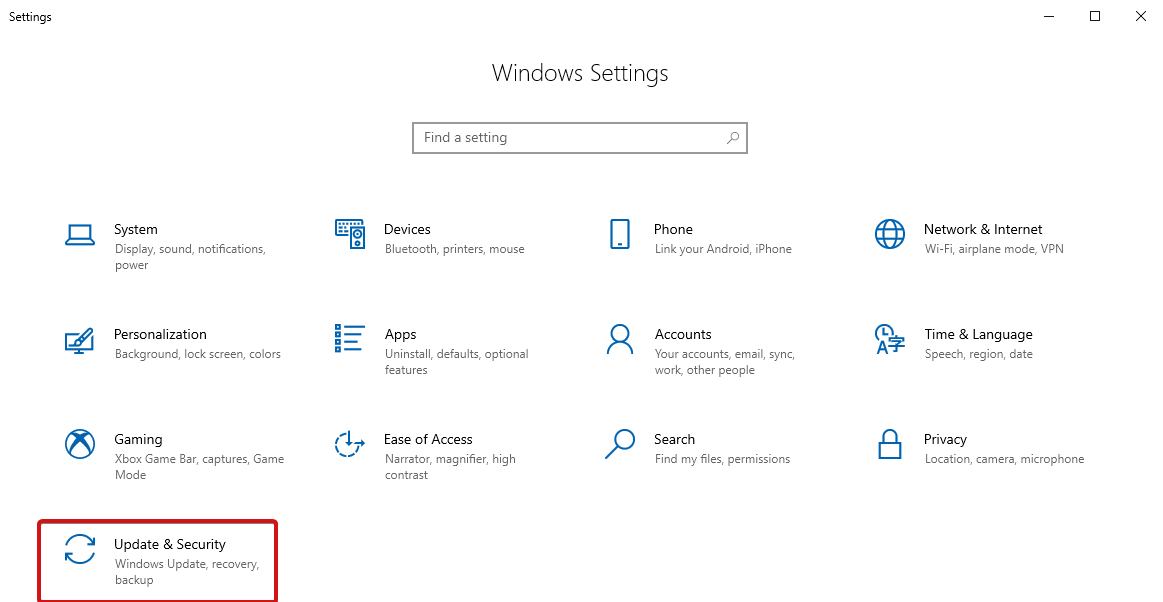
- Choisissez Windows Update et cliquez sur Afficher l'historique des mises à jour.
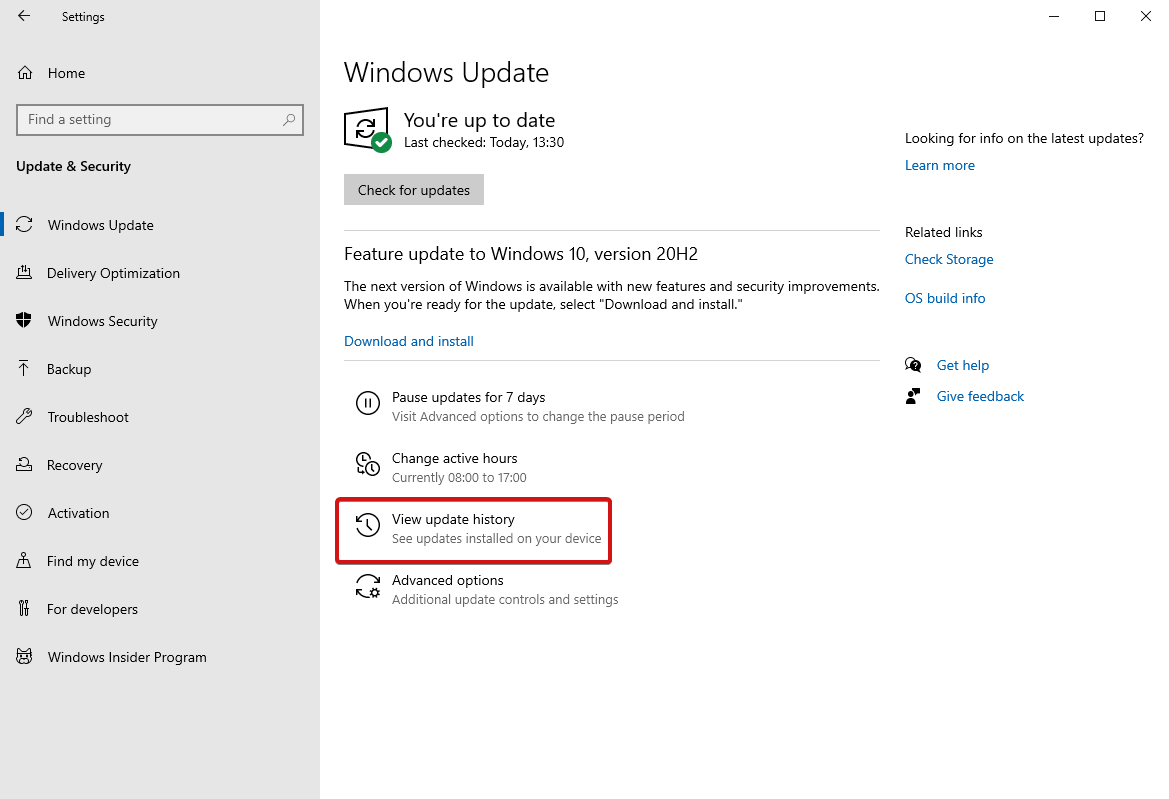
- Ensuite, cliquez sur Désinstaller les mises à jour.
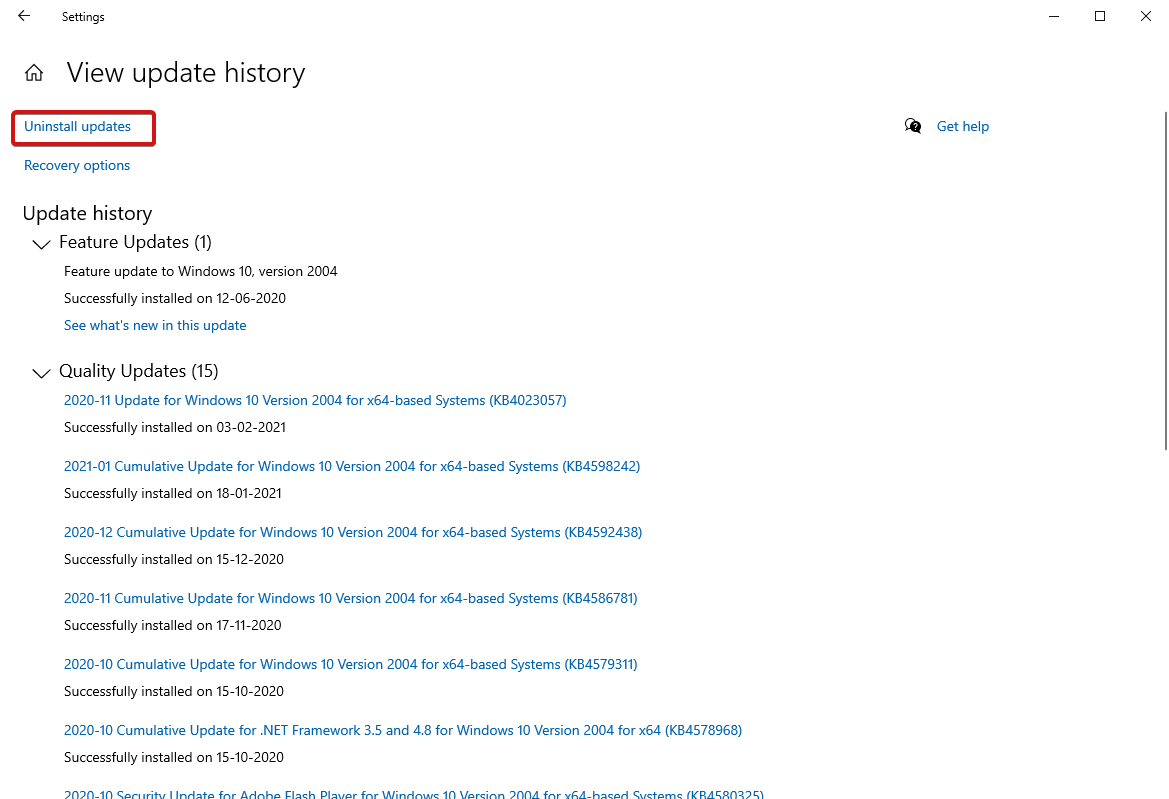
- Sur l'écran suivant, vous verrez une liste de mises à jour, faites un clic droit sur la mise à jour que vous souhaitez désinstaller et cliquez.
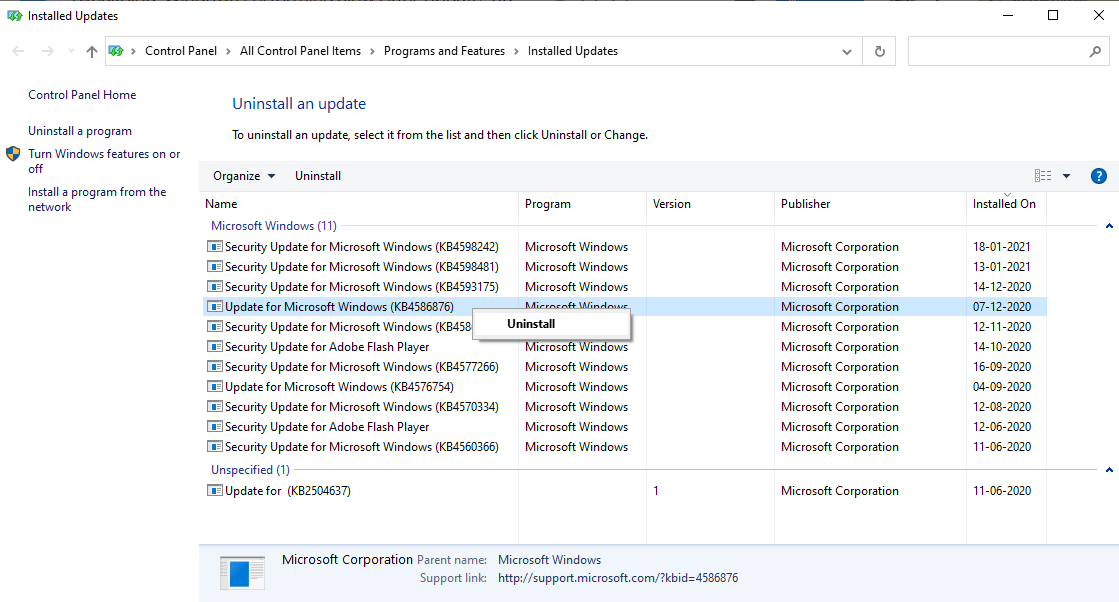
De cette façon, vous pouvez désinstaller les mises à jour qui, selon vous, pourraient être la cause d'un ordinateur Windows lent.
Méthode 2 : réparer les fichiers endommagés
Si vous pensez que votre PC fonctionne lentement à cause des fichiers endommagés ou corrompus, cette méthode est d'une grande aide. Des fichiers corrompus sont créés lorsque parfois les mises à jour sont bloquées entre les deux et ne peuvent pas se terminer en raison de certains problèmes. Cela conduit à un fonctionnement inapproprié de votre système et vous pouvez réparer les dommages via le vérificateur de fichiers système. Pour cela, suivez les étapes ci-dessous :
- Dirigez-vous vers le champ de recherche Windows et tapez Invite de commandes .
- Sélectionnez le résultat supérieur et choisissez Exécuter en tant qu'administrateur .
- Maintenant, tapez sfc /scannow et appuyez sur Entrée .
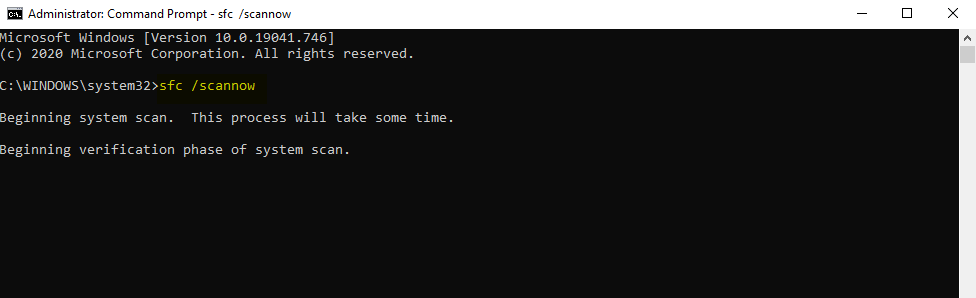
- Attendez que le processus se termine. Fermez la fenêtre cmd et redémarrez votre PC.
Une fois l'analyse terminée, elle résoudra les problèmes qui auraient pu survenir en raison de fichiers corrompus.
Exécuter la commande DISM
Si l'analyse SFC a échoué, vous pouvez choisir d'exécuter la commande DISM qui est un autre utilitaire Windows populaire créé par Microsoft. Il est plus populaire et plus puissant que le vérificateur de fichiers système. Voici comment exécuter cette commande :
- Ouvrez l'invite de commande à partir du menu Démarrer de Windows.
- Choisissez d' exécuter en tant qu'administrateur.
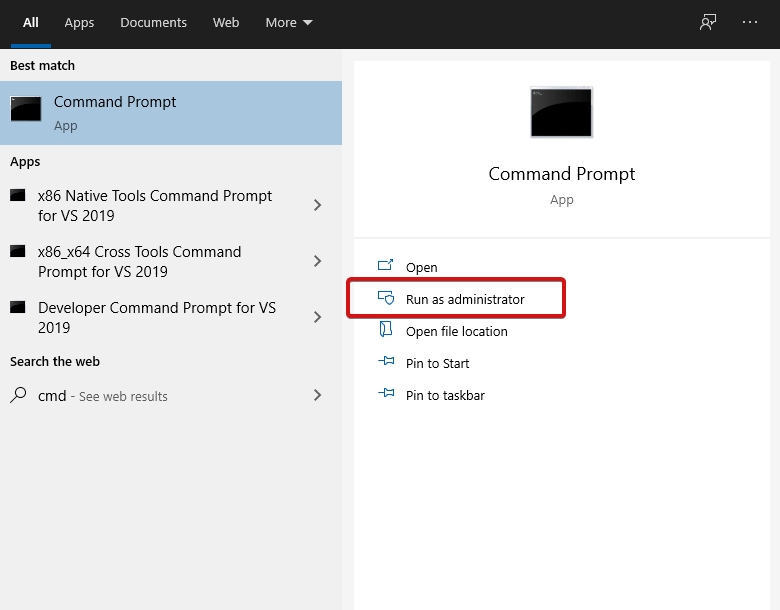
- Tapez DISM /Online /Cleanup-Image /CheckHealth et appuyez sur Entrée .
- S'il n'y a pas de problèmes de corruption, vous pouvez exécuter une analyse plus avancée en entrant la commande suivante - Dism / Online / Cleanup-Image / ScanHealth et appuyez sur
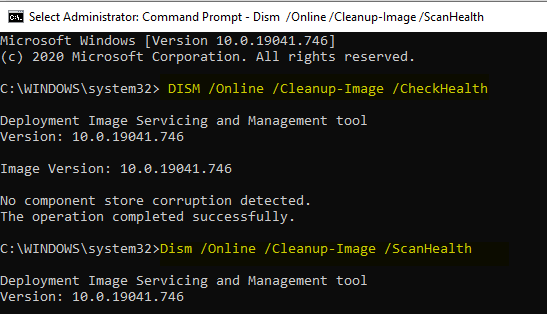

- Si vous avez trouvé des problèmes de corruption lors de l'étape ci-dessus, vous pouvez choisir d'exécuter une autre commande - Dism / Online / Cleanup-Image / RestoreHealth et appuyez sur
- Attendez que le processus soit terminé et redémarrez votre ordinateur.
- Maintenant, exécutez à nouveau la commande SFC pour réparer les erreurs restantes.
Méthode 3 : désactiver les applications d'arrière-plan
Maintenant que vous connaissez les deux principales méthodes pour réparer les ordinateurs Windows 10 lents, vous devez également connaître celle-ci pour désactiver l'une des applications d'arrière-plan qui consomment de l'espace. Les applications et programmes Windows préinstallés continuent de fonctionner en arrière-plan même lorsqu'ils ne sont pas utilisés. Ces applications consomment les ressources du processeur et ralentissent votre système. Voici comment mettre fin à ces applications inutiles et améliorer les performances de votre système.
- Ouvrez les paramètres Windows à partir du menu Démarrer ou appuyez directement sur la touche Win + I.
- Dirigez-vous vers Confidentialité et choisissez Applications d'arrière-plan .
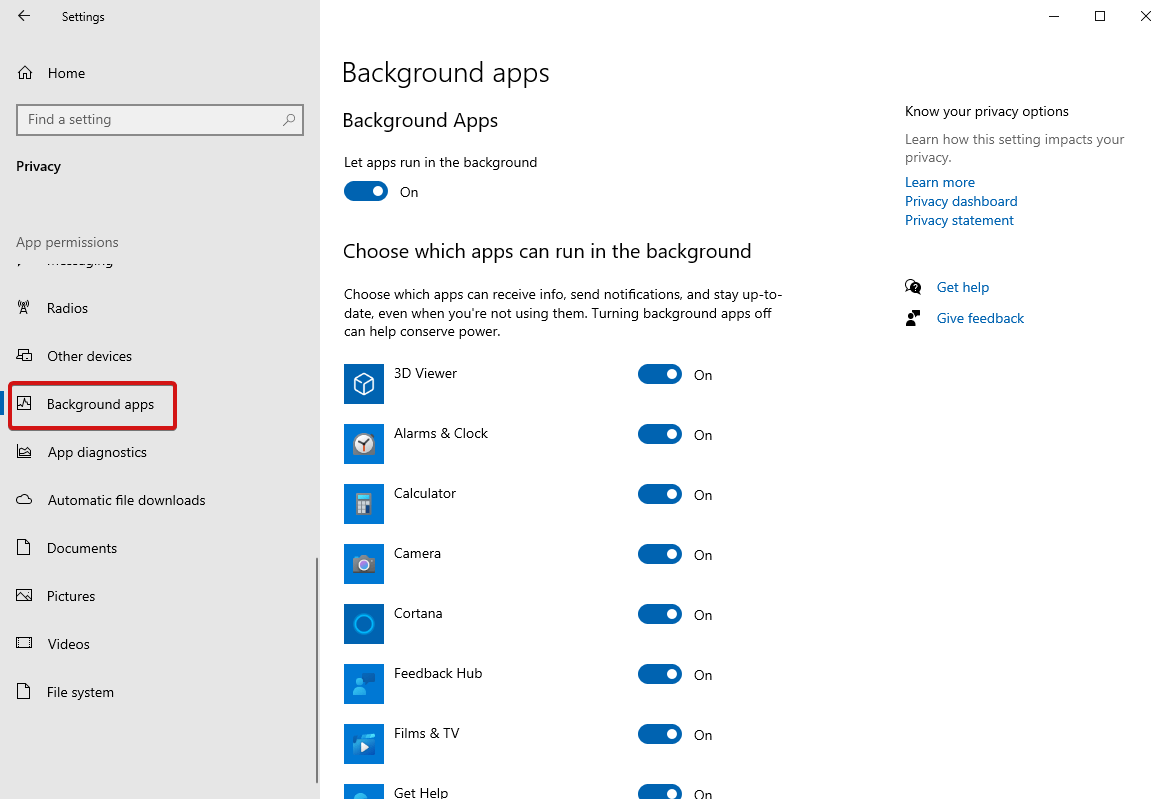
- Maintenant, choisissez les applications que vous pouvez filtrer pour les exécuter dans l'application d'arrière-plan. Activez les applications que vous voulez en arrière-plan, sinon désactivez toutes les applications sans importance .
Redémarrez votre ordinateur pour appliquer les modifications.
Méthode 4 : effectuer un démarrage propre
Un démarrage en mode minimal est un autre moyen de corriger l'erreur "Windows 10 fonctionne lentement après la mise à jour". Il est effectué en démarrant un ordinateur avec très peu de pilotes et d'applications de démarrage. Cela aide davantage à identifier les nouvelles applications et programmes qui pourraient créer des problèmes dans votre système.
Pour démarrer un démarrage en mode minimal, procédez comme suit :
- Ouvrez la configuration du système en tapant « msconfig » dans la zone de recherche.
- Dirigez-vous vers l'onglet Services et cochez Masquer tous les services Microsoft situés ci-dessous, puis cliquez sur Désactiver tout.
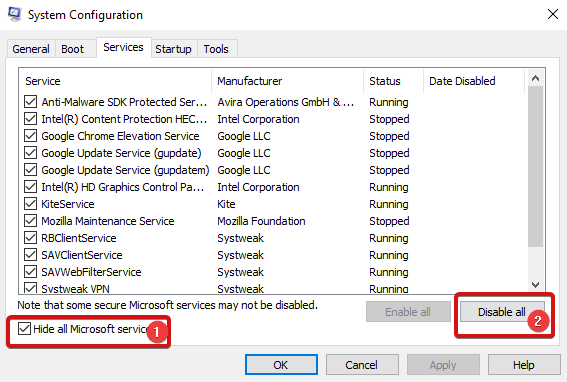
- Sous l'onglet Démarrage , cliquez sur Ouvrir le Gestionnaire des tâches.
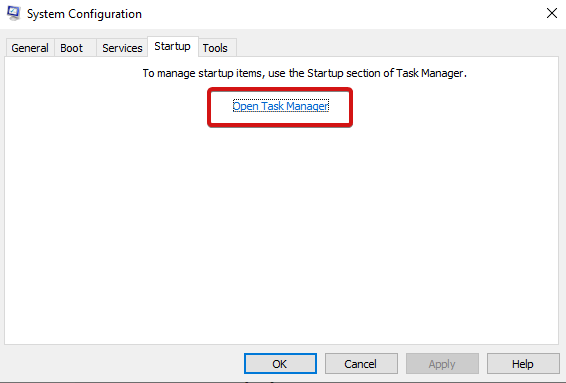
- Sous Gestionnaire des tâches , dirigez-vous vers la section de démarrage, sélectionnez les programmes un par un et désactivez-les en cliquant dessus avec le bouton droit de la souris.
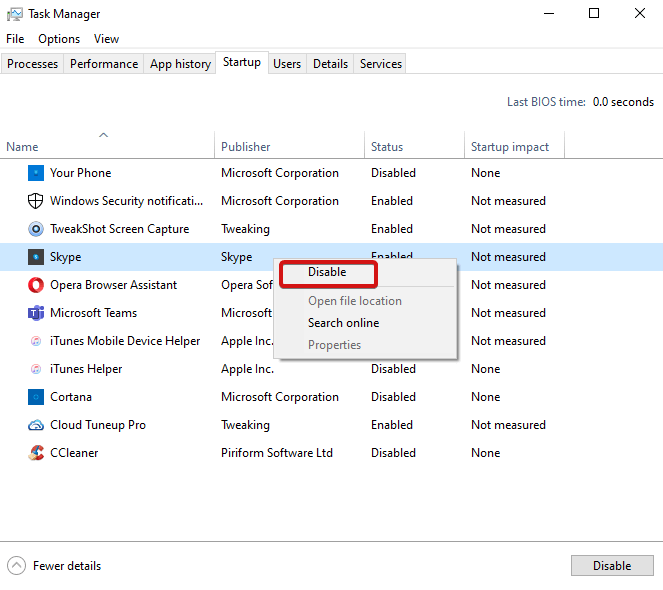
- Une fois terminé, fermez le gestionnaire de tâches.
- Cliquez sur OK dans l'onglet Démarrage de la configuration du système.
Après avoir terminé les étapes ci-dessus, essayez de redémarrer votre PC.
C'est tout! Cependant, si vous êtes toujours confronté à un PC lent, nous vous conseillons de télécharger et d'installer Advanced PC Cleanup sur votre ordinateur. Il s'agit d'un outil utilitaire Windows complet qui comprend des outils tels que PC Cleaner, System Manager, PC Security et System Manager. C'est un système efficace et un outil d'optimisation des performances que l'on devrait avoir sur son PC.
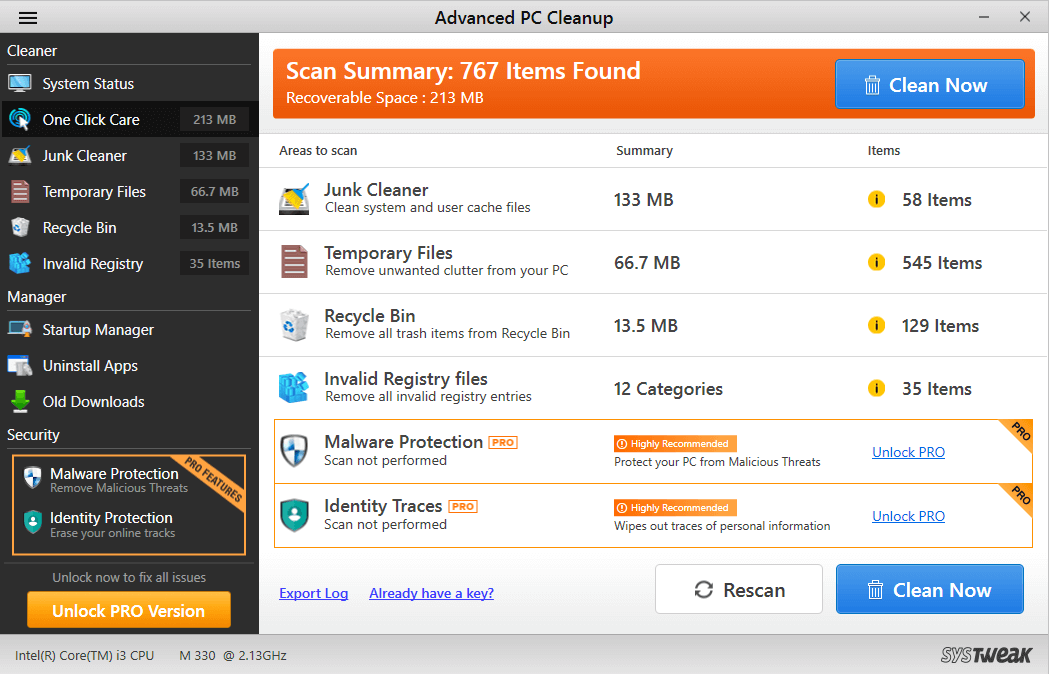
Télécharger Advanced PC Cleanup
Cliquez ici pour lire la critique complète de Advanced PC Cleanup ici!
Emballer
Voici donc quelques-unes des meilleures solutions possibles dont vous pouvez bénéficier pour améliorer les performances de votre système. Essayez ces solutions pour résoudre le problème "Windows 10 lent après la mise à jour" et faites-nous part de vos questions ou suggestions dans la section commentaires ci-dessous. Nous serions ravis de vous aider. Suivez-nous également sur Facebook, LinkedIn, Twitter et YouTube pour des blogs et des mises à jour techniques réguliers.
Continuez à lire Tweak Library!
Lectures recommandées :
Comment afficher et supprimer le journal Windows Update dans Windows 10 ?
Pourquoi est-il important de mettre régulièrement à jour le logiciel pour Windows ?
Comment mettre à jour les pilotes Windows automatiquement ?