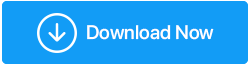Correctif - Échec de l'installation de la mise à jour de Windows 10
Publié: 2021-06-22Des pilotes obsolètes, des entrées de registre invalides, plusieurs mises à jour en file d'attente, un espace disque insuffisant, des fichiers de mise à jour corrompus, des conflits matériels, etc. sont quelques-unes des raisons connues de l'échec de la mise à jour de Windows 10. Par conséquent, pour éviter de rencontrer de tels problèmes, il est nécessaire de garder le PC optimisé, propre, les pilotes mis à jour, le registre optimisé, etc.
Certes, faire tout cela manuellement est une tâche ardue, mais utiliser un outil comme Advanced System Optimizer qui est conçu pour ce travail est le meilleur moyen.
En utilisant cet outil d'optimisation de PC populaire, bien connu et l'un des meilleurs, vous pouvez corriger les erreurs Windows courantes et vous éviter de faire face à de tels problèmes.
Dans cet article, nous aborderons certains des correctifs, y compris les options intégrées proposées par Windows et l'application tierce (Advanced System Optimizer) pour corriger l'échec de l'installation des mises à jour de Windows 10.
Messages d'erreur habituels d'échec de la mise à jour de Windows 10 - Écran bleu de la mort
- Échec de la configuration des mises à jour Windows. Annuler des changements. Ne pas éteindre votre ordinateur.
- Votre mise à jour Windows a échoué. Mais ne vous inquiétez pas. Nous pouvons aider.
- Nous n'avons pas pu terminer les mises à jour. Annulation des modifications. N'éteignez pas votre ordinateur.
Avant de plonger et d'apprendre les correctifs pour résoudre les échecs de mise à jour de Windows 10, nous vous suggérons de créer une sauvegarde de Windows 10. Cette sauvegarde aidera à restaurer le système en cas de problème.
Comment réparer l'échec de la mise à jour de Windows 10
Pour corriger la mise à jour Windows qui échoue, nous vous suggérons d'essayer les correctifs ci-dessous un par un. N'oubliez pas que si vous pouvez trouver la solution au problème, vous pouvez ignorer le reste des étapes et profiter de votre système.
1. Réessayez de mettre à jour Windows Update
La plupart du temps, lorsque plusieurs mises à jour Windows sont mises en file d'attente, vous êtes obligé de faire face à l'échec de l'installation de la mise à jour de Windows 10 , erreur. La meilleure façon de le résoudre est de redémarrer le PC et de réessayer de mettre à jour Windows 10, cela aidera à résoudre le problème.
Pour mettre à jour Windows, appuyez sur Windows + I > Mise à jour et sécurité > Windows Update.
Astuce : Si vous n'avez pas mis à jour Windows 10 depuis un certain temps, vous devrez peut-être le mettre à jour plusieurs fois pour installer les dernières mises à jour.
Lire la suite : Comment résoudre le problème "Installation en attente de la mise à jour de Windows 10"
2. Détachez tous les périphériques
Si l'étape ci-dessus ne fonctionne pas, il y a des risques de conflit de matériel ou de pilote. Pour vérifier si tel est le problème, essayez de détacher tous les périphériques, tels que les écouteurs, les webcams, les imprimantes et les scanners, avant de redémarrer le PC. Vous pouvez garder le clavier et la souris connectés. Maintenant, essayez d'exécuter Windows Update, cela devrait aider à corriger la mise à jour de Windows 10 qui a échoué.
3. Vérifiez l'espace disque (si faible, faites de l'espace)
Une autre raison courante de l'échec des mises à jour de Windows 10 est le manque d'espace disque. Pour résoudre ce problème, vous devez vous débarrasser des fichiers indésirables, des données obsolètes, des fichiers en double et d'autres données indésirables. Le faire manuellement prend du temps, donc pour simplifier les choses, nous vous recommandons d'utiliser Advanced System Optimizer.
Pour utiliser cet optimiseur de PC professionnel, suivez les étapes ci-dessous :
1. Téléchargez et installez Advanced System Optimizer
Cliquez ici pour télécharger Advanced System Optimizer
Lire la revue complète d'Advanced System Optimizer
2. Exécutez l'outil
3. Cliquez sur Démarrer Smart PC Care > sélectionnez le type d'analyse et attendez la fin de l'analyse.
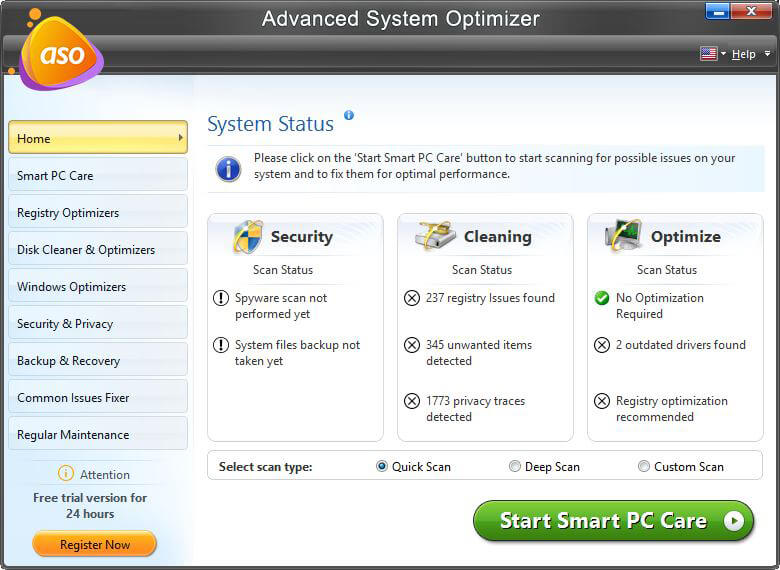
4. Corrigez toutes les erreurs en cliquant sur Optimiser.
5. En plus de cela, nous vous suggérons de nettoyer les fichiers en double. Pour cela, cliquez sur Common Issues Fixer dans le volet de gauche > Duplicate Files Remover
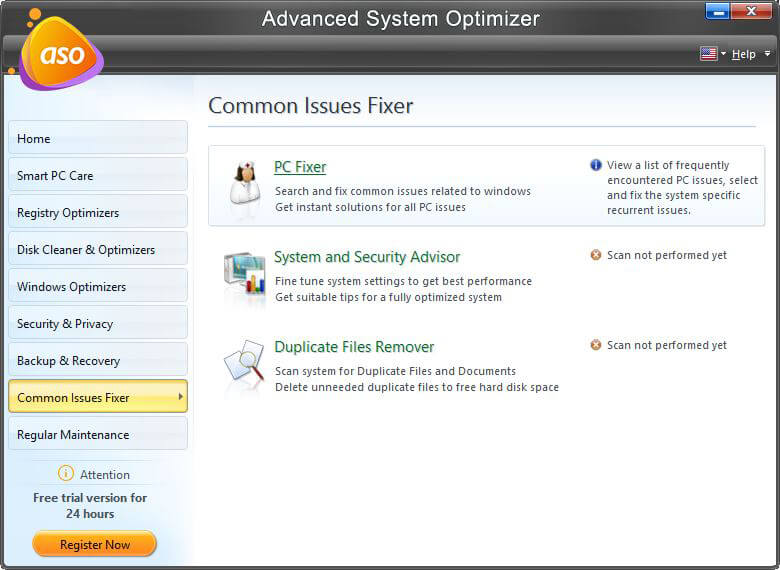
6. Cliquez sur Sélectionner l'emplacement maintenant.
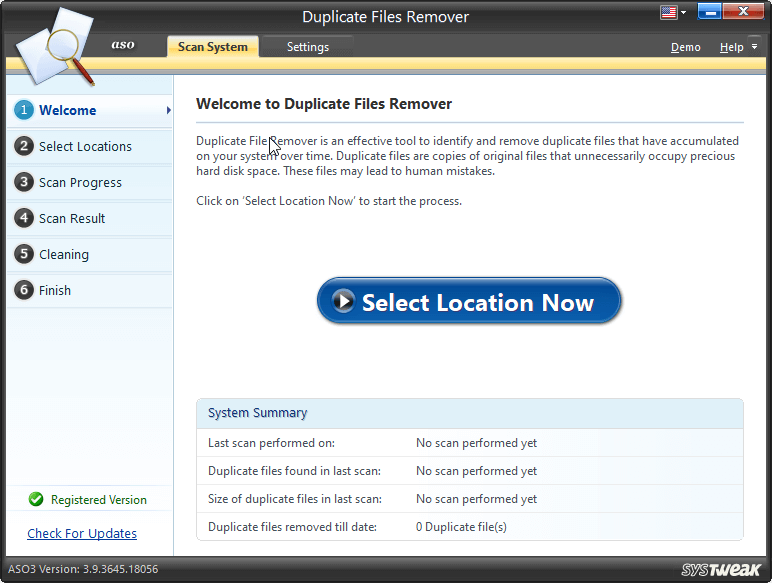
7. Sélectionnez la ou les zones à numériser et cliquez sur la flèche pour l'ajouter à la liste de numérisation > Numériser maintenant
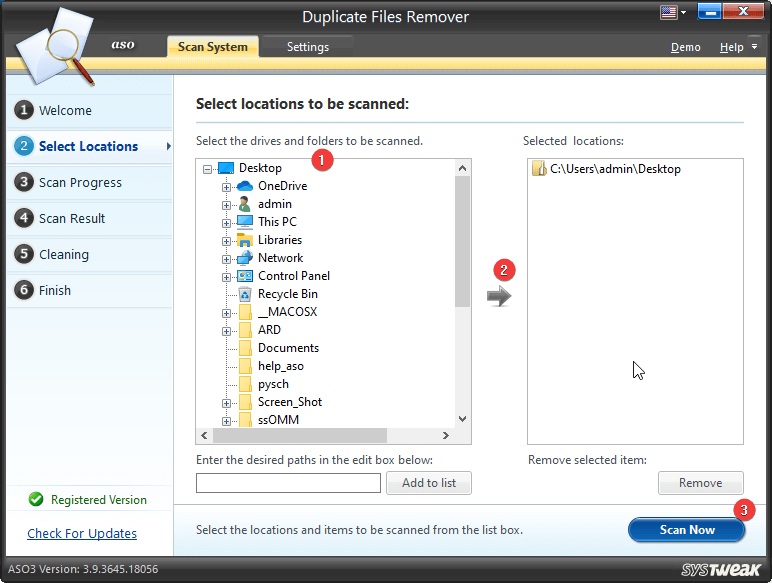

8. Attendez la fin de l'analyse> sélectionnez les fichiers à nettoyer> Supprimer les doublons
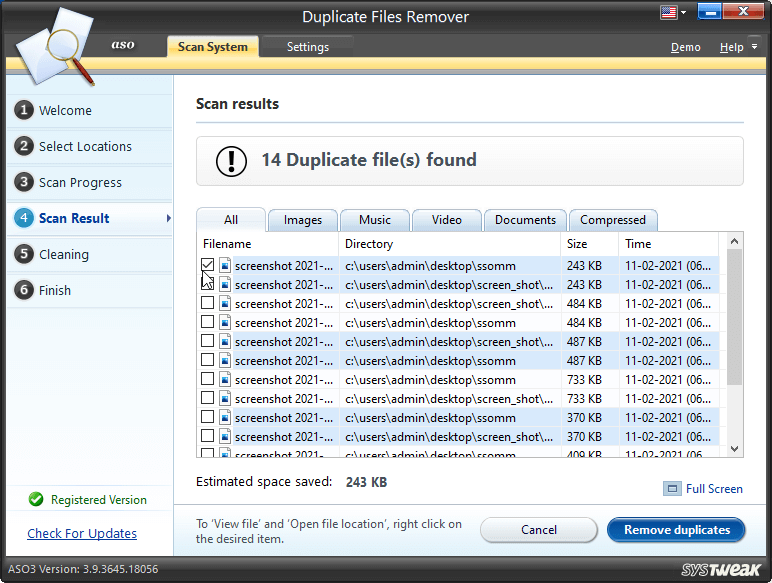
9. Redémarrez le PC puis essayez de mettre à jour Windows, vous ne devriez rencontrer aucun problème.
Astuce : Outre l'utilisation de Smart PC Care, vous pouvez également utiliser d'autres modules pour optimiser l'ordinateur.
4. Utilisez l'utilitaire de résolution des problèmes de Windows
Pour résoudre ces problèmes, Windows 10 inclut un dépanneur, essayez de l'exécuter et voyez s'il aide à résoudre une mise à jour Windows 10 ayant échoué.
Pour exécuter l'utilitaire de résolution des problèmes de mise à jour de Windows 10, procédez comme suit :
1. Appuyez sur Windows + I
2. Cliquez sur Mise à jour et sécurité > sélectionnez Dépannage dans le volet de gauche
3. Dépanneurs supplémentaires > Windows Update > Exécutez le dépanneur
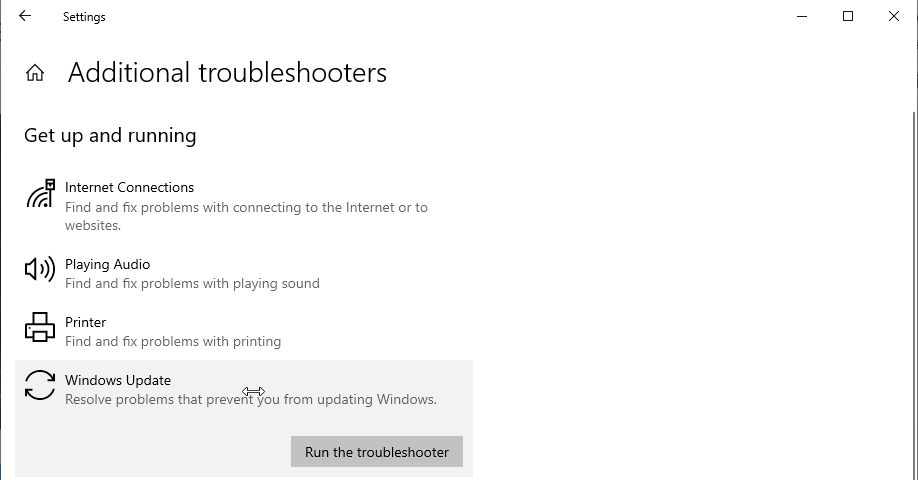
4. Suivez les instructions à l'écran.
5. Redémarrez le PC, puis essayez de mettre à jour la mise à jour de Windows 10 qui a échoué.
5. Suspendez la mise à jour de Windows 10
Si aucune des étapes ci-dessus n'a aidé jusqu'à présent, nous vous suggérons de suspendre la mise à jour de Windows 10 pendant un certain temps. Cela supprimera les fichiers de mise à jour et permettra de télécharger les nouveaux qui aideront à installer les mises à jour Windows 10 ayant échoué.
Pour en savoir plus, suivez ces étapes :
1. Appuyez sur Windows + I > Mise à jour et sécurité > Windows Update .
2. Cliquez sur Options avancées .
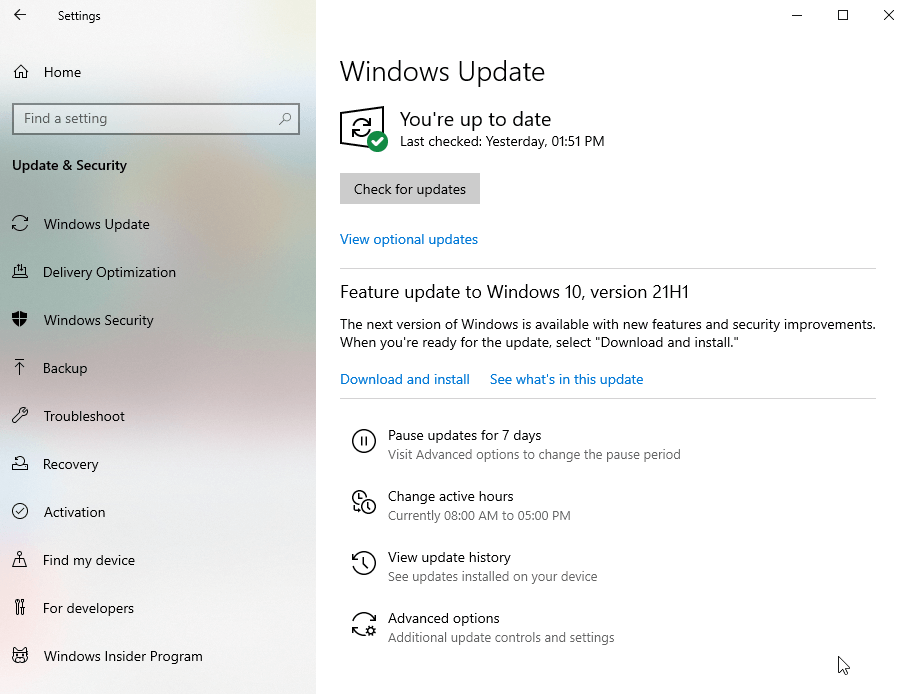
3. Recherchez Pause Updates> cliquez sur la flèche vers le bas à côté de Select date> choisissez la date jusqu'à laquelle vous souhaitez suspendre les mises à jour
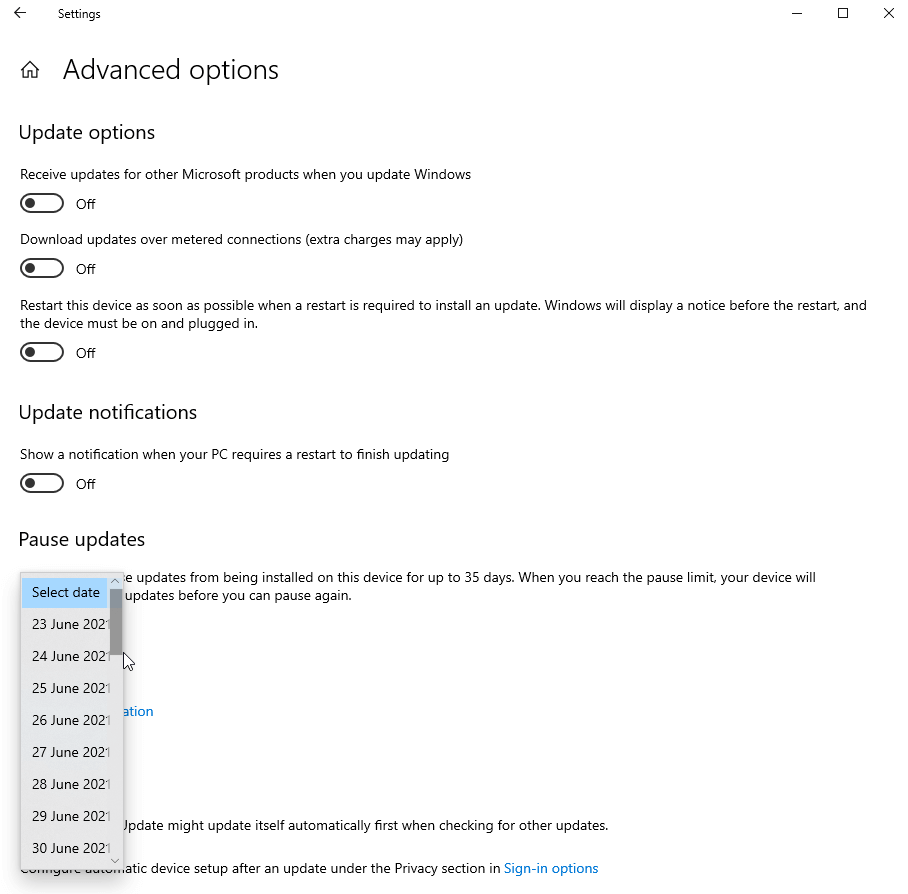
4. Redémarrez le système.
5. Revenez à Paramètres Windows > Mises à jour et sécurité > Windows Update .
6. Cliquez sur Options avancées .
7. Désactivez la mise en pause des mises à jour et réessayez de mettre à jour Windows.
6. Supprimez manuellement les fichiers Windows Update
Où la méthode ci-dessus supprime les fichiers Windows Update, y compris les fichiers corrompus et autres téléchargements. Cette méthode consiste à supprimer manuellement le répertoire SoftwareDistribution.
1. Redémarrez votre ordinateur en mode sans échec.
2. Dirigez-vous vers C:\Windows\ (C est la partition de lecteur par défaut sur laquelle Windows est installé.)
3. Localisez et supprimez le dossier SoftwareDistribution .
4. Redémarrez le système et essayez d'exécuter Windows Update.
7. Utilisez le vérificateur de fichiers système
Si vous ne parvenez toujours pas à installer la mise à jour de Windows 10, nous vous suggérons d'exécuter le vérificateur de fichiers système.
Cela aidera à réparer les fichiers système corrompus.
Pour exécuter la commande, suivez les étapes ci-dessous :
1. Ouvrez l'invite de commande en tant qu'administrateur.
2. Pour ce faire, tapez Invite de commandes dans la barre de recherche> sélectionnez le meilleur résultat de recherche> cliquez avec le bouton droit sur Exécuter en tant qu'administrateur
3. Tapez sfc / scannow et appuyez sur la touche Entrée.
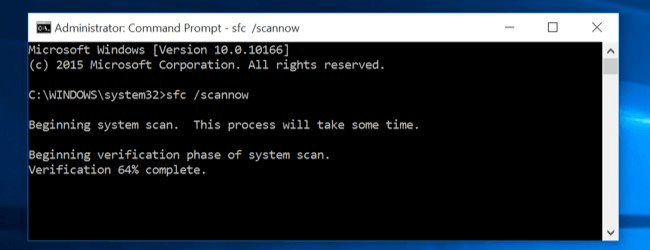
4. Attendez que le processus se termine
5. Redémarrez le système, puis essayez d'exécuter la mise à jour de Windows 10. Cela devrait aider à corriger la mise à jour de Windows 10 qui a échoué.
Correctif – Échec de l'installation de la mise à jour de Windows 10
Si vous pensez que vous pouvez ignorer les mises à jour, vous vous trompez. En règle générale, pour rester protégé contre les infections par des logiciels malveillants, les problèmes créés par les pilotes problématiques et d'autres problèmes courants, nous devons mettre à jour Windows au fur et à mesure que la mise à jour est disponible. Si vous rencontrez un problème après avoir téléchargé et installé une certaine mise à jour, vous pouvez choisir de suspendre ou d'ignorer cette mise à jour jusqu'à ce qu'un correctif soit disponible.
En plus de cela, Windows Update ajoute toujours de nouvelles fonctionnalités et caractéristiques à votre Windows et résout même les problèmes avec des configurations matérielles spécifiques. Nous espérons que cela vous aidera à comprendre pourquoi l'installation des mises à jour est indispensable et pourquoi les ignorer n'est pas correct.
Si vous trouvez les informations utiles, partagez-les avec vos amis et partagez vos commentaires avec nous en laissant un commentaire.