Comment réparer l'appareil photo Windows 11 ne fonctionne pas - rapidement et facilement
Publié: 2022-02-28Lisez cet article pour connaître certaines solutions potentielles pour résoudre le problème de caméra Windows 11 qui ne fonctionne pas.
De nos jours, une webcam est l'un des outils les plus accessibles sur le PC, et tout type de perturbation est insupportable. Et, c'est vraiment irritant de faire face à un problème comme une caméra webcam qui ne fonctionne pas sur le système d'exploitation Windows. En plus de cela, récemment, de nombreux utilisateurs de Windows 11 se sont plaints du comportement mauvais ou incorrect de leur appareil photo. Qu'il s'agisse d'un HP, d'un Dell ou d'un Asus, le problème se produit dans l'ordinateur portable de chaque étiquette. Surtout, après la mise à niveau du système d'exploitation vers Windows 11, le problème est devenu généralisé. Mais la bonne nouvelle est que le problème est résoluble. Dans ce didacticiel, nous allons discuter de certaines approches testées et éprouvées pour réparer la caméra d'un ordinateur portable qui ne fonctionne pas sous Windows 11.
Solutions 100% fonctionnelles pour réparer l'appareil photo qui ne fonctionne pas sur un PC Windows 11
Jetez un œil aux solutions efficaces mentionnées ci-dessous pour trouver et résoudre le problème de l'appareil photo Windows 11 qui ne fonctionne pas. Il n'est pas nécessaire de les essayer tous, il suffit de parcourir chacun d'eux et de choisir celui qui vous convient le mieux.
Solution 1 : Redémarrez votre ordinateur
Chaque fois que vous constatez que votre caméra ne fonctionne pas correctement, le moyen le plus simple de la faire fonctionner à nouveau est de redémarrer votre système. Cependant, cela peut sembler trop simple, mais parfois cela résout les problèmes de votre appareil photo et fonctionne comme par magie. Donc, si vous ne l'avez pas encore essayé, vous devriez sûrement l'essayer.
Ne vous inquiétez pas, si cela ne fonctionne pas pour vous, il existe de nombreuses autres solutions que vous pouvez essayer.
Lisez également : Comment réparer Windows 11 continue de planter {Résolu}
Solution 2 : recherchez un commutateur physique
De nombreux ordinateurs portables ou caméras externes sont équipés d'un interrupteur physique pour allumer ou éteindre la caméra. Donc, si cet interrupteur est éteint, vous ne pourrez pas accéder à la caméra. Par conséquent, il serait préférable de vérifier s'il existe un bouton ou un interrupteur physique pour la caméra sur votre système. Si c'est le cas, assurez-vous simplement qu'il est activé.
Solution 3 : utilisez un autre port USB
Les utilisateurs qui utilisent une caméra externe doivent simplement s'assurer qu'elle est fermement connectée. Vous pouvez également envisager de débrancher votre caméra externe, puis de la rebrancher sur le port. Parfois, votre port USB est également responsable du problème, vous pouvez donc également essayer de connecter votre appareil photo à un autre port. Cela pourrait résoudre le problème.
Si cela ne vous trompe pas, jetez un œil aux autres solutions mentionnées ci-dessous.
Solution 4 : Mettez à jour le pilote de votre appareil photo
Si le pilote de votre appareil photo ne répond plus et est manquant ou obsolète, votre appareil photo ne fonctionnera pas correctement comme prévu. Ainsi, vous devez garder les pilotes de votre appareil photo toujours à jour afin d'assurer son bon fonctionnement sur votre PC.
L'utilisateur peut mettre à jour manuellement ses pilotes de caméra obsolètes en se rendant sur le site officiel du fabricant. Plus tard, recherchez le programme d'installation du pilote approprié en fonction de la version de votre système d'exploitation Windows et installez-le en suivant les instructions à l'écran. Mais si, au cas où, vous n'avez pas le temps, la patience ou de bonnes compétences informatiques pour installer les pilotes manuellement, vous pouvez effectuer la même tâche automatiquement avec Bit Driver Updater.
Bit Driver Updater est un outil utilitaire de mise à jour de pilotes utilisé par des millions d'utilisateurs de PC à travers le monde. Le programme de mise à jour du pilote détectera automatiquement votre système et découvrira les pilotes pertinents pour votre appareil photo. De plus, vous n'avez pas besoin de savoir exactement quelle version du système d'exploitation votre PC utilise. Aucun risque de télécharger et d'installer le mauvais pilote. Bit Driver Updater s'occupera de tout le travail pour vous. Voici comment mettre à jour les pilotes obsolètes avec Bit Driver Updater :

Étape 1 : Tout d'abord, téléchargez Bit Driver Updater gratuitement en cliquant sur le bouton ci-dessous.
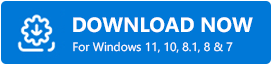
Étape 2 : Ensuite, ouvrez le fichier téléchargé et suivez l'assistant d'installation pour terminer le processus.
Étape 3 : Après cela, lancez Bit Driver Updater sur votre PC et cliquez sur l'option Scan .
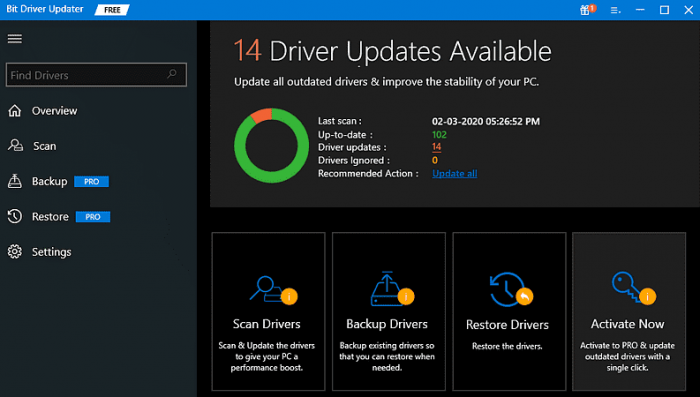
Étape 4 : Attendez et laissez le programme de mise à jour du pilote trouver les pilotes qui doivent être mis à jour.
Étape 5 : Ensuite, cliquez sur le bouton Mettre à jour maintenant à côté du pilote que vous souhaitez mettre à jour. Vous pouvez également cliquer sur le bouton Tout mettre à jour . Cela vous permettra de mettre à jour tous les pilotes obsolètes en un seul clic.
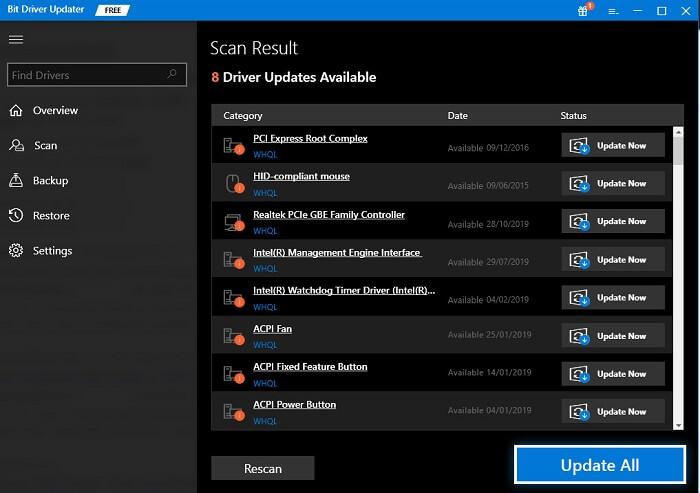
Cependant, cela vous oblige à mettre à niveau vers la version professionnelle de Bit Driver Updater. De plus, la version pro est livrée avec une assistance technique 24h/24 et 7j/7 et une garantie de remboursement intégral de 60 jours.
Après avoir mis à jour votre caméra ou d'autres pilotes, redémarrez votre PC et essayez d'accéder à votre caméra afin de tester le problème. Si le problème persiste, passez au dernier recours.
Lisez également: Comment mettre à jour le pilote de la souris Logitech sous Windows 11,10 PC
Solution 5 : réinstallez le pilote de votre appareil photo
Enfin, vous pouvez également essayer de réinstaller le pilote de votre appareil photo pour résoudre le problème de la webcam qui ne fonctionne pas sous Windows 11. Parce que, parfois, le pilote de l'appareil photo corrompu entraîne des dysfonctionnements de l'appareil photo. Pour réinstaller le pilote de l'appareil photo, vous devez d'abord désinstaller la version actuellement installée du pilote de l'appareil photo. Voici comment:
Étape 1 : Ouvrez l'utilitaire de boîte de dialogue Exécuter en appuyant sur les touches Windows + R de votre clavier.
Étape 2 : Ensuite, écrivez devmgmt.msc dans la case et cliquez sur OK.
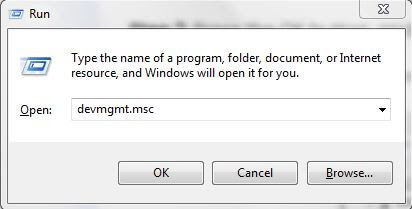
Étape 3 : Dans la fenêtre Gestionnaire de périphériques, recherchez et double-cliquez sur les caméras ou les périphériques d'imagerie pour développer sa catégorie.
Étape 4 : Cliquez à droite sur votre caméra et choisissez Désinstaller l'appareil dans la liste du menu contextuel.
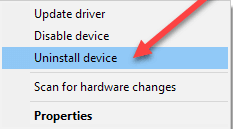
Étape 5 : Cliquez sur Désinstaller pour confirmer vos actions.
Attendez que le processus soit terminé avec succès. Une fois cela fait, redémarrez votre PC et maintenant Windows trouvera et installera automatiquement les pilotes de caméra manquants ou défectueux pour votre appareil.
Lisez également : Comment suivre l'utilisation d'Internet dans Windows 11 {Guide 2022}
La caméra de l'ordinateur portable ne fonctionne pas sous Windows 11 : CORRIGÉ
Nous espérons que les résolutions ci-dessus vous aideront à résoudre les problèmes de caméra Windows 11, et non de fonctionnement. Veuillez déposer vos questions ou d'autres recommandations dans la case ci-dessous. Ce tutoriel vous a-t-il été utile ? Vous voulez lire plus de blogs ou d'articles liés à la technologie ? Si oui, alors abonnez-vous à notre newsletter.
De plus, vous pouvez également nous suivre sur nos réseaux sociaux : Facebook, Twitter, Instagram et Pinterest.
