Comment résoudre les problèmes de fuite de mémoire de Windows 11 [en 2023]
Publié: 2023-01-18Si vous constatez que les programmes sont lents à s'ouvrir, que les applications sont lentes à fonctionner ou que votre ordinateur Windows est globalement lent, une fuite de mémoire peut en être la cause. Une fuite de mémoire se produit lorsque le système d'exploitation continue d'allouer de la mémoire pour un processus ou un programme particulier, mais est incapable de la restituer au système lorsqu'elle n'est plus nécessaire.

Dans ce guide, vous apprendrez comment détecter une fuite de mémoire sur votre PC exécutant Windows 11 et comment résoudre le problème.
Table des matières
Comment identifier si votre PC ou ordinateur a un problème de fuite de mémoire
Avant d'appliquer les techniques de dépannage, commencez par confirmer le problème de fuite de mémoire sur votre PC. Pour trouver le problème de fuite de mémoire, procédez comme suit :
- Appuyez sur " Windows + R " sur votre clavier pour ouvrir la fenêtre Exécuter dans Windows 11. Tapez resmon ici et appuyez sur Entrée. Cela ouvrira le moniteur de ressources. Alternativement, vous pouvez également appuyer sur la touche Windows et rechercher le moniteur de ressources.
- Fermez maintenant toutes les applications en cours d'exécution sur votre PC. Cela devrait réduire l'utilisation de la mémoire. Si l'utilisation de la mémoire est toujours élevée et que Windows 11 ne la libère pas, vous avez un problème de fuite de mémoire.
- Vous pouvez également utiliser des logiciels spécialisés tels que Poolmon, VMMap et ProcDump pour identifier les problèmes de fuite de mémoire sous Windows 11.
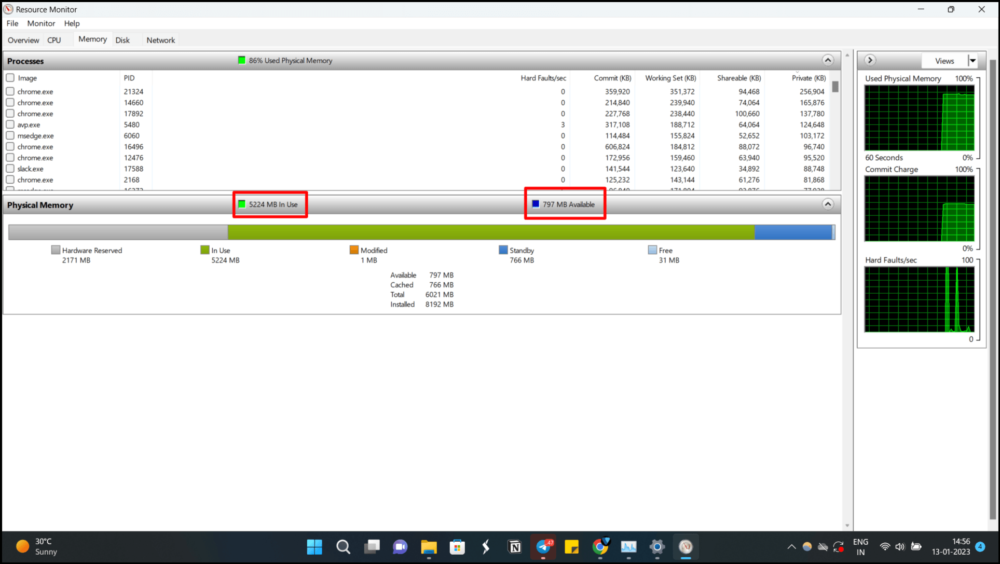
Si vous avez constaté que votre PC fonctionne lentement en raison d'une fuite de mémoire, vous pouvez faire un certain nombre de choses pour résoudre les problèmes de fuite de mémoire dans Windows 11.
Voici sept façons différentes d'arrêter les problèmes de fuite de mémoire de Windows 11.
Comment résoudre les problèmes de fuite de mémoire de Windows 11
Redémarrez votre PC
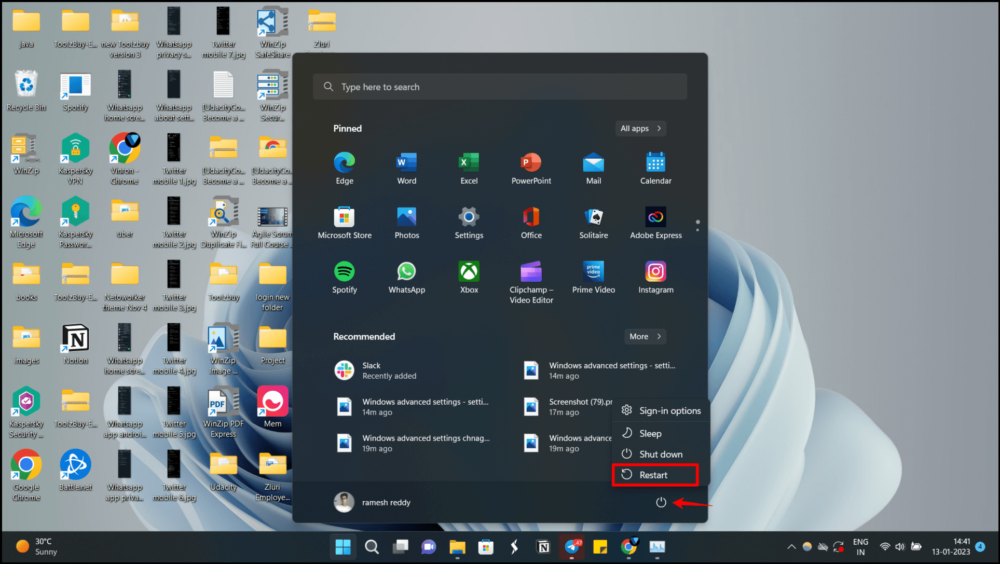
Si le problème de mémoire sur votre PC est temporaire, vous pouvez résoudre le problème en éteignant et en rallumant le système. Le redémarrage du système effacera la mémoire utilisée par les différentes applications et libérera de la mémoire pour les applications. Suivez les étapes ci-dessous pour redémarrer votre PC. Si le problème persiste après le redémarrage de votre PC, suivez les autres méthodes de dépannage répertoriées ci-dessous.
- Étape 1 : Cliquez sur le menu Démarrer ou appuyez sur la touche Windows de votre clavier.
- Étape 2 : Cliquez sur l'icône Alimentation dans le coin inférieur droit du menu Démarrer.
- Étape 3 : Maintenez la touche Maj enfoncée tout en cliquant sur l'option Redémarrer.
- Étape 4 : Attendez que l'ordinateur redémarre et affiche l'écran de connexion.
- Étape 5 : Entrez votre mot de passe et votre PC Windows se lancera.
Une autre option consiste à appuyer sur Alt + F4 sur votre clavier et à sélectionner l'option Redémarrer dans le menu Arrêt de Windows.
Mettre à jour le système d'exploitation Windows
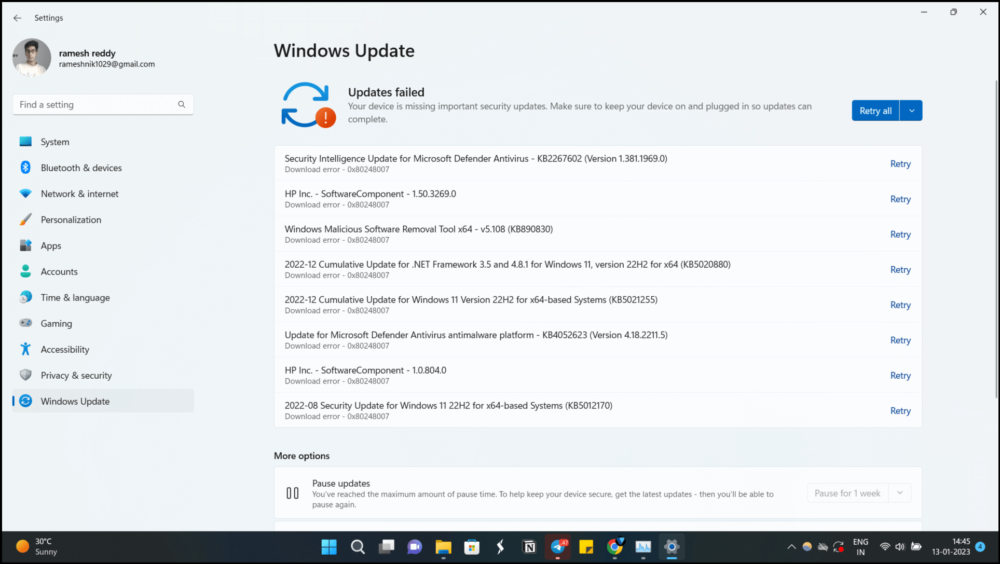
Le système d'exploitation de votre PC peut parfois être à l'origine d'une fuite mémoire. Si tel est le problème, nous n'avons pas d'autre choix que d'attendre que Microsoft publie une mise à jour pour Windows 11 qui corrige la fuite de mémoire. Suivez les étapes ci-dessous pour mettre à jour Windows vers la dernière version.
- Étape 1 : Appuyez sur la touche Windows + I pour ouvrir l'application Paramètres.
- Étape 2 : Cliquez sur « Mise à jour et sécurité ».
- Étape 3 : Cliquez sur « Vérifier les mises à jour ».
- Étape 4 : Si des mises à jour sont disponibles, elles seront téléchargées et installées automatiquement.
- Étape 5 : Redémarrez votre ordinateur si vous y êtes invité.
Fermer l'application explorateur de fichiers
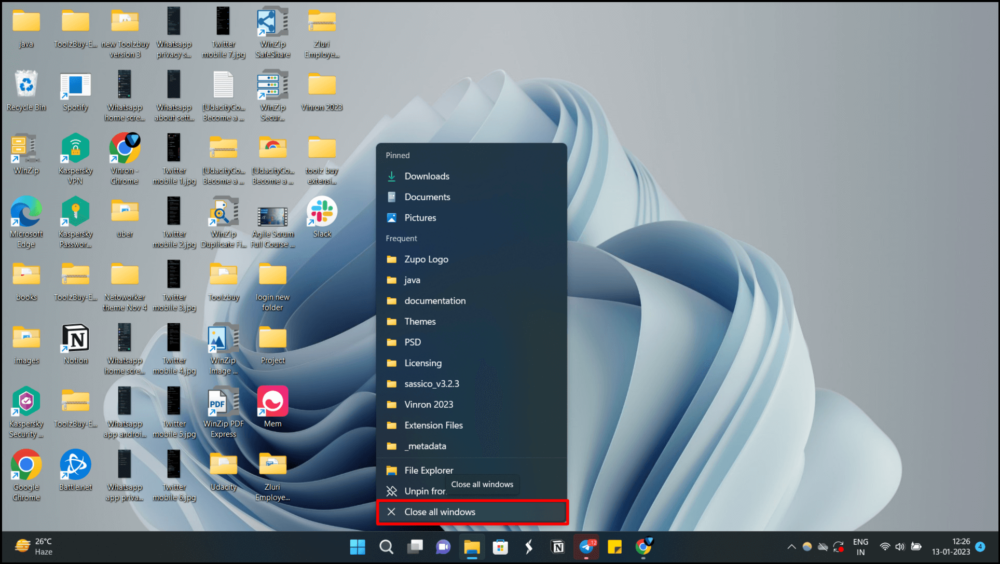
L'Explorateur de fichiers Windows est l'une des principales raisons pour lesquelles Windows 11 perd de la mémoire. Si vous ouvrez trop de fenêtres de l'Explorateur de fichiers dans Windows 11, cela peut entraîner des fuites de mémoire. Pour résoudre le problème de perte de mémoire de Windows 11, fermez toutes les fenêtres de l'explorateur de fichiers. Cliquez simplement avec le bouton droit sur l'icône de l'explorateur de fichiers dans la barre des tâches et cliquez sur " Fermer toutes les fenêtres ".
Modifier et apporter des modifications dans l'explorateur de fichiers
L'ouverture de l'explorateur de fichiers dans un processus séparé peut aider à résoudre les fuites de mémoire dans Windows 11 si vous l'utilisez fréquemment. Suivez ces étapes pour ouvrir l'explorateur de fichiers dans un processus séparé.
- Étape 1 : Appuyez sur « Windows + E » pour ouvrir l'explorateur de fichiers. Cliquez sur les trois points en haut de la barre de menu, puis cliquez sur « Options ».
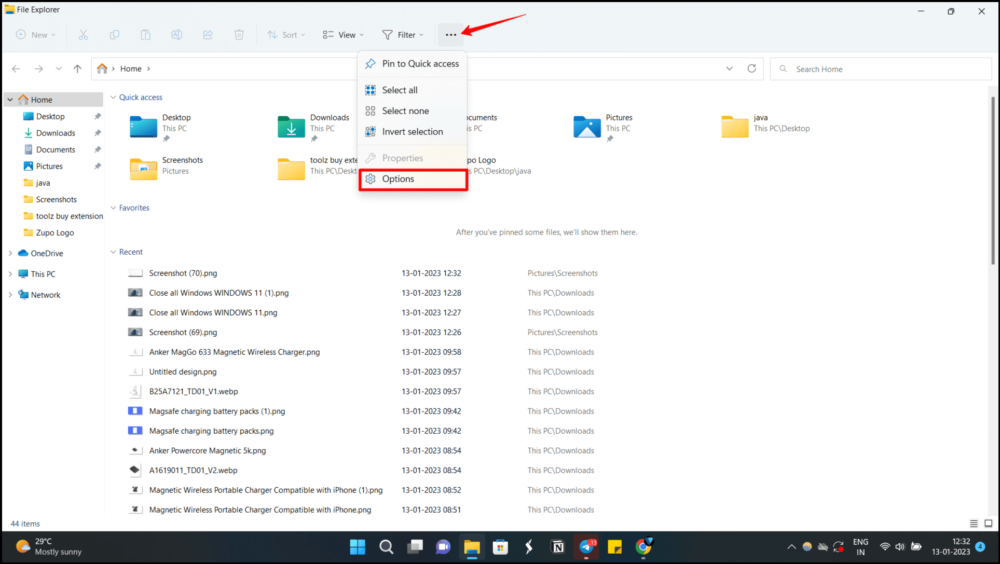
- Étape 2 : Maintenant, cliquez sur « Afficher », puis faites défiler vers le bas sous « Paramètres avancés ». Maintenant, cochez la case " Lancer les fenêtres du dossier dans un processus séparé ".
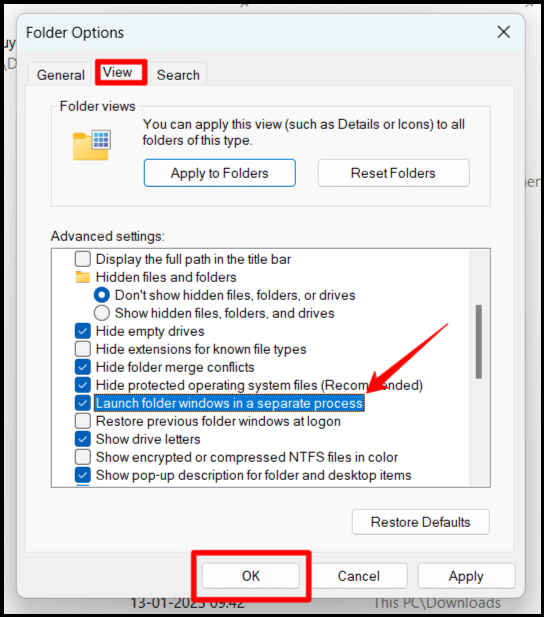
- Étape 3 : Après cela, cliquez sur « OK » et redémarrez votre ordinateur. Windows 11 ne devrait pas réserver une quantité de mémoire inhabituellement élevée pour l'Explorateur de fichiers à l'avenir
Fermez les applications et libérez manuellement de la RAM
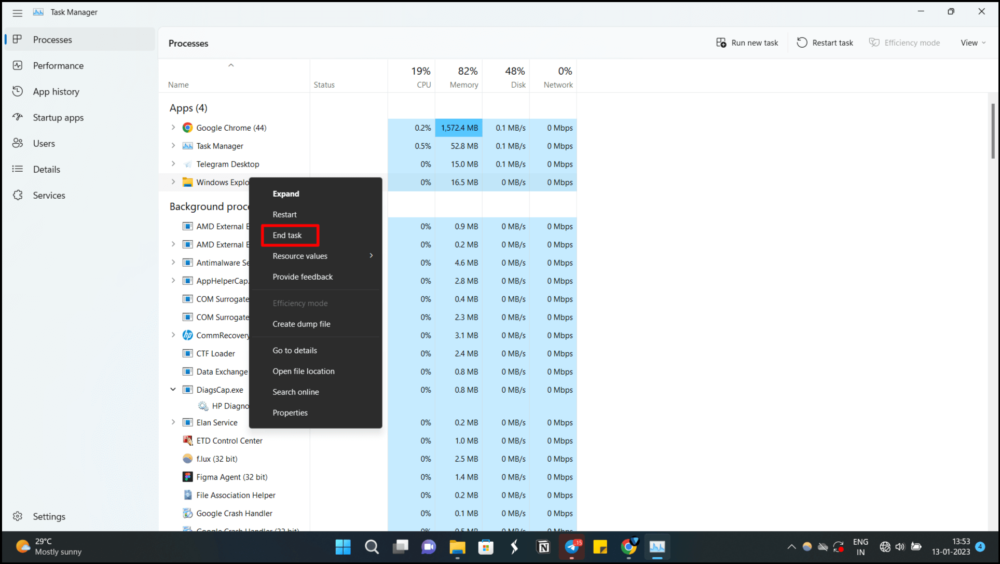

Étape 1 : Pour démarrer le Gestionnaire des tâches, appuyez sur Windows + X et sélectionnez cette option.
Étape 2 : Pour savoir quel logiciel consomme une quantité particulièrement importante de RAM, cliquez sur l'onglet Mémoire en haut de l'écran.
Étape 3 : Après avoir cliqué sur le programme, sélectionnez l'option Fin de tâche dans le coin inférieur droit. Téléchargez la nouvelle application Microsoft PC Manager et gérez efficacement la mémoire.
Si vous trouvez que ce processus nécessite de nombreuses étapes, vous pouvez télécharger la nouvelle application Microsoft PC Manager et gérer efficacement la mémoire.
Désactiver les programmes de démarrage
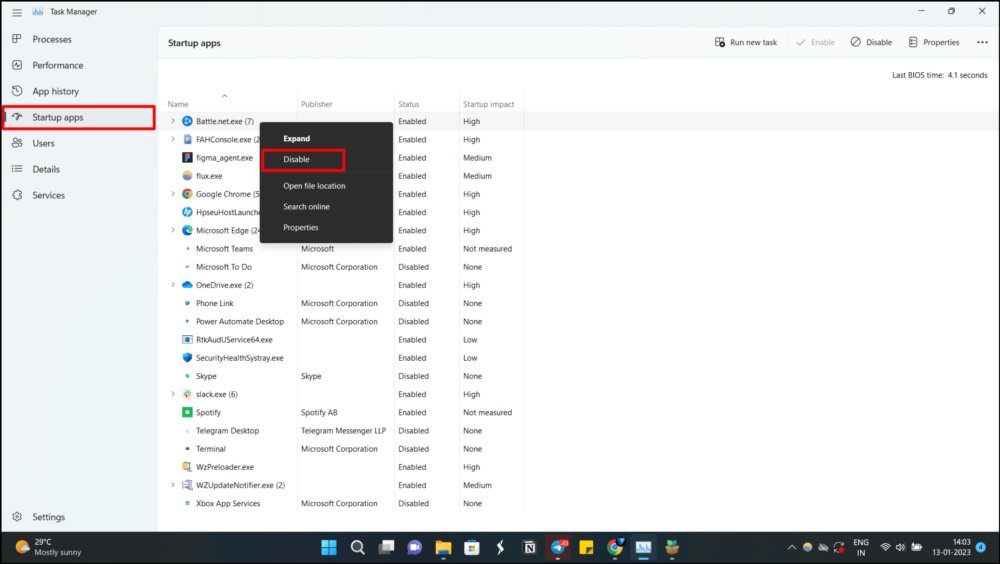
Les programmes de démarrage de Windows sont des applications ou des processus qui s'exécutent automatiquement au démarrage de l'ordinateur. Dans la plupart des cas, ces programmes sont configurés pour s'exécuter automatiquement soit par l'utilisateur, soit par le logiciel lui-même lors de l'installation. Les logiciels antivirus, les outils de synchronisation du stockage dans le cloud et les clients de messagerie instantanée sont tous des exemples de programmes de démarrage. Le Gestionnaire des tâches de Windows ou l'onglet Démarrage de l'utilitaire de configuration système peuvent être utilisés pour gérer et configurer ces programmes.
- Étape 1 : Pour ouvrir le Gestionnaire des tâches, appuyez sur « Ctrl + Maj + Échap ». Passez maintenant à l'onglet Démarrage . Alternativement, vous pouvez également visiter le menu Paramètres Windows > Application> Application de démarrage pour gérer les applications à partir de l'application de démarrage.
- Étape 2 : Recherchez maintenant les applications ou les programmes qui n'ont pas besoin de s'exécuter immédiatement après le démarrage. Par exemple : dans mon cas, je ne veux pas que Battlefield, une application de jeu, s'exécute automatiquement juste après le démarrage, donc la désactivation du démarrage automatique économisera beaucoup de RAM.
Augmentez la mémoire virtuelle de votre PC
Le système d'exploitation Windows dispose d'une fonction de "mémoire virtuelle" qui permet à l'ordinateur d'utiliser l'espace du disque dur comme une extension de la mémoire physique (RAM) pour exécuter plus de programmes ou effectuer des tâches plus importantes. Lorsque la RAM est pleine, le système d'exploitation déplace certaines des informations de la RAM vers un fichier d'échange sur le disque dur. Cela signifie que même si la mémoire physique de l'ordinateur est pleine, il peut toujours exécuter des programmes en douceur. Il permet également aux ordinateurs disposant de moins de RAM d'exécuter des programmes et des processus plus volumineux. Ceci est particulièrement utile si votre ordinateur dispose de moins de RAM.
Pour augmenter la mémoire virtuelle sur votre PC, suivez ces étapes :
- Étape 1 : Appuyez une fois sur la touche Windows, puis tapez « Système avancé » dans la barre de recherche. Cliquez maintenant sur « Paramètres système avancés »
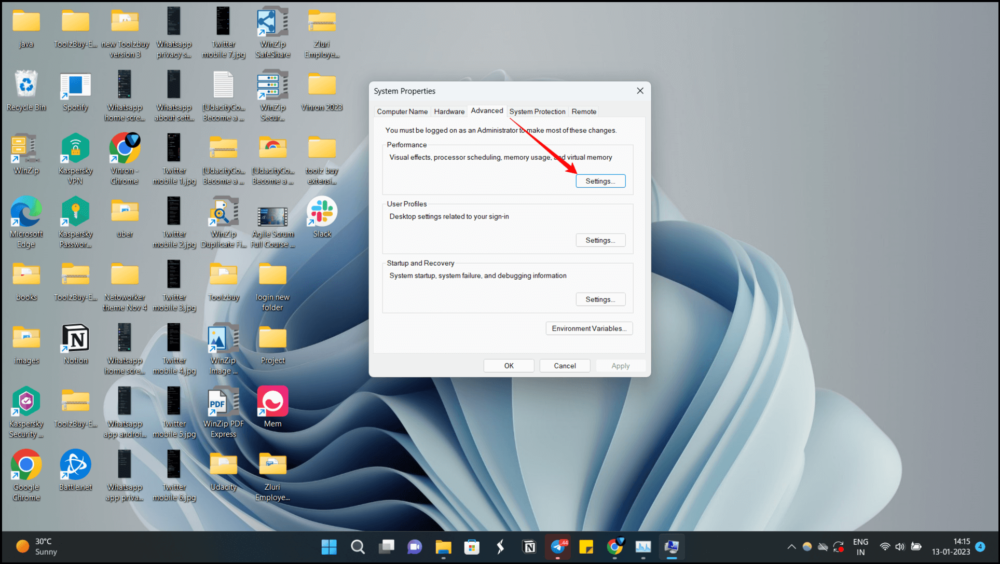
- Étape 2 : Dans la fenêtre « Propriétés système », cliquez sur « Paramètres » sous la section « Performances ».
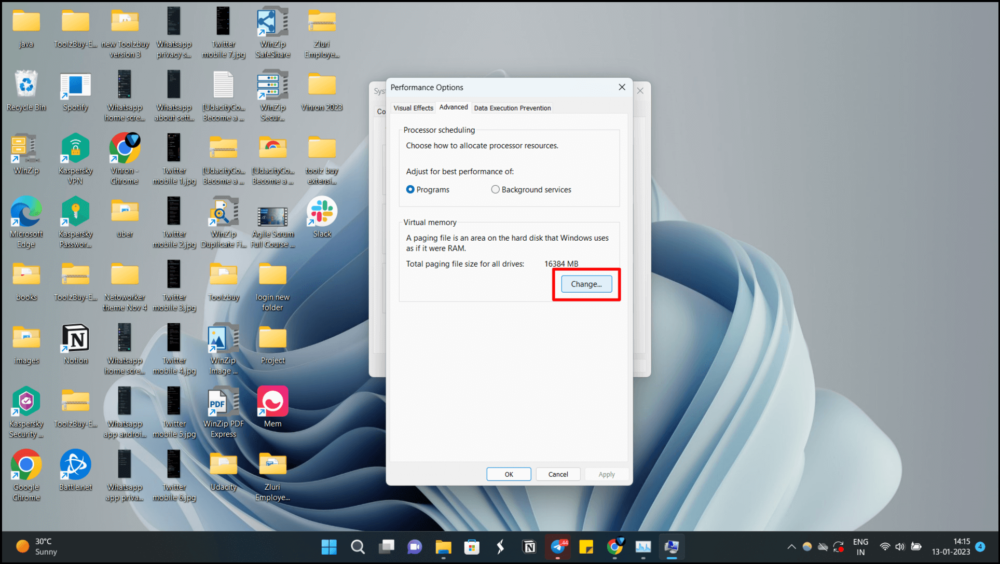
- Étape 3 : Maintenant, dans la fenêtre suivante, passez à l'onglet " Avancé " et cliquez sur " Modifier " sous " Mémoire virtuelle ".
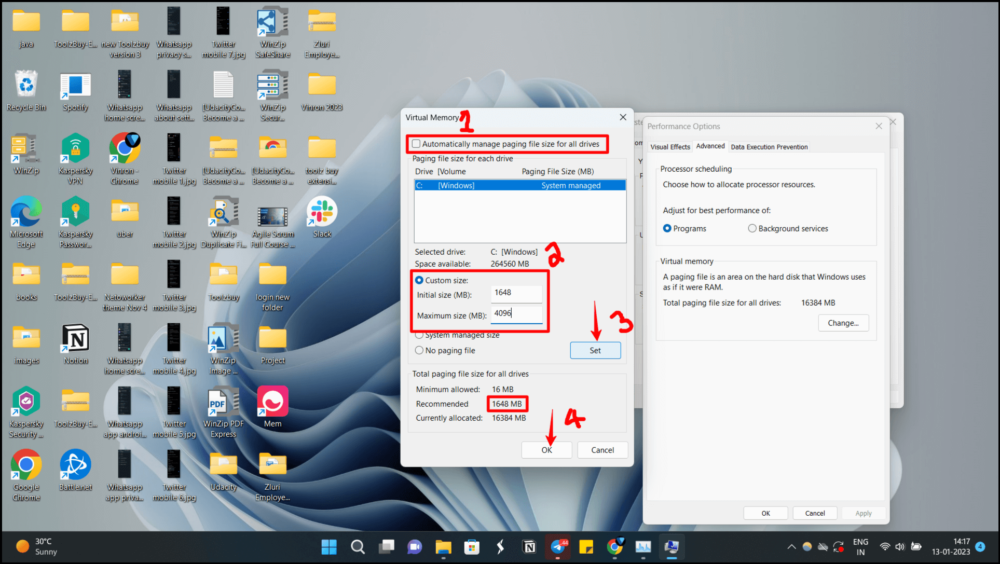
- Étape 4 : Décochez maintenant la case « Gérer automatiquement la taille du fichier d'échange pour tous les lecteurs » en haut et cliquez sur le bouton radio « Taille personnalisée ». Dans le champ « Taille initiale », entrez la valeur recommandée ci-dessous. Vous pouvez vérifier la taille initiale recommandée du stockage ci-dessous dans la section Taille totale du fichier d'échange pour tous les lecteurs. Pour la « Taille maximale », entrez 4096 . Vous pouvez définir la taille maximale sur trois fois la mémoire physique.
Cela vous donnera 4 Go de mémoire virtuelle supplémentaire pour votre PC Windows 11. Cliquez maintenant sur « Set » puis sur « OK ». Vous verrez maintenant une invite pour redémarrer le PC. Appuyez sur OK pour redémarrer le PC et appliquer les modifications.
Ce sont les moyens de résoudre les problèmes de fuite de mémoire de Windows 11. Les fuites de mémoire peuvent ralentir votre système. Il y a tellement de raisons pour lesquelles des fuites de mémoire peuvent se produire dans votre système. J'espère que vous trouverez ce guide utile. Si vous avez des suggestions, vous pouvez laisser un commentaire ci-dessous.
FAQ sur la résolution des fuites de mémoire Windows 11
Les fuites de mémoire peuvent-elles être réparées ?
Bien sûr, les fuites de mémoire de Windows 11 peuvent être corrigées en suivant quelques étapes simples. Commencez par des correctifs simples comme le redémarrage du PC et la mise à jour du système d'exploitation Windows. Une autre option consiste à rechercher les programmes de démarrage et à désactiver ceux qui ne sont pas nécessaires pour s'exécuter au redémarrage.
Comment faire en sorte que Windows 11 utilise moins de RAM ?
Certains des moyens de s'assurer que Windows 11 utilise moins de RAM sont :
- Fermez les applications et programmes inutiles
- Désactiver les programmes de démarrage indésirables
- Défragmenter fréquemment les disques durs
- Désactiver le service SysMain
- Augmentez la mémoire virtuelle de 3 fois.
- Analysez votre PC contre les virus et les logiciels malveillants
Quelle quantité de RAM doit utiliser Windows 11 ?
La configuration système recommandée pour exécuter Windows 11, définie par Microsoft, est de 4 Go de RAM. Attention, ce n'est pas l'exigence minimale mais recommandée. Tout ce qui dépasse 4 Go de RAM devrait être bon.
Une fuite de mémoire peut-elle endommager votre ordinateur ?
Les fuites de mémoire ne causent pas de dommages physiques ou permanents. Comme il s'agit d'un problème logiciel, cela ralentit les applications ou même l'ensemble de votre système. Cependant, un programme qui prend beaucoup de place sur la RAM ne signifie pas toujours qu'il y a une fuite de mémoire quelque part. Il se peut que le programme que vous utilisez utilise beaucoup de mémoire.
