Comment réparer le partage d'imprimante Windows 11 ne fonctionne pas
Publié: 2023-01-10Si vous rencontrez également des problèmes de partage d'imprimante Windows 11 qui ne fonctionnent pas, consultez les solutions fournies dans ce guide et éliminez l'erreur instantanément.
Une imprimante est un outil très utile pour les appareils Windows et, par conséquent, chaque fois qu'un problème lié à l'imprimante apparaît sur votre appareil, cela peut vous agacer au-delà de tout contrôle. Les utilisateurs de Windows rencontrent de nombreux problèmes lorsqu'ils utilisent l'imprimante avec le système d'exploitation. Soit l'imprimante arrête d'imprimer, soit, parfois, ne lit même pas un périphérique disponible. Les problèmes deviennent assez fréquents.
En particulier, les erreurs de partage d'imprimante Windows 10/Windows 11 qui ne fonctionnent pas semblent récurrentes. Ce problème peut interrompre votre flux de travail et créer d'autres problèmes pour vous. Cependant, si vous rencontrez une erreur similaire sur votre appareil, il n'y a rien à craindre. A l'aide de cet article, nous allons partager avec vous quelques solutions. Ces solutions vous permettront d'utiliser votre imprimante selon vos besoins et de vous débarrasser immédiatement de l'erreur de partage. Alors, jetons un coup d'œil à ces solutions tout de suite sans plus tarder.
Méthodes pour réparer le partage d'imprimante Windows 11 ne fonctionne pas
À l'aide de quelques solutions fournies ci-dessous, nous verrons comment vous pouvez vous débarrasser de l'erreur de partage d'imprimante Windows 11/Windows 10 qui ne fonctionne pas en une minute ou deux. Suivez les étapes fournies dans différentes solutions et exécutez l'imprimante sans erreur.
Correctif 1 : activez la fonction de partage d'imprimante
Comme l'erreur de partage d'imprimante Windows 11 ne fonctionne pas est associée à une fonctionnalité spécifique nommée Partage d'imprimante, vous devez d'abord résoudre le problème. Si cette erreur apparaît, cela signifie que l'appareil ne peut pas accéder à la fonctionnalité. Vous devez activer cette fonction pour continuer et utiliser votre imprimante sans interruption. Prenez l'aide des étapes ci-dessous pour plus de facilité:
- Cliquez sur l' icône de recherche dans la barre des tâches, tapez Panneau de configuration et appuyez sur Entrée .
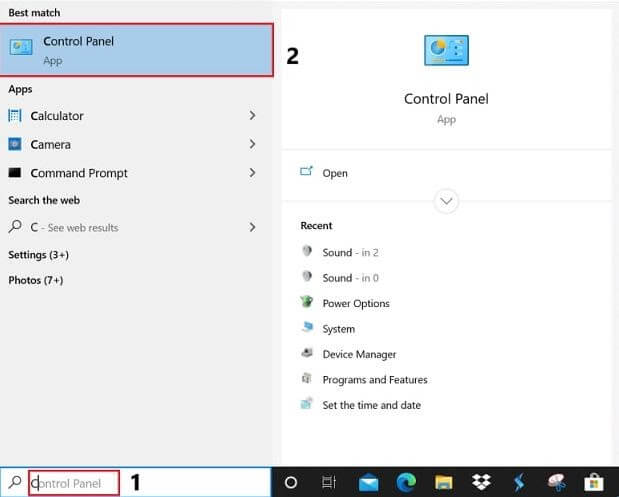
- Définissez Afficher par grandes icônes et cliquez sur Centre Réseau et partage .
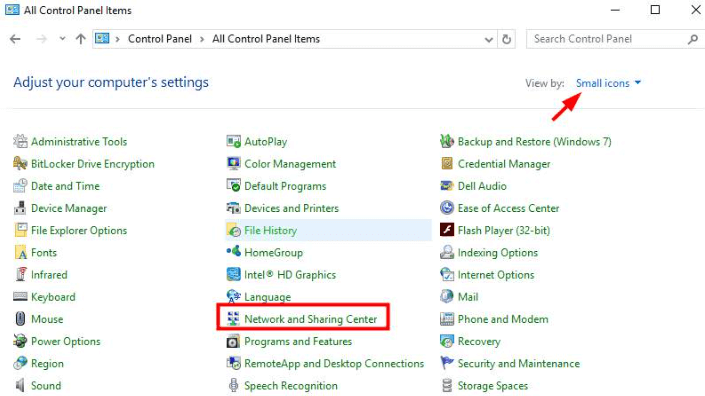
- Dans le volet de gauche, cliquez sur Modifier les paramètres réseau avancés .
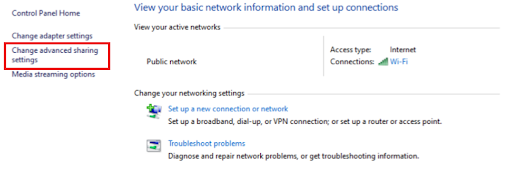
- Sous la catégorie Découverte du réseau , cliquez sur Activer la découverte du réseau . De même, dans la catégorie Partage de fichiers et d'imprimantes , sélectionnez Activer le partage d'imprimantes de fichiers et cliquez sur le bouton Enregistrer les modifications .
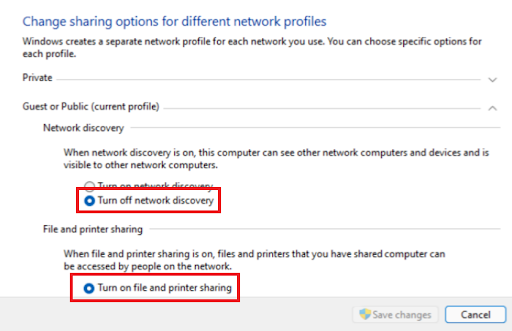
Cette méthode résoudra facilement l'imprimante partagée qui ne se connecte pas sous Windows 10 ou Windows 11. Cependant, si le problème persiste, essayez la solution suivante.
Lisez également : Comment restaurer la connexion de l'imprimante sous Windows
Correctif 2 : utilisez l'aide de l'outil de dépannage de l'imprimante
Un autre correctif que vous pouvez essayer pour vous débarrasser de l'erreur de partage d'imprimante Windows 11 qui ne fonctionne pas consiste à exécuter l'utilitaire de résolution des problèmes d'imprimante. Il s'agit d'une fonction intégrée à Windows qui vous permet de vous débarrasser facilement de toutes les erreurs liées à l'imprimante. Vous pouvez également exécuter l'outil pour d'autres appareils. Pour l'instant, regardons la procédure pour tirer le meilleur parti du dépanneur Windows :
- Ouvrez les paramètres de votre appareil Windows 11 en cliquant avec le bouton droit sur le bouton du menu Démarrer dans la barre des tâches.
- Sous la catégorie Système de Paramètres , cliquez sur Dépanner .
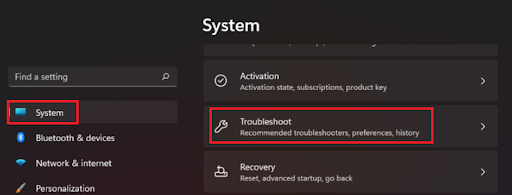
- Dans la fenêtre de dépannage , cliquez sur Autres dépanneurs pour continuer.
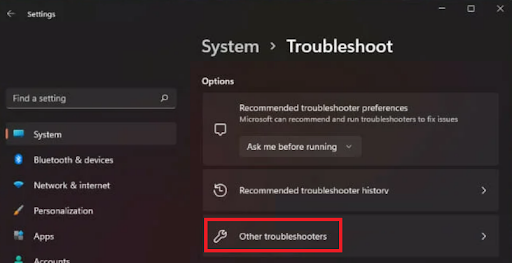
- Dans la liste suivante de périphériques, cliquez sur Imprimante et choisissez une option pour exécuter l'utilitaire de résolution des problèmes.
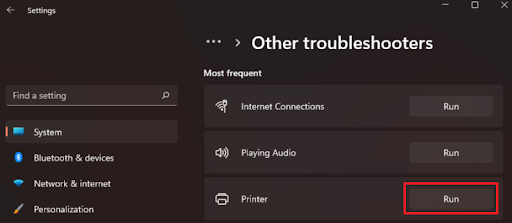
- Attendez que le dépanneur recherche la racine du problème et présente des solutions. Suivez les instructions à l'écran pour corriger l'erreur.
Si pour une raison quelconque, les problèmes associés au partage d'imprimante ne fonctionnant pas sous Windows 10 persistent, suivez la solution suivante.
Correctif 3 : Mettre à jour Windows
Une autre excellente solution qui résout tous les problèmes majeurs liés aux imprimantes et autres périphériques consiste à mettre à jour le système d'exploitation. En effet, le système d'exploitation obsolète peut contenir des bogues à l'origine de l'erreur de partage d'imprimante Windows 11 qui ne fonctionne pas. Par conséquent, lorsque l'équipe de développement de Microsoft trouve la même chose, elle la corrige dans la prochaine mise à jour. La meilleure solution consiste donc à mettre à jour le système d'exploitation en suivant les étapes ci-dessous :

- Cliquez sur l' icône Rechercher présente dans la barre des tâches, écrivez Rechercher les mises à jour et appuyez sur la touche Entrée .
- Attendez que le programme se charge et cliquez sur Rechercher les mises à jour .
- Lorsque l'utilitaire répertorie les mises à jour disponibles, cliquez sur Télécharger et installer pour obtenir les mises à jour.
Cette méthode corrigera l'erreur de l'imprimante partagée qui ne se connecte pas dans Windows 10 si le problème apparaît en raison d'un système d'exploitation obsolète. Si la racine est autre chose, essayez la solution suivante pour plus de facilité.
A lire également : Le pilote d'imprimante n'est pas disponible sous Windows 10
Correctif 4 : Désactiver le pare-feu du système d'exploitation Windows
La solution suivante qui peut vous aider à corriger l'erreur de partage d'imprimante Windows 10/Windows 11 ne fonctionne pas consiste à désactiver le pare-feu. Le pare-feu Windows Defender peut considérer votre imprimante comme un intrus et interdire ses performances sur l'appareil. La meilleure solution consiste donc à désactiver le pare-feu en suivant les étapes ci-dessous :
- Appuyez simultanément sur les touches Win+S , tapez Pare-feu Windows Defender et appuyez sur la touche Entrée .
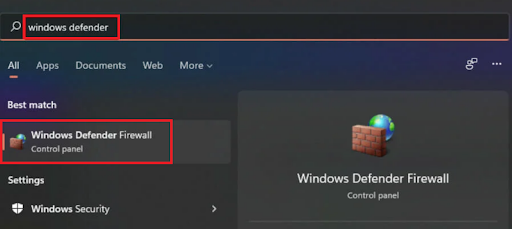
- Attendez une seconde et laissez l'outil apparaître sur votre écran. Cliquez sur la section intitulée Activer ou désactiver le pare-feu Windows Defender dans le volet de gauche.
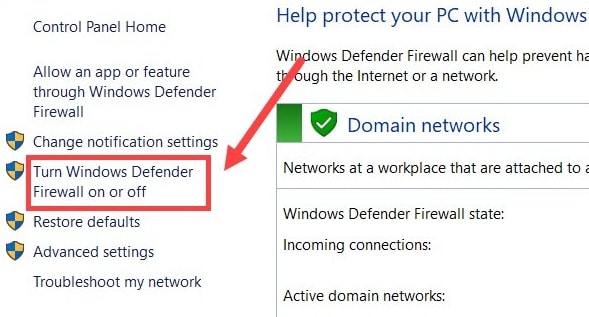
- Sélectionnez l'option nommée Désactiver le pare-feu Windows Defender sous les paramètres de réseau public et privé. Cliquez sur Ok pour appliquer la même chose.
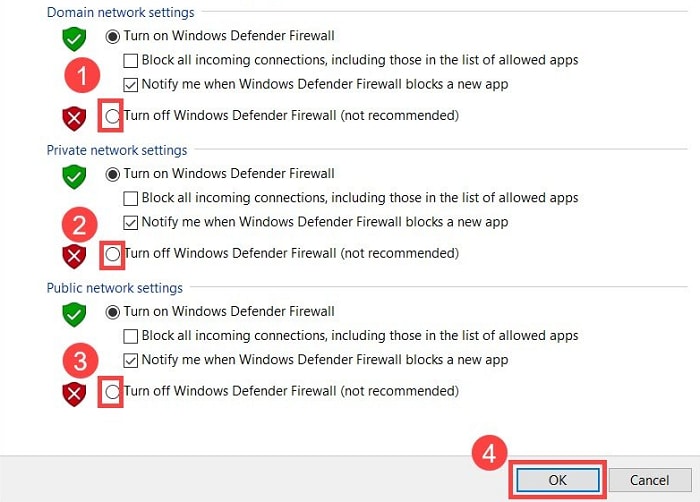
Une fois le défenseur désactivé, utilisez l'imprimante et voyez si l'erreur de l'imprimante partagée qui ne se connecte pas dans Windows 10 persiste. Si c'est le cas, vous devrez peut-être suivre la solution suivante.
Correctif 5 : mettre à jour le pilote d'imprimante pour corriger le partage d'imprimante ne fonctionnant pas sous Windows 10/11
Permettez-nous de présenter la solution suivante pour corriger les erreurs liées au partage d'imprimante Windows 11 qui ne fonctionne pas. Pour que cette solution fonctionne, vous devez suivre le guide et mettre à jour les pilotes d'imprimante. Vous pouvez le faire manuellement ou automatiquement. Cependant, nous ne présentons que la solution automatique car la solution manuelle est assez déroutante.
Pour que la méthode automatique fonctionne, la première chose à faire est d'installer Bit Driver Updater. Il s'agit d'une solution automatisée qui trouve les pilotes obsolètes présents sur votre appareil et vous aide à les installer en un seul clic. De plus, comme l'outil est assez avancé, il présente également diverses autres fonctionnalités.
Par exemple, vous pouvez utiliser Bit Driver Updater pour analyser les mises à jour si vous ne pouvez pas procéder immédiatement à la même chose. De plus, la construction intelligente de l'outil vous permet de sauvegarder et de restaurer les pilotes selon vos besoins. L'une des meilleures fonctionnalités de l'outil est l'option d'ignorer la mise à jour du pilote. Cela vous permet d'ignorer les mises à jour de n'importe quel pilote au fur et à mesure des besoins. Cependant, nous ne recommandons pas de sauter les mises à jour pour votre propre bien.
Ce ne sont là que quelques-unes des fonctionnalités, mais il en existe une pléthore d'autres que vous trouverez lorsque vous utiliserez l'outil. Pour l'instant, passons à la section montrant comment mettre à jour tous les pilotes et le pilote d'imprimante pour corriger l'erreur de partage d'imprimante Windows 10 qui ne fonctionne pas.
Étapes pour réparer l'imprimante partagée qui ne se connecte pas sous Windows 10/11 avec Bit Driver Updater :
- Cliquez sur le bouton bleu ci-dessous pour télécharger la configuration de Bit Driver Updater .
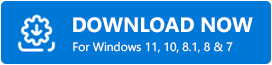
- Installez l'outil et exécutez -le sur le système.
- L'outil commencera automatiquement à analyser votre système. Cependant, vous devrez peut-être vous aider du bouton Analyser les pilotes s'il ne démarre pas.
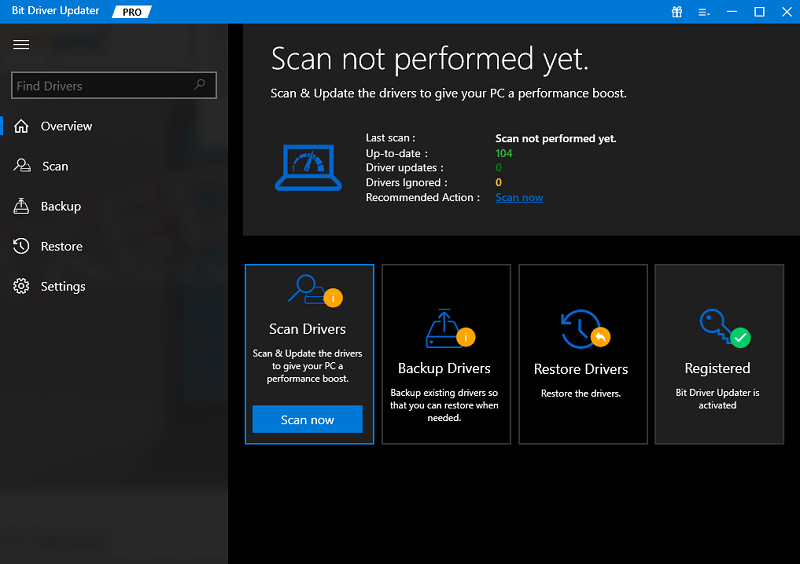
- Lorsque toutes les mises à jour apparaissent sur le système, y compris le pilote d'imprimante, mettez à jour le pilote pour Windows 11 à l'aide du bouton Mettre à jour maintenant (mise à jour unique) ou Tout mettre à jour (chaque mise à jour) .
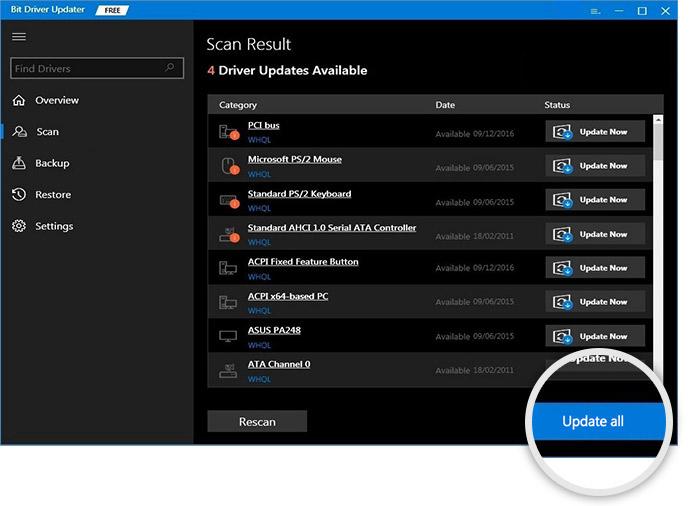
- Redémarrez le système lorsque l'ensemble du processus de mise à jour est terminé.
Ainsi, cette méthode corrigera sûrement l'erreur de partage d'imprimante ne fonctionnant pas sous Windows 10/11 pour vous tout de suite.
A lire également : Comment réparer l'imprimante imprimant des pages vierges sous Windows 10 ? Solutions faciles
Le partage d'imprimante Windows 11 ne fonctionne pas : corrigé immédiatement
Nous espérons donc que les solutions fournies dans les sections précédentes de cet article vous permettront de corriger immédiatement l'erreur de partage d'imprimante Windows 11/Windows 10 qui ne fonctionne pas. Toutes les solutions peuvent être déployées en toute sécurité sur votre système. Ceux-ci ne nuisent en aucune façon à l'intégrité de votre système ou de ses fichiers. Vous pouvez commencer à utiliser les solutions immédiatement.
Si les méthodes ne vous ont pas aidé, le cœur du problème se situe dans le système ou l'imprimante. Apportez l'appareil au centre client des fabricants respectifs pour obtenir de l'aide. Vous pouvez également contacter le support client en ligne pour obtenir de l'aide. Faites-nous savoir lequel de ces correctifs a fonctionné pour vous dans la section des commentaires ci-dessous. Vous pouvez également demander de l'aide de la même manière concernant d'autres techniques pour réparer le partage d'imprimante Windows 11 qui ne fonctionne pas. Nos experts vous répondront immédiatement. Abonnez-vous à la newsletter du blog Techpout et ne manquez aucune mise à jour utile de la page. Indiquez votre adresse e-mail dans la case prévue à cet effet pour vous inscrire.
