Comment réparer Windows + Shift + S ne fonctionne pas sous Windows 10, 11
Publié: 2024-01-14Vous rencontrez Windows + Shift + S qui ne fonctionne pas sous Windows 10/11 ? Ne vous inquiétez pas, essayez ces solutions potentielles pour résoudre rapidement le problème. Continuer la lecture!
Sous Windows 10/11, le raccourci clavier Win+Shift+S est un outil utile et efficace qui vous permet de capturer l'intégralité de votre écran et de le copier dans le presse-papiers. En raison du fait qu’il s’agit d’une méthode simple et rapide de capture et de partage d’informations, c’est une fonction très populaire parmi les utilisateurs. D’un autre côté, cela peut être assez agaçant lorsque cette fonctionnalité très utile cesse brusquement de fonctionner.
Divers facteurs peuvent conduire à l'apparition de ce problème, notamment les mises à niveau du système, les incompatibilités logicielles avec d'autres programmes, etc. La bonne nouvelle est qu’il existe diverses approches pour dépanner et résoudre le problème. Dans cet article, nous proposerons des solutions efficaces pour résoudre le problème. Vous pourrez récupérer votre raccourci clavier Win+Shift+S en un rien de temps si vous suivez ces procédures de dépannage.
Solutions de contournement initiales pour réparer Windows + Shift + S ne fonctionnant pas sous Windows 10, 11
- Si vous constatez soudainement que l'option Win+Shift+S ne fonctionne plus, la première chose à faire est de redémarrer votre ordinateur. Parfois, il suffit d’un simple redémarrage pour résoudre le problème.
- Une autre façon de résoudre le problème est que vous pouvez même utiliser la touche PrintScreen, qui signifie Print Screen.
- Il est possible de nettoyer physiquement les touches afin de garantir le bon fonctionnement des touches du clavier.
Solutions pour réparer Windows + Shift + S ne fonctionnant pas sous Windows 11, 10
Si les conseils de dépannage généraux mentionnés ci-dessus ne vous ont pas aidé à résoudre le problème, vous pouvez utiliser des solutions plus avancées partagées ci-dessous. Maintenant, sans plus tarder, commençons !
Solution 1 : activer l’historique du presse-papiers
La capture d'écran que vous avez enregistrée sera automatiquement copiée dans votre presse-papiers. Afin de voir l'instantané copié, vous pouvez activer l'option d'historique du presse-papiers. Voici comment procéder :
Sous Windows 10 :
Étape 1 : Pour lancer les paramètres Windows, appuyez simultanément sur la touche du logo Windows + la touche I de votre clavier. Après cela, choisissezSystème dans le menu qui apparaît.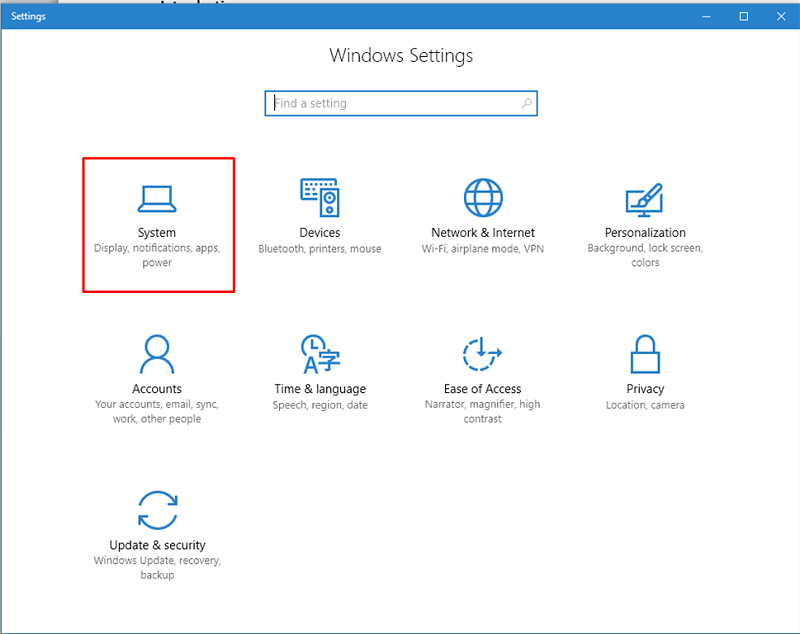
Étape 2 : Ensuite, choisissez Presse-papiers dans le panneau de gauche, puis activez la fonction d'historique du Presse-papiers.
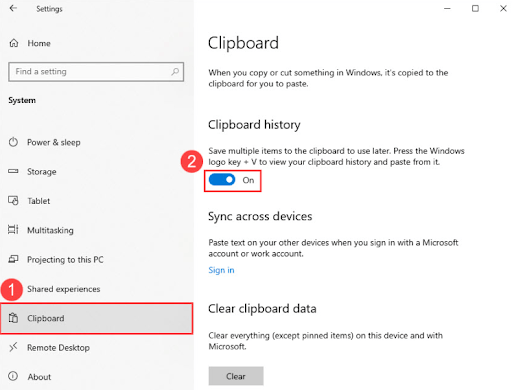
Sous Windows 11 :
Étape 1 : Appuyez simultanément sur les touches Win + I de votre clavier pour ouvrir les paramètres Windows.
Étape 2 : Choisissez l’option Système pour continuer.
Étape 3 : Ensuite, recherchez l’ option Presse-papiers sur le côté droit et cliquez dessus.
Étape 4 : Activez l’option Historique du Presse-papiers.
Maintenant, appuyez complètement sur les touches Windows + Shift + S de votre clavier afin de tester le problème. Passez aux autres solutions si Windows + Shift + S ne fonctionne pas persiste.
Lisez aussi : Comment réparer le menu Démarrer de Windows 10 qui ne fonctionne pas
Solution 2 : vérification de l'outil Capture et esquisse
Une fonctionnalité par défaut connue sous le nom de Snip & Sketch est accessible dans Windows 10 et Windows 11. Il s'agit d'une version mise à niveau de l'utilitaire de capture. Assurez-vous que l'interrupteur est allumé ou éteint avant de continuer. Pour vérifier l'option de capture et d'esquisse, vous pouvez suivre les procédures indiquées ci-dessous :

Étape 1 : Ouvrez les paramètres Windows et choisissez Système.
Étape 2 : Il existe désormais une option pour l'onglet Notifications et actions. Cliquez dessus pour voir une option Snip & Sketch .
Étape 3 : Activez cette option si elle est désactivée.
Après avoir activé cette option, prenez une capture d'écran en appuyant simultanément sur les touches Windows + Shift + S de votre clavier et vérifiez si le problème Shift + Windows + S qui ne fonctionne pas est résolu. Sinon, essayez la solution suivante.
Lisez aussi : Comment désactiver les touches rémanentes sous Windows 11,10
Solution 3 : Vérification des mises à jour Windows
La plupart du temps, les mises à jour Windows incluent à la fois des corrections de bugs et des améliorations de sécurité. L'installation des mises à jour les plus récentes sur votre système est quelque chose que vous devez faire afin de vous assurer que l'outil de capture fonctionne correctement. Voici comment réparer Windows + Shift + S qui ne fonctionne pas sous Windows 10, 11.
Étape 1 : Appuyez simultanément sur les touches Win + X. Alors. choisissez Paramètres parmi les options disponibles. 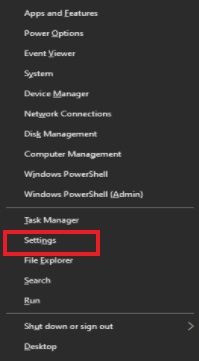
Étape 2 : Dans les paramètres Windows, recherchez et cliquez sur l'option Mise à jour et sécurité . 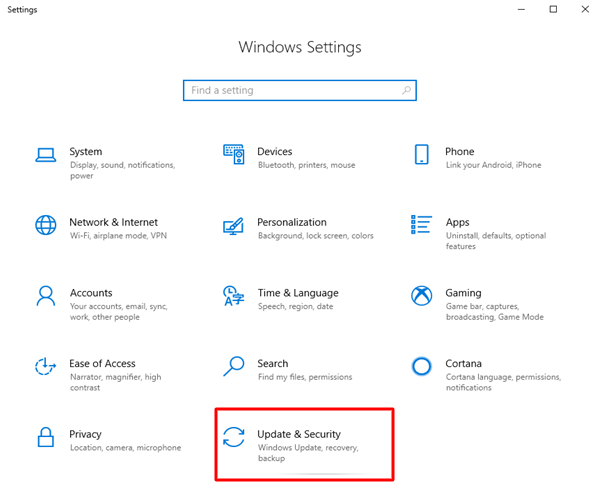
Étape 3 : Maintenant, assurez-vous que Windows Update est sélectionné dans le volet de menu de gauche.
Étape 4 : Enfin, cliquez sur Rechercher les mises à jour . 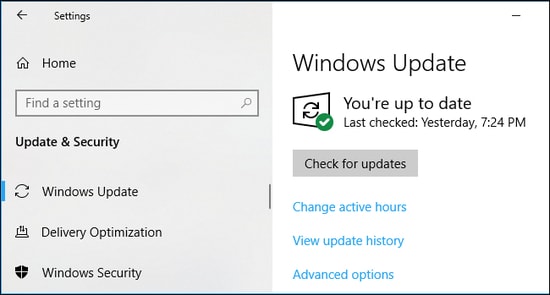
La procédure ci-dessus recherchera désormais les dernières mises à jour et installera automatiquement celles disponibles. Une fois les mises à jour en attente installées, redémarrez simplement votre ordinateur pour appliquer ces mises à jour.
Lisez aussi : Comment réparer l'explorateur de fichiers qui ne répond pas à Windows 10, 11
Solution 4 : réinstaller Snip & Sketch
Si aucune des solutions partagées ci-dessus n'a fonctionné pour vous, vous pouvez essayer de réinstaller l'option Snip and Sketch. Cela devrait fonctionner pour vous. Pour ce faire, suivez simplement les étapes ci-dessous :
Étape 1 : Lancez les paramètres Windows en appuyant simultanément sur les touches Win + I. Ensuite, cliquez sur Applications. 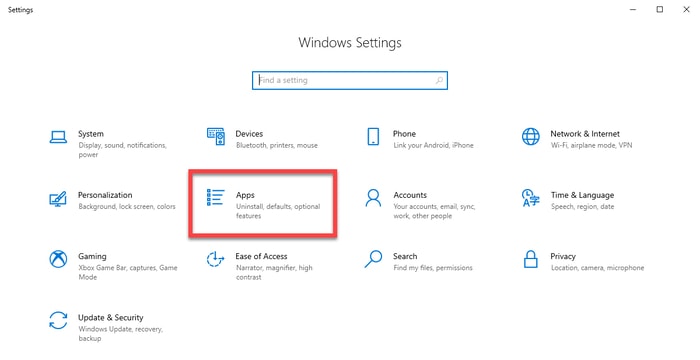
Étape 2 : Maintenant, faites défiler vers le bas jusqu'à ce que vous voyiez l'application Snip and Sketch. Une fois détecté, cliquez sur l'option Désinstaller pour le supprimer de votre appareil.
Étape 3 : Une fois désinstallé, vous pouvez alors vous rendre sur le Microsoft Store et rechercher l'application Snip & Sketch afin de réinstaller l'utilitaire sur votre PC.
Lisez aussi : Comment prendre une capture d’écran sur un PC Windows
Windows + Shift + S ne fonctionne pas sous Windows 10, 11 : corrigé
Pour résumer, nous espérons que les approches ci-dessus vous ont aidé à résoudre les problèmes que vous avez pu rencontrer en essayant de capturer une image sous Windows en utilisant le raccourci clavier Win+Shift+S.
Veuillez nous indiquer dans les commentaires ci-dessous quelle solution vous convient le mieux pour réparer Windows + Shift + S qui ne fonctionne pas. En plus de cela, vous pouvez également partager vos questions, doutes ou autres suggestions dans la section commentaires ci-dessous.
C'est tout! Pour plus d'informations techniques, vous pouvez vous inscrire à notre newsletter et nous suivre sur les réseaux sociaux.
