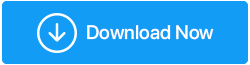Correction - La barre de jeu Xbox ne fonctionne pas sous Windows 11
Publié: 2022-01-13Rencontrez-vous des problèmes lors de l'utilisation de la Xbox Game Bar sous Windows 11 ? Voici comment résoudre les erreurs de la barre de jeu Xbox.
L'enregistrement et le streaming de jeux sur Windows ont toujours été une douleur dans le cou. Cependant, avec la barre de jeu Xbox intégrée, les choses sont pratiques. Avec son aide, les joueurs et les utilisateurs réguliers peuvent facilement enregistrer et diffuser des jeux. L'outil permet d'enregistrer le jeu, de partager et de télécharger des séquences à l'aide d'une webcam et d'un micro. Par conséquent, les choses s'arrêtent lorsqu'il cesse de fonctionner ou ne s'ouvre pas dans Windows 10 ou Windows 11 après la mise à niveau. Mais ne vous inquiétez pas, dans cet article, nous vous expliquerons comment utiliser Xbox Game Bar, l'application qui permet de capturer des vidéos et de prendre des instantanés du jeu.
Vous manquez de temps ? Vous cherchez une alternative à la barre de jeu Xbox ?Si la barre de jeu de Windows 10 ou Windows 11 a cessé de fonctionner, essayez d'utiliser TweakShot Screen Recorder. Tweaking Technologies propose cet excellent enregistreur d'écran et outil de capture d'écran qui permet d'enregistrer le jeu, de prendre des captures d'écran, d'enregistrer des vidéos avec superposition de webcam et d'enregistrer le son du microphone et du système. De plus, il fournit un enregistrement audio séparé pour la voix off et ajoute un filigrane par défaut ou personnalisé. À l'aide de TweakShot Screen Recorder, vous pouvez enregistrer des vidéos en 4K, 420p et FPS jusqu'à 120. Pour obtenir l'outil, cliquez sur le bouton de téléchargement ci-dessous : Lire la critique - Enregistreur d'écran TweakShot |
Problèmes courants de la barre de jeu Xbox
- La vidéo n'est pas enregistrée.
- Messages contextuels étranges
- Impossible de diffuser la vidéo
Meilleures façons de réparer la barre de jeu Xbox ne fonctionne pas
1. Activez la barre de jeu Xbox via les paramètres
Pour résoudre les problèmes de la barre de jeu qui ne fonctionne pas, vous devez d'abord accéder aux paramètres Windows et vérifier si la barre de jeu Xbox est activée ou non. S'il est désactivé, vous ne pouvez pas utiliser la barre de jeu. Pour l'activer et résoudre le problème Xbox Game Bar Windows 11, suivez ces étapes :
Étape 1 : Appuyez sur Win + I et lancez les paramètres Windows.
Étape 2 : Cliquez sur l'onglet Jeux dans le volet de gauche > cliquez sur Xbox Game Bar.
Étape 3 : Basculez le bouton à côté d'Ouvrir la barre de jeu Xbox en utilisant ce bouton de gauche à droite.
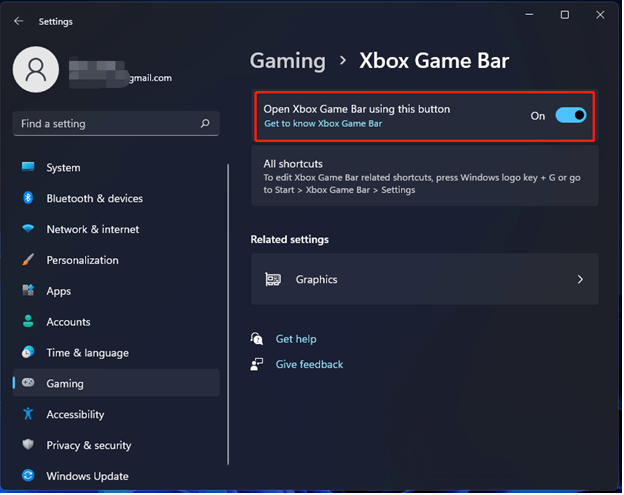
Redémarrez le système pour appliquer les modifications, puis lancez Xbox Game Bar. Cela devrait fonctionner. Si la fonctionnalité est activée et que vous rencontrez toujours des problèmes, passez au correctif suivant.
2. Réparer ou réinitialiser la barre de jeu Xbox
Il peut y avoir différentes raisons pour lesquelles la Xbox Game Bar ne fonctionne pas. Une autre façon de résoudre le problème sur Windows 11 consiste à réparer la barre de jeu Xbox. Si la réparation ne fonctionne pas, vous pouvez réinitialiser le composant. Pour savoir comment le faire, suivez les étapes ci-dessous :
Étape 1 : Appuyez sur Windows + I pour lancer les paramètres de Windows 11.
Étape 2 : Cliquez sur Applications > Applications et fonctionnalités.
Étape 3 : Entrez dans la barre de jeu Xbox et appuyez sur la touche Entrée dans le champ de recherche. Ensuite, cliquez sur les trois points> Options avancées.
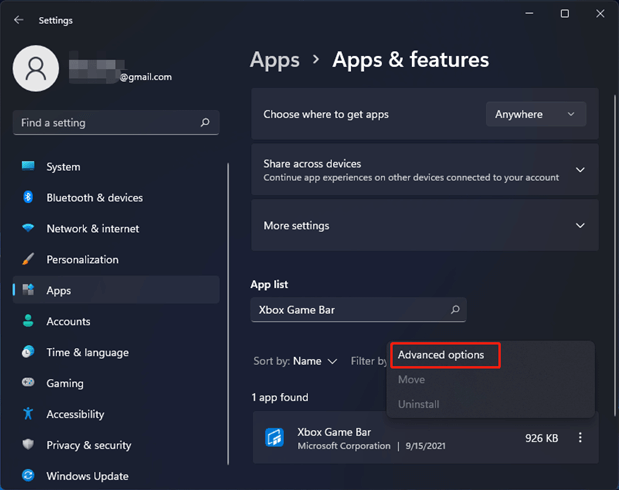
Étape 4 : Pour réparer la barre de jeu Xbox, cliquez sur le bouton Réparer car cela ne fonctionne pas. Si cela ne vous aide pas, cliquez sur le bouton Réinitialiser.
Remarque : Cliquez sur le bouton Réinitialiser pour supprimer toutes les données de l'application.
3. Utilisez l'Éditeur du Registre
Si les étapes ci-dessus n'ont pas aidé, essayez de modifier la valeur GameDVR dans l'Éditeur du Registre. Pour ce faire, suivez ces étapes :
Étape 1 : Appuyez sur Windows + R et ouvrez la fenêtre Exécuter. Tapez regedit > Entrée
Étape 2 : Accédez à
Computer\HKEY_CURRENT_USER\Software\Microsoft\Windows\CurrentVersion\GameDVR.
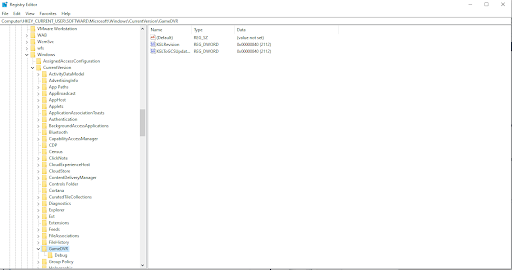
Étape 3 : Recherchez la clé AppCaptureEnabled. Si vous ne le trouvez pas, cliquez avec le bouton droit sur l'espace> Nouveau> Valeur DROWD (32 bits). Nommez-le AppCaptureEnabled> double-cliquez et définissez les données de valeur sur 1.
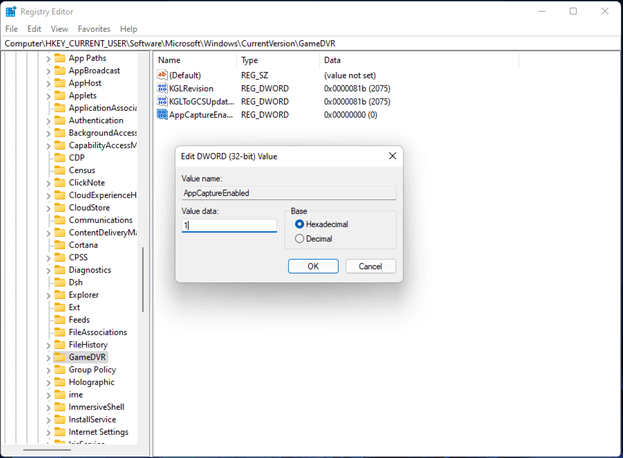

Essayez maintenant d'utiliser une barre de jeu ; ça devrait marcher. Sinon, passez à la solution suivante.
4. Réparer le fichier ieframe.dll
Si le problème persiste, essayez de réparer le fichier ieframe.dll. Si cette bibliothèque Dynamic Link est endommagée, vous pourriez rencontrer des problèmes avec la Xbox Game Bar. Pour résoudre le problème si vous ne le trouvez pas, cliquez dessus avec le bouton droit de la souris, procédez comme suit :
Étape 1 : Dans la barre de recherche, tapez Invite de commandes > clic droit > Exécuter en tant qu'administrateur.
Étape 2 : Tapez les commandes suivantes, assurez-vous d'appuyer sur Entrée après avoir saisi chaque commande :
sfc /scanfile=c:\windows\system32\ieframe.dll
sfc /verifyfile=c:\windows\system32\ieframe.dll
assoc
sfc /scannow
Étape 3 : Redémarrez le PC et vérifiez que la barre de jeu Xbox ne devrait pas fonctionner.
5. Utilisez l'éditeur de stratégie de groupe local pour activer la barre de jeu Xbox
Si vous êtes un utilisateur Windows Pro et qu'aucune des étapes ci-dessus n'a été effectuée jusqu'à présent, essayez cette autre solution.
Étape 1 : Appuyez sur Win + R pour ouvrir la fenêtre Exécuter > tapez gpedit.msc > Ok.
Étape 2 : Accédez à Politique de l'ordinateur local > Modèles d'administration > Composants Windows > Enregistrement et diffusion de jeux Windows.
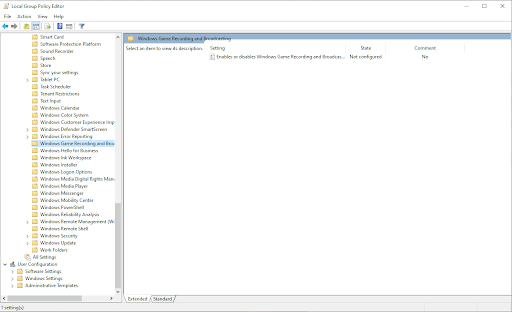
Étape 3 : Vous verrez Activer ou désactiver l'enregistrement et la diffusion de jeux Windows dans le volet de droite. Double-cliquez dessus et sélectionnez Activé.
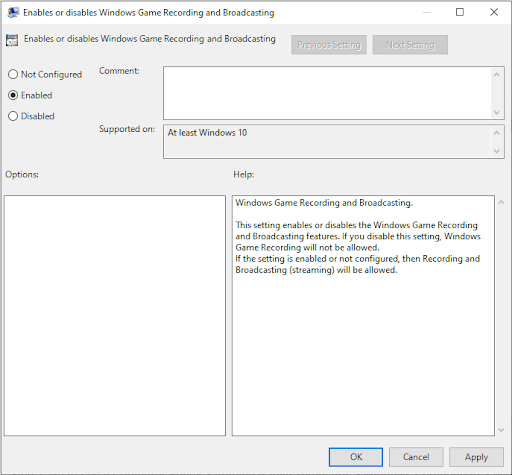
Cliquez sur Appliquer > OK pour enregistrer les modifications.
En suivant ces étapes, vous pouvez facilement réparer la barre de jeu Xbox qui ne fonctionne pas sous Windows 11. Si vous êtes des utilisateurs de Windows 10, vous pouvez suivre les étapes ci-dessus. Cependant, s'ils ne vous ont pas aidé, essayez ces étapes supplémentaires.
Correction du problème de la barre de jeu Windows 10 Xbox
Redémarrez Windows 10 et redémarrez votre ordinateur
Lorsqu'une application cesse de fonctionner, la méthode traditionnelle pour la faire fonctionner consiste à redémarrer le PC. Une fois que vous avez redémarré le système, essayez d'utiliser la Xbox Game Bar, cela devrait fonctionner.
Si cela ne vous aide pas, essayez d'effectuer un démarrage minimal de votre ordinateur. Un démarrage minimal vous donne plus de contrôle sur le logiciel qui s'exécute sur votre PC.
Pour effectuer un démarrage minimal dans Windows 10 :
- Connectez-vous en tant qu'administrateur
- Appuyez sur Windows + R> pour obtenir la fenêtre Exécuter, tapez msconfig> Ok
- Cliquez sur Configuration du système
- Recherchez l'onglet Services et cochez la case en regard de Masquer tous les services Microsoft.
- Cliquez sur Désactiver tout
- Ensuite, cliquez sur Démarrage> Ouvrir le gestionnaire de tâches
- Ici, sélectionnez les éléments un par un et désactivez-les.
- Quitter le gestionnaire de tâches
- Dans la configuration du système, cliquez sur Démarrage, puis sur OK
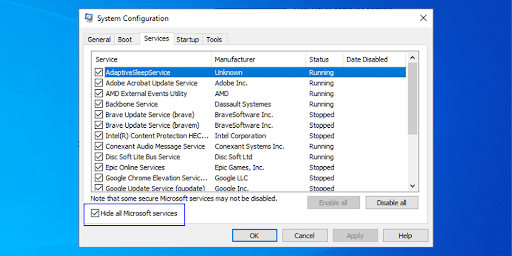
Redémarrez le PC et essayez d'utiliser la Xbox Game Bar. Cela devrait fonctionner.
Astuce supplémentaire - Résolution de l'erreur "lien ms-gamingoverlay" de la barre de jeu Xbox
Vous aurez besoin d'une nouvelle application pour ouvrir ce lien ms-gamingoverlay, une erreur courante rencontrée par les utilisateurs de Windows 10m. Pour le réparer, suivez ces étapes :
- Appuyez sur la touche Windows + I pour ouvrir les paramètres Windows.
- Accédez à Jeux > Barre de jeux Xbox.
- Désactivez Activer la barre de jeu Xbox pour des choses comme l'enregistrement de clips de jeu, la discussion avec des amis et la réception d'invitations à des jeux.
Cela corrigera l'erreur ms-gamingoverlay .
L'inconvénient de l'application de ces paramètres est que vous ne pouvez plus utiliser la Xbox Game Bar.
Correction de la barre de jeu Xbox ne fonctionnant pas :
Espérons que les étapes ci-dessus aideront à résoudre le problème de la barre de jeu Xbox sur Windows 10 et 11. Cependant, nous vous suggérons de désinstaller la barre de jeu et de la réinstaller si vous rencontrez le problème.
Pour désinstaller Appuyez sur Windows + X > sélectionnez PowerShell (Admin). Ensuite, copiez et collez cette commande :
Get-AppxPackage *xboxapp* | Supprimer-AppxPackage
Cela supprimera la barre de jeu. Maintenant, pour le réinstaller, accédez au Windows Store.
En suivant les étapes ci-dessus, nous sommes sûrs que vous résoudrez différents problèmes auxquels vous pourriez être confronté avec la barre de jeu Xbox. Faites-nous savoir quelle solution vous convient le mieux dans les commentaires ci-dessous. Cela nous aide à interagir avec nos visiteurs et à savoir qu'ils ont essayé les correctifs.