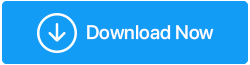Dépannage 101 : Correction de l'erreur « Votre PC n'a pas démarré correctement »
Publié: 2023-04-29Si vous utilisez Windows 10 ou 11 depuis un certain temps, vous pouvez sûrement comprendre la frustration de rencontrer le message d'erreur « Votre PC n'a pas démarré correctement » . Ce problème apparaît généralement lorsque vous essayez de démarrer leur ordinateur, indiquant que Windows a rencontré un problème au démarrage qui ne peut pas être résolu automatiquement. Cette erreur est généralement accompagnée d'options permettant aux utilisateurs de redémarrer l'ordinateur ou d'utiliser les options avancées. Ce dernier tente de diagnostiquer et de résoudre le problème à l’origine de l’erreur, mais il ne réussit pas toujours.
Ce problème se produit pour diverses raisons telles que des pannes matérielles, des fichiers système corrompus, des mises à jour logicielles problématiques, des pilotes obsolètes ou des paramètres système mal configurés. Et de nombreux utilisateurs se retrouvent à la recherche de solutions potentielles pour résoudre le problème.
Par conséquent, nous avons répertorié une série de techniques et d'outils de dépannage pour corriger « Le PC n'a pas démarré correctement » sur un PC Windows 11/10.
Lisez aussi : Comment trouver les codes d'arrêt et corriger les erreurs Windows 10
Comment corriger l’erreur « Votre PC n’a pas démarré correctement » sur un PC Windows 11/10 ?
Voici quelques-unes des solutions de contournement de base et avancées pour corriger l’erreur « Votre PC n’a pas démarré correctement ».
A. MÉTHODES DE BASE :
- Redémarrez votre ordinateur : La première étape, et la plus simple, consiste à redémarrer votre ordinateur et à voir si le message d'erreur disparaît.
- Utiliser la restauration du système : vous pouvez essayer d'utiliser la fonction de restauration du système pour restaurer votre PC à un état antérieur lorsqu'il fonctionnait correctement.
- Recherchez les problèmes matériels : vérifiez vos composants matériels, tels que votre disque dur, votre RAM et votre carte mère, pour vous assurer qu'ils fonctionnent correctement.
B. MÉTHODES AVANCÉES :
Exécutez l'outil de réparation de démarrage
L'outil aide les utilisateurs à diagnostiquer les erreurs courantes et à résoudre les problèmes de démarrage qui empêchent un ordinateur de démarrer correctement.
ÉTAPE 1 = Redémarrez votre ordinateur et appuyez plusieurs fois sur la touche F8 jusqu'à ce que le menu Options de démarrage avancées apparaisse.
ÉTAPE 2 = Sélectionnez « Réparer votre ordinateur » et appuyez sur Entrée.
ÉTAPE 3 = Sélectionnez « Dépannage » puis « Options avancées ».
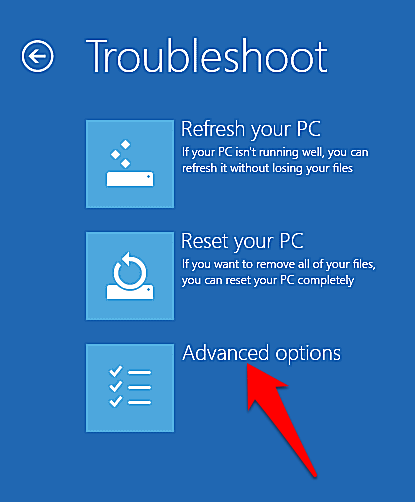
ÉTAPE 4 = Cliquez sur « Startup Repair » et suivez les instructions à l'écran pour terminer le processus de réparation.
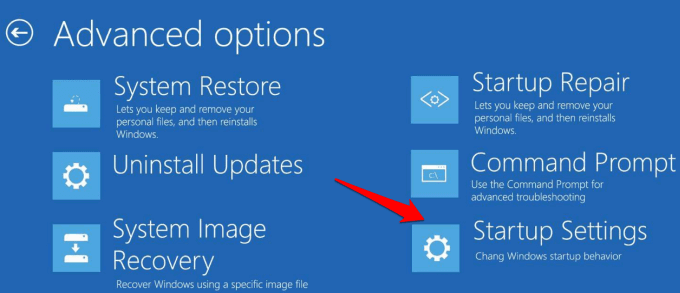
Vous devez vous connecter à votre compte utilisateur, puis permettre à l'outil de faire sa tâche. Une fois terminé, essayez de redémarrer et voyez si vous parvenez à démarrer Windows.
Utilisez l'invite de commande
À l'aide de l'outil CMD, les utilisateurs peuvent rechercher et réparer les fichiers système corrompus qui peuvent être à l'origine de l'erreur « Réparation automatique de votre PC n'a pas démarré correctement » sous Windows 11/10.
ÉTAPE 1 = Redémarrez votre ordinateur et appuyez plusieurs fois sur la touche F8 jusqu'à ce que le menu Options avancées apparaisse.
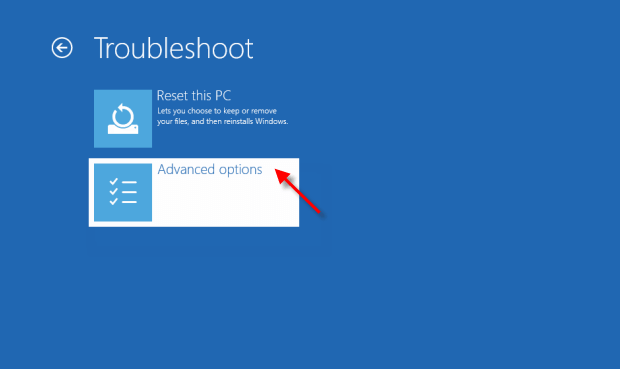
ÉTAPE 2 = Sélectionnez « Invite de commandes » et entrez la commande suivante : sfc /scannow
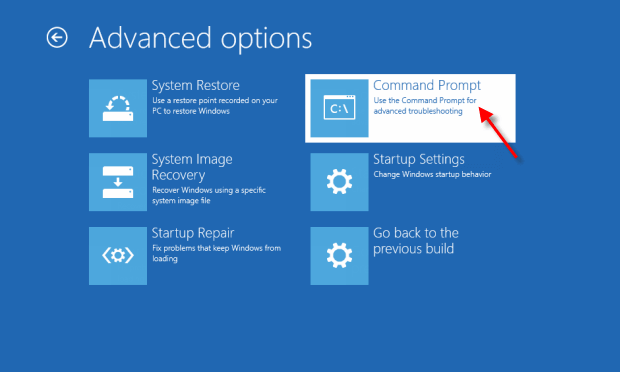
ÉTAPE 3 = Appuyez sur Entrée et attendez la fin de l'analyse.
ÉTAPE 4 = Si des fichiers corrompus sont détectés, entrez la commande suivante : chkdsk C: /f /r /x
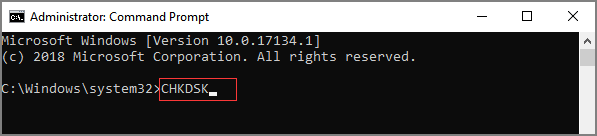
ÉTAPE 5 = Appuyez sur Entrée et attendez la fin du processus de réparation.
Informations supplémentaires = Vous pouvez également essayer ces commandes alternatives pour réparer les fichiers système corrompus.
Remarque : Il est recommandé d'utiliser ces commandes avec prudence et uniquement après une recherche approfondie ou les conseils d'un expert technique, car une utilisation incorrecte de ces commandes peut entraîner une instabilité du système ou une perte de données. |
Vérifier et mettre à jour les pilotes défectueux
ÉTAPE 1 = Appuyez sur la touche Windows + X et sélectionnez « Gestionnaire de périphériques » dans la liste.

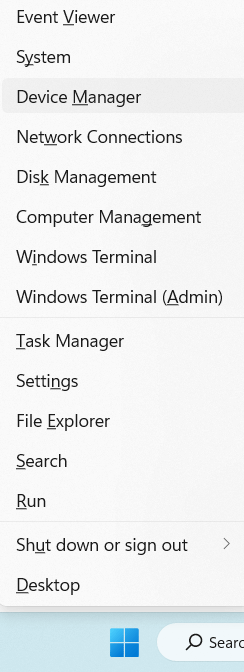
ÉTAPE 2 = Développez chaque catégorie et recherchez les appareils comportant un point d'exclamation jaune.
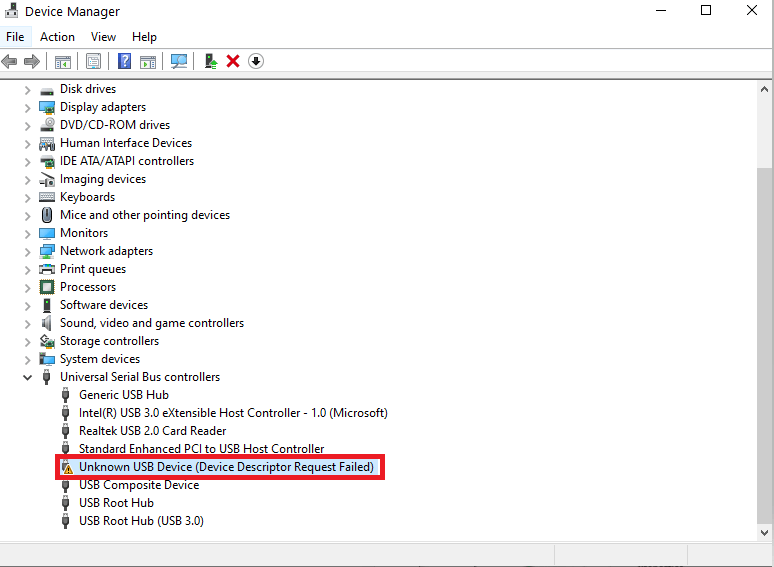
ÉTAPE 3 = Cliquez avec le bouton droit sur l'appareil et sélectionnez « Mettre à jour le pilote » pour rechercher les mises à jour.
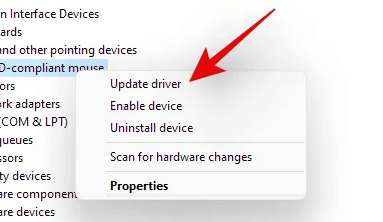
ÉTAPE 4 = Suivez les instructions à l'écran pour mettre à jour les pilotes respectifs dans chaque catégorie.
Depuis, mettre à jour autant de pilotes sur un PC Windows 11/10 peut être une tâche fastidieuse et fastidieuse. Nous vous recommandons de faire appel à un logiciel de mise à jour de pilotes fiable qui recherche et met à jour tous les pilotes en une seule fois.
Nous utilisons Advanced Driver Updater de Systweak Software depuis assez longtemps maintenant et cela nous a été d'une grande aide pour remplacer tous les pilotes Windows problématiques en quelques clics.
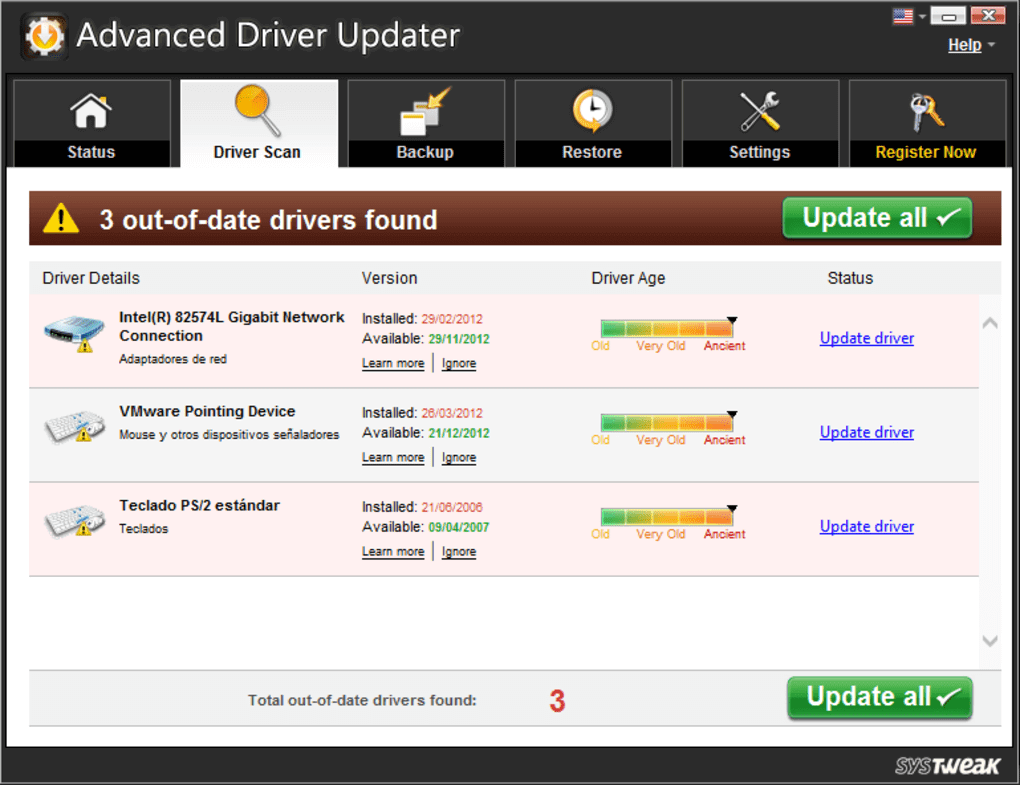
Il dispose d'une vaste base de données de pilotes régulièrement mise à jour, garantissant que les utilisateurs ont accès aux mises à jour les plus récentes et les plus compatibles pour leurs composants matériels. En quelques clics, ce logiciel peut rapidement analyser et remplacer tous les pilotes obsolètes ou corrompus sur votre PC Windows, résolvant ainsi le message d'erreur.
Télécharger le programme de mise à jour avancé des pilotes
Pour en savoir plus sur ce programme de mise à jour de pilotes, lisez ceci : Advanced Driver Updater – Revue complète !
Réinitialiser Windows
Restaurez votre système d'exploitation Windows à ses paramètres par défaut pour corriger diverses erreurs système et autres problèmes, notamment « Le PC n'a pas démarré correctement ».
ÉTAPE 1 = Appuyez sur la touche Windows + I pour ouvrir les paramètres.
ÉTAPE 2 = Accédez au module « Mise à jour et sécurité », puis sélectionnez l'option « Récupération ». Sous Windows 11, vous pouvez trouver l'option « Récupération » sous le module « Système ».
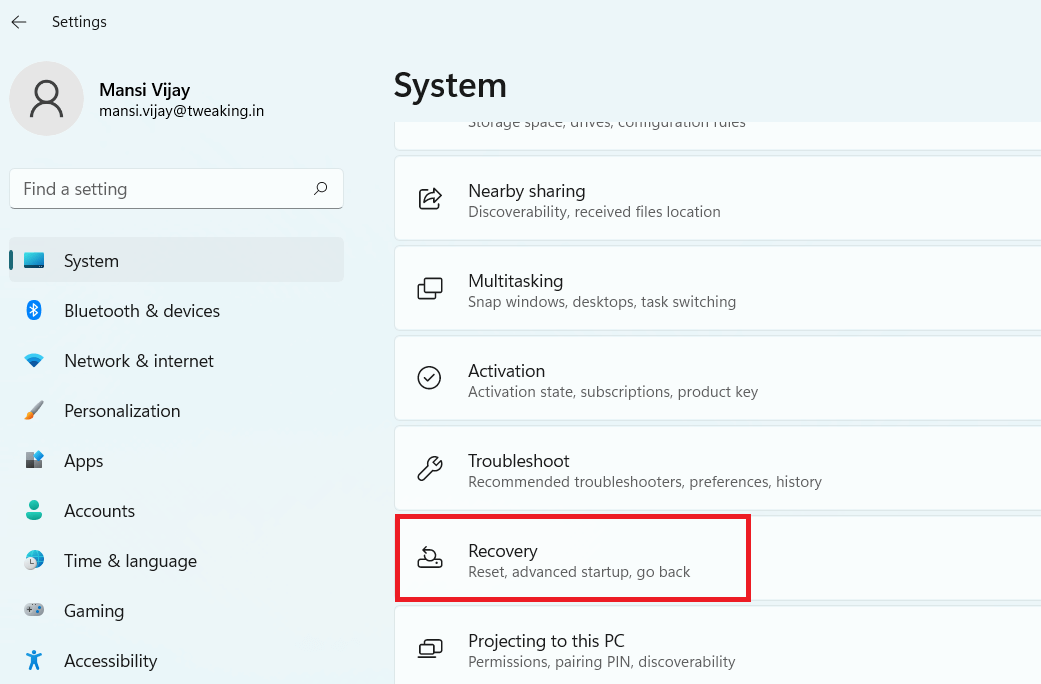
ÉTAPE 3 = Sous « Réinitialiser ce PC », cliquez sur « Commencer ».
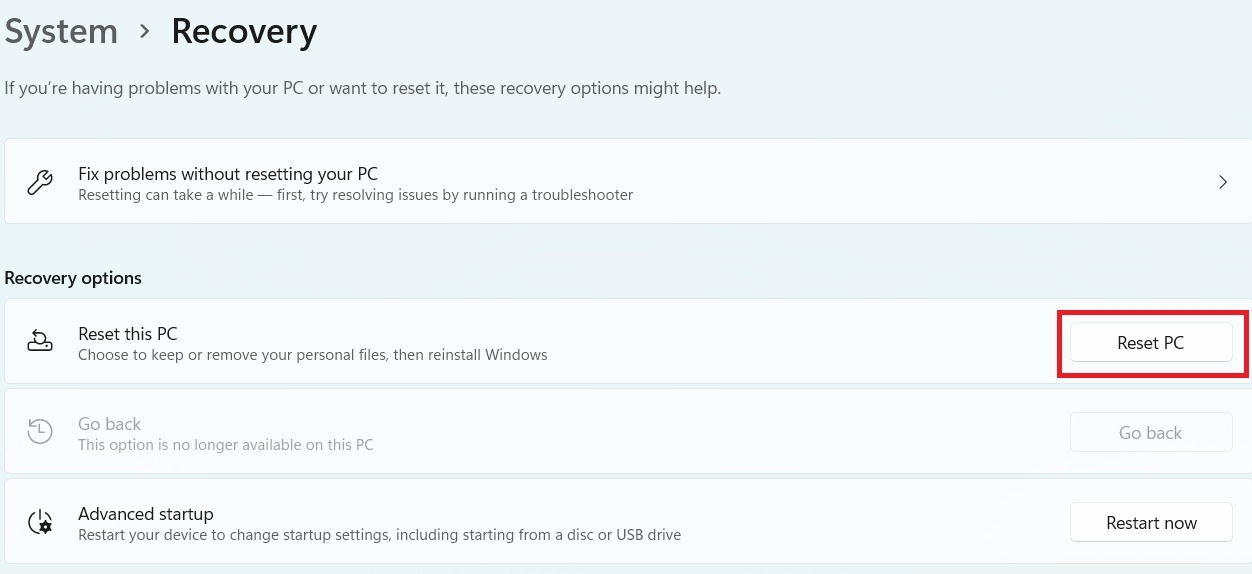
ÉTAPE 4 = Choisissez si vous souhaitez conserver ou supprimer vos fichiers et suivez les instructions à l'écran pour terminer le processus de réinitialisation.
Essayez de redémarrer votre ordinateur et, espérons-le, vous ne rencontrerez plus de messages d'erreur ou de problèmes similaires.
À LIRE : Comment résoudre le problème : un problème est survenu lors de la réinitialisation de votre PC Windows 10
Mon point de vue sur la résolution de « Votre PC n'a pas démarré correctement » sur un PC Windows 11/10 !
Eh bien, d'après mon expérience, j'ai découvert que l'utilisation d'Advanced Driver Updater peut changer la donne dans la résolution de l'erreur « Votre PC n'a pas démarré correctement » causée par des pilotes obsolètes ou problématiques. Ce logiciel est convivial et facile à naviguer, ce qui en fait un excellent choix pour les utilisateurs avancés et novices.
Si vous connaissez une autre solution de contournement utile qui peut aider les utilisateurs à résoudre le problème, partagez votre opinion dans les commentaires !
LECTURE SUIVANTE :
- Comment corriger l'erreur « Toutes les caméras sont réservées » sur un PC Windows
- Façons de corriger l’erreur « Ce PC ne peut pas exécuter Windows 11 »
- Corrigez l’erreur « Votre PC a rencontré un problème et doit redémarrer »
- Comment réparer l'utilitaire de résolution des problèmes de Windows Update qui ne fonctionne pas