Votre PC a rencontré un problème et doit redémarrer [RÉSOLU]
Publié: 2022-07-01Votre PC a rencontré un problème et doit redémarrer est l'une des erreurs les plus ennuyeuses que vous rencontrerez lors de l'utilisation du système d'exploitation Windows. Il est également plus connu sous le nom de BSoD (ou Blue Screen Of Death) et est le problème le plus courant auquel sont confrontés presque tous les utilisateurs de Windows, quelle que soit la version que vous avez essayée ou utilisée.
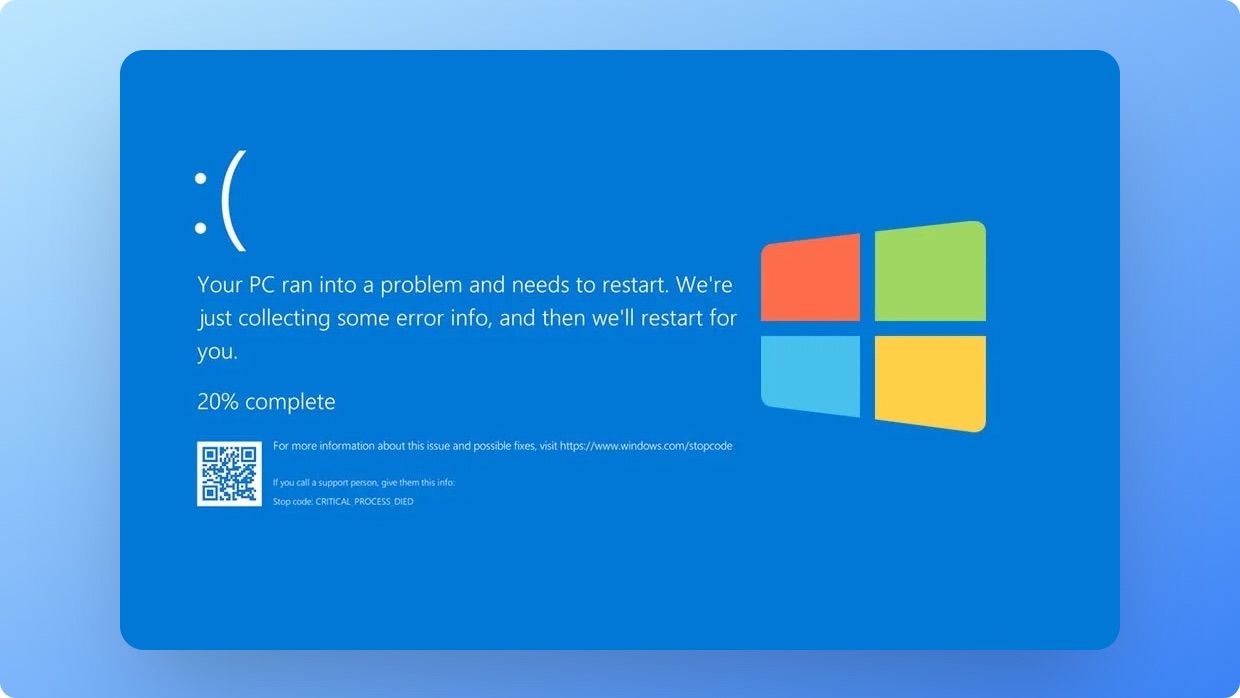
Avec les nouvelles versions de systèmes d'exploitation comme Windows 10 et Windows 11, l'expérience globale a radicalement changé et les chances que vous soyez touché par une erreur d'écran bleu sont exceptionnellement faibles. Mais l'approche "si ce n'est pas cassé, ne le répare pas" de Microsoft n'a pas complètement résolu les problèmes sous-jacents. Microsoft a tenté de les atténuer dans une large mesure et continuera à y travailler dans les années à venir.
Depuis la sortie commerciale de Windows 8, Microsoft a repensé et amélioré l'écran BSoD pour nous donner plus d'informations pour aider l'utilisateur final à comprendre ce qui s'est passé et ce qui a déclenché l'erreur d'écran bleu. Le nouvel écran amélioré affiche un code QR avec une jolie petite émoticône et un code d'erreur que nous pouvons Google pour trouver plus d'informations sur la cause et résoudre le problème.
Table des matières
BSoD ou GSoD ?
À partir de Windows 11, les utilisateurs du programme Windows Insider (WIP) auront remarqué un nouvel écran vert de la mort au lieu d'un écran bleu de la mort . Il s'agit d'un changement subtil destiné aux initiés pour créer une différence par rapport au canal de distribution au détail. Mis à part la couleur, il y a peu d'informations supplémentaires visibles pour les utilisateurs pour simplifier le dépannage.
Corriger le message d'erreur " Votre PC a rencontré un problème et doit redémarrer " n'est pas sorcier. Tout le monde peut résoudre le problème en suivant simplement notre guide et les étapes faciles à suivre. L'astuce consiste à éliminer toutes les causes possibles en suivant ces étapes simples dans un ordre spécifique.
Les BSoD appartiennent-ils au passé ?
Le matériel et les logiciels d'aujourd'hui sont plus efficaces, optimisés et réactifs. Les tâches telles que l'installation de mises à jour importantes en arrière-plan, le nettoyage des fichiers temporaires, la libération d'espace disque et l'exécution de sauvegardes en temps opportun n'ont plus besoin d'être effectuées manuellement. Les attaques de logiciels malveillants et la corruption de fichiers sont moins probables aujourd'hui.
Mon PC vient d'être touché par un BSoD. Que devrais-je faire?
Bien que la probabilité d'obtenir cette erreur soit moindre, cela peut arriver pour des raisons telles que :
- Mises à jour boguées de Windows
- Pilotes ou logiciels bogués installés
- Applications incompatibles
- Attaques de logiciels malveillants ou de virus
- Matériel défectueux
- Défaillances de disque
- Utilisation excessive de la mémoire
- Problèmes de registre
- Corruption des fichiers système
Mais même après être resté bloqué sur votre PC, vous avez rencontré un problème et avez besoin de redémarrer , Windows collecte un certain nombre de données de diagnostic ainsi que des fichiers journaux qui sont ensuite affichés via l'Observateur d'événements pour déterminer le code d'arrêt.
Dans de nombreux cas, il se peut qu'il n'y ait pas de problème logiciel ou matériel. Dans ces cas, une mise à jour Windows pourrait être le coupable.
Nous avons souvent vu ou lu que les correctifs cumulatifs mensuels cassent souvent une certaine fonction et provoquent des BSoD aléatoires ou des redémarrages dans le pire des cas.
Voici une liste d'erreurs avec la solution à chaque problème, afin que vous puissiez facilement corriger la cause et remettre votre système en marche.
- CRITICAL_PROCESS_DIED : causé par un service ou un composant essentiel qui ne s'exécute pas ou s'est arrêté de manière inattendue.
- KMODE_EXCEPTION_NOT_HANDLED : causé par un pilote de périphérique mal configuré ou des mises à jour de pilote bâclées.
- SYSTEM_THREAD_EXCEPTION_NOT_HANDLED : Causé lors de l'arrêt ou du redémarrage de l'appareil, aucune cause spécifique pour que cela se produise.
- IRQL_NOT_LESS_OR_EQUAL : causé par un pilote de périphérique bogué ou un conflit matériel réel.
- VIDEO_TDR_TIMEOUT_DETECTED : Cela indique que le pilote d'affichage n'a pas répondu.
- PAGE_FAULT_IN_NONPAGED_AREA : Lié à la gestion de la mémoire, résolu avec un simple redémarrage.
- DPC_WATCHDOG_VIOLATION : Causé pour plusieurs raisons telles que du matériel défectueux, des logiciels ou des mises à jour bogués, des applications incompatibles et même des micrologiciels obsolètes.
- REGISTRY_ERROR : Échec du registre système.
- INACCESSIBLE_BOOT_DEVICE : impossible d'accéder au lecteur de démarrage
- BAD_POOL_HEADER : erreur d'allocation de mémoire due à une utilisation excessive de la mémoire.
En relation: Comment réparer l'écran blanc de la mort sur Windows 11/10
Comment réparer votre PC doit redémarrer l'erreur sous Windows 10 et 11
Quelques éléments clés sont différents dans Windows 10 et 11 en ce qui concerne le PC qui doit redémarrer le message. La majorité des applications système et des menus se ressemblent ou se trouvent au même endroit, mais les paramètres sont différents. Dans Windows 10, les paramètres ont une conception similaire à Windows 8, avec quelques nouvelles fonctionnalités ajoutées.
Pour afficher les mises à jour facultatives, vous devrez accéder aux options avancées du menu Paramètres de mise à jour de Windows - cela n'est pas visible dans Windows 8. Le bouton Rechercher les mises à jour est clairement visible dans Windows 10 et 11.
1. Essayez de redémarrer l'appareil
Aussi cliché que cela puisse paraître, un simple redémarrage peut parfois aider à se débarrasser des services inutiles exécutés en arrière-plan et également aider à redémarrer les services et composants essentiels du système d'exploitation. Il est toujours conseillé de redémarrer régulièrement l'appareil pour assurer un bon fonctionnement et un bon fonctionnement.
2. Démarrez en mode sans échec
En supposant que le redémarrage n'a pas aidé, vous pouvez essayer de démarrer en mode sans échec pour résoudre le problème. Il y a deux façons de faire ça:
- Support de démarrage : vous pouvez créer un support de démarrage comme une clé USB ou un CD/DVD et redémarrer votre PC à l'aide de ce support. Cela vous amènera automatiquement en mode sans échec.
- Trois redémarrages : une autre façon d'accéder au mode sans échec consiste à redémarrer votre PC trois fois de suite. Lorsque votre ordinateur démarre pour la troisième fois, il vous demandera de choisir entre Paramètres de démarrage et Mode sans échec . Choisissez Mode sans échec et appuyez sur Entrée .
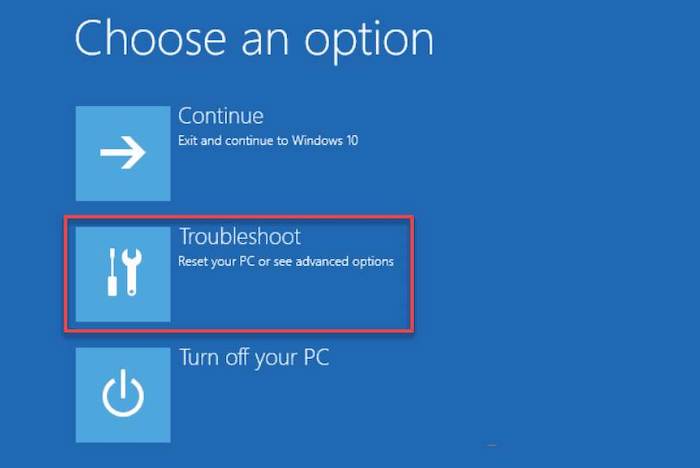
Une fois que vous avez redémarré, sélectionnez Dépannage > Options avancées > Paramètres de démarrage > Redémarrer . Appuyez sur F4 pour accéder au mode sans échec. En cas de problème, vous verrez les détails ici. Assurez-vous de les corriger avant de continuer.
3. Mettez à jour les pilotes/applications/programmes ou jeux existants
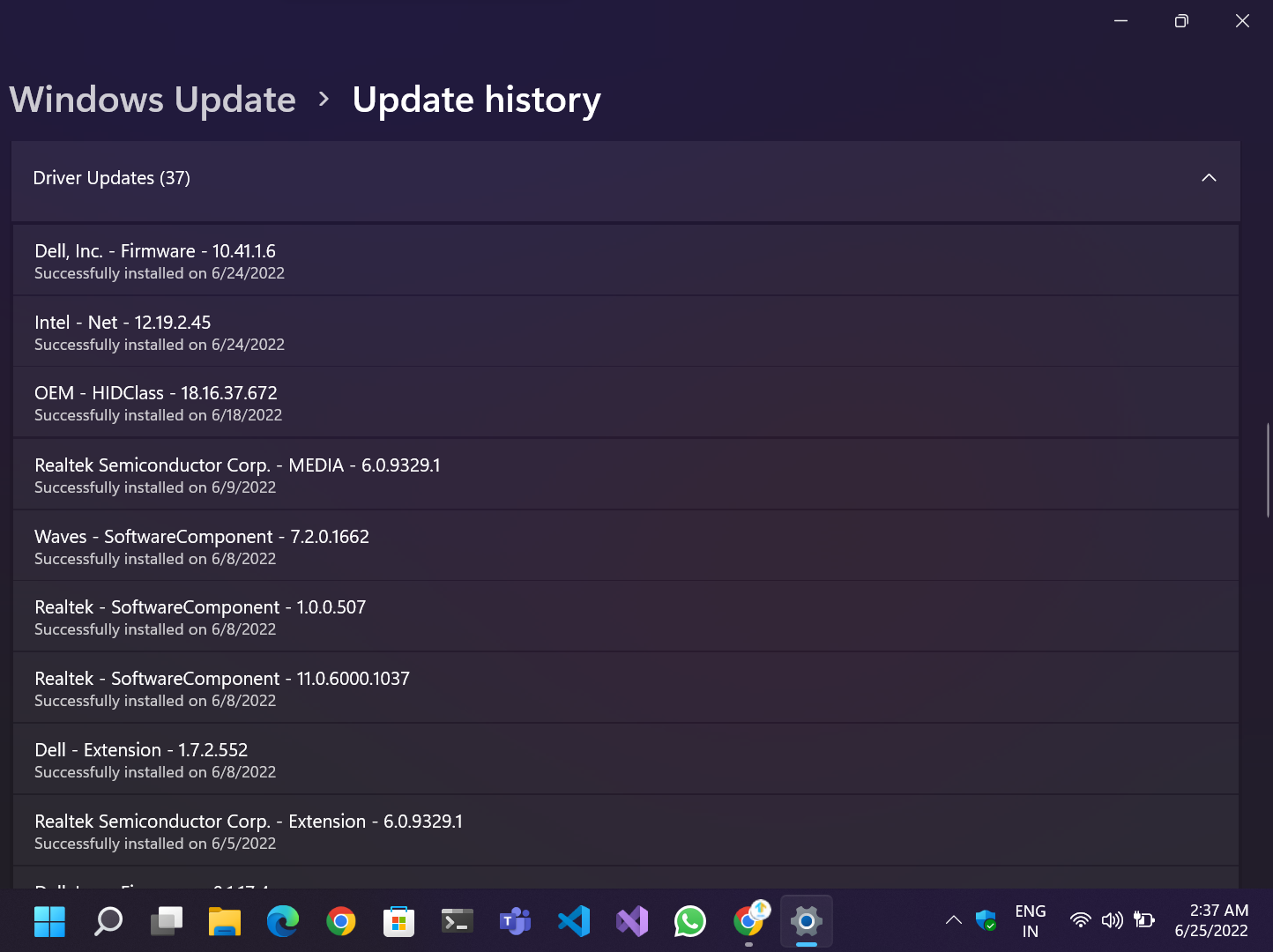
Nous vous recommandons de toujours utiliser la dernière version stable des pilotes et des logiciels pour garantir le bon fonctionnement, corriger les composants clés du système et protéger nos appareils contre les vulnérabilités de sécurité critiques et les correctifs zero-day. De nombreux fichiers internes et API sont également mis à jour lorsque des mises à jour sont publiées à partir du système d'exploitation. Par conséquent, les développeurs d'applications doivent mettre à jour leurs applications ou leurs jeux pour prendre en charge la nouvelle API, ce qui améliore la sécurité et les performances.
4. Utilisez l'approche basée sur les commandes
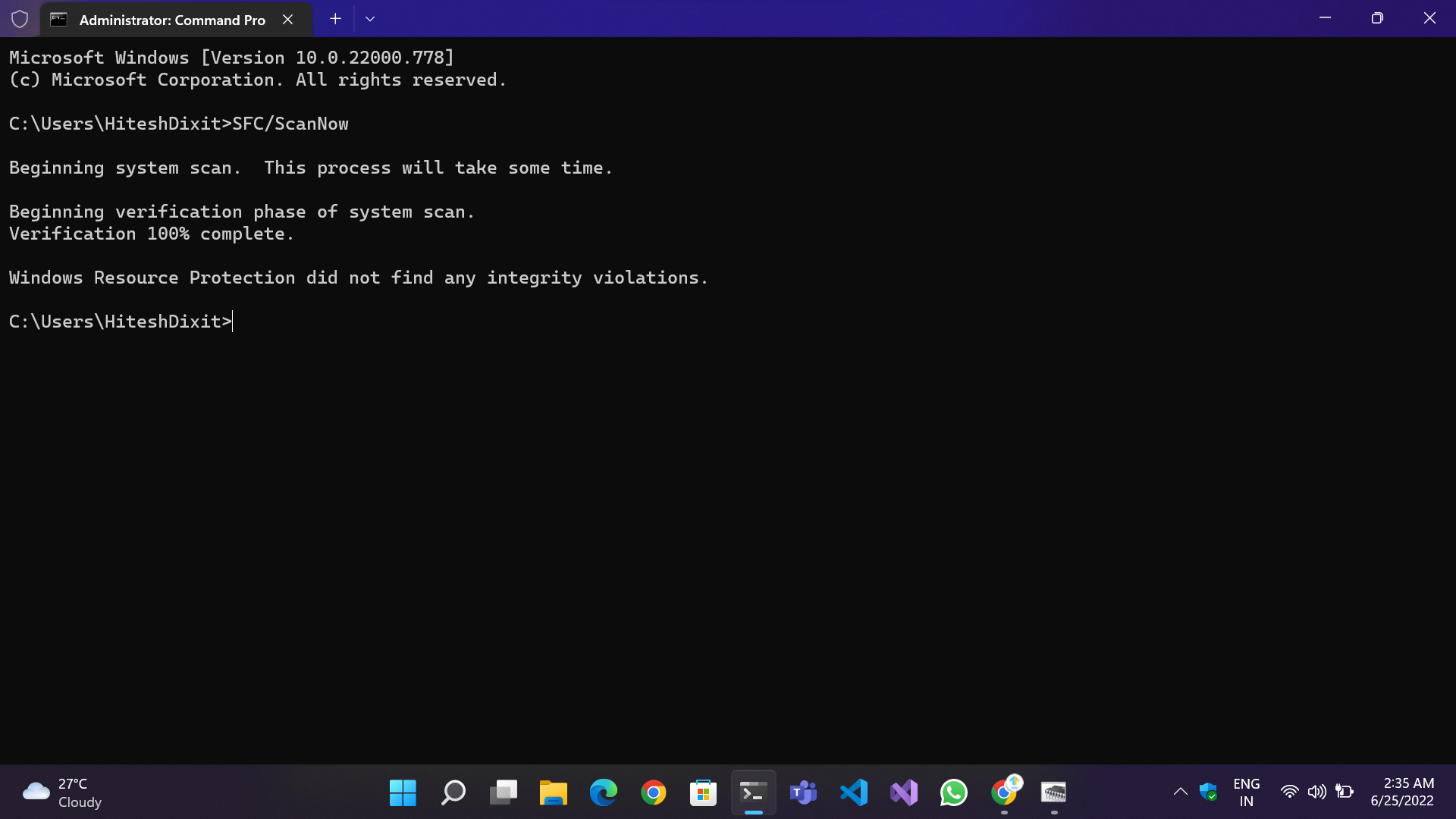
Si les méthodes ci-dessus ne fonctionnent pas pour vous, le problème peut sembler plus compliqué, mais ce n'est pas le cas. Il peut être corrigé en exécutant deux commandes sur la ligne de commande.
- SFC/ScanNow : Il vérifie les fichiers endommagés ou corrompus et les répare
- DISM /Online /Cleanup-image /Restore Health : Il remplace les fichiers endommagés par les nouveaux de la sauvegarde stockée dans le répertoire Windows.
Étapes pour exécuter les commandes :
- Ouvrez le terminal Windows (utilisateurs Windows 11) ou l'invite de commande (utilisateurs Windows 10 et 11).
- Tapez les commandes une par une.
- Attendez que le processus soit terminé et affichez les résultats.
- Une fois le processus terminé, exécutez à nouveau les deux commandes pour vous assurer que tous les fichiers sont corrigés, puis redémarrez le système.
5. Exécutez la commande CHKDSK
Afin de corriger l'erreur " Votre PC a rencontré un problème et a dû redémarrer ", vous pouvez essayer d'exécuter la commande CHKDSK . Cette commande vérifie et corrige les erreurs associées à un disque dur.
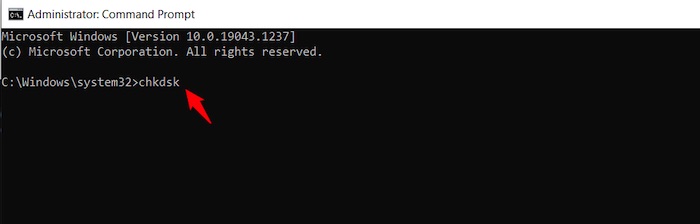
La commande CHKDSK peut être exécutée à partir du menu Démarrer en la tapant dans l'invite de commande. Lors de l'exécution des commandes ci-dessus, assurez-vous que vous êtes connecté à Internet afin que CHKDSK puisse se connecter à Microsoft pour toutes les mises à jour ou correctifs nécessaires sur votre PC, ainsi qu'aux autres disques qui pourraient nécessiter une réparation ou un nettoyage avant d'exécuter à nouveau chkdsk avec succès.
Si votre PC rencontre toujours des problèmes après le redémarrage, vous devrez peut-être le redémarrer à partir du mode sans échec . Voyez si votre PC a besoin d'une réparation de démarrage spécifique dans le menu de réparation de démarrage.
6. Modifier le paramètre de vidage mémoire
Votre PC peut redémarrer de manière inattendue s'il rencontre un problème. Le paramètre de vidage mémoire peut vous aider à noter le contenu de la mémoire de votre ordinateur lorsque cela se produit. Vous trouverez ce paramètre dans Propriétés système .
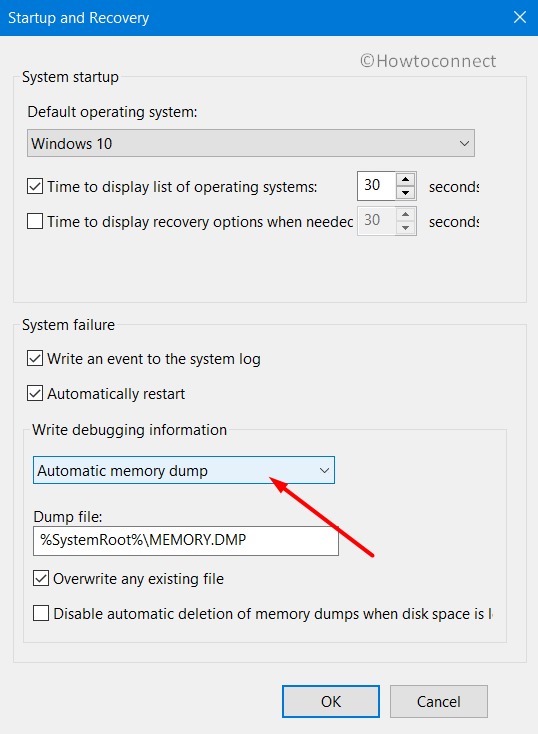
Pour modifier le paramètre de vidage mémoire, procédez comme suit :
- Ouvrez les propriétés système . Vous pouvez le faire en appuyant sur Windows + Pause Pause sur votre clavier ou en cliquant avec le bouton droit sur Poste de travail et en sélectionnant Propriétés .
- Cliquez sur l'onglet Avancé .
- Sous Démarrage et récupération , cliquez sur Paramètres .
- Modifiez le paramètre de vidage mémoire sur Vidage mémoire complet .
- Décochez la case Redémarrer automatiquement .
- Cliquez deux fois sur OK pour quitter toutes les fenêtres ouvertes.
7. Corrigez les erreurs de RAM
Windows dispose d'un outil intégré pour diagnostiquer et corriger les erreurs de RAM. Si vous obtenez le message d'erreur MEMORY_MANAGEMENT , cet outil de dépannage peut vous aider à résoudre le problème. Cette erreur peut être causée par la suppression de fichiers de registre de votre dossier System32 ou d'un périphérique exécutant beaucoup de RAM pour une raison quelconque.
Tout d'abord, vérifiez si l'un de vos appareils fonctionne avec beaucoup de RAM. Si c'est le cas, essayez de fermer certaines des applications ou des processus qui utilisent le plus de mémoire. Cela pourrait corriger l'erreur "Votre PC a rencontré un problème et a dû redémarrer".
8. Exécutez l'outil de diagnostic de la mémoire Windows
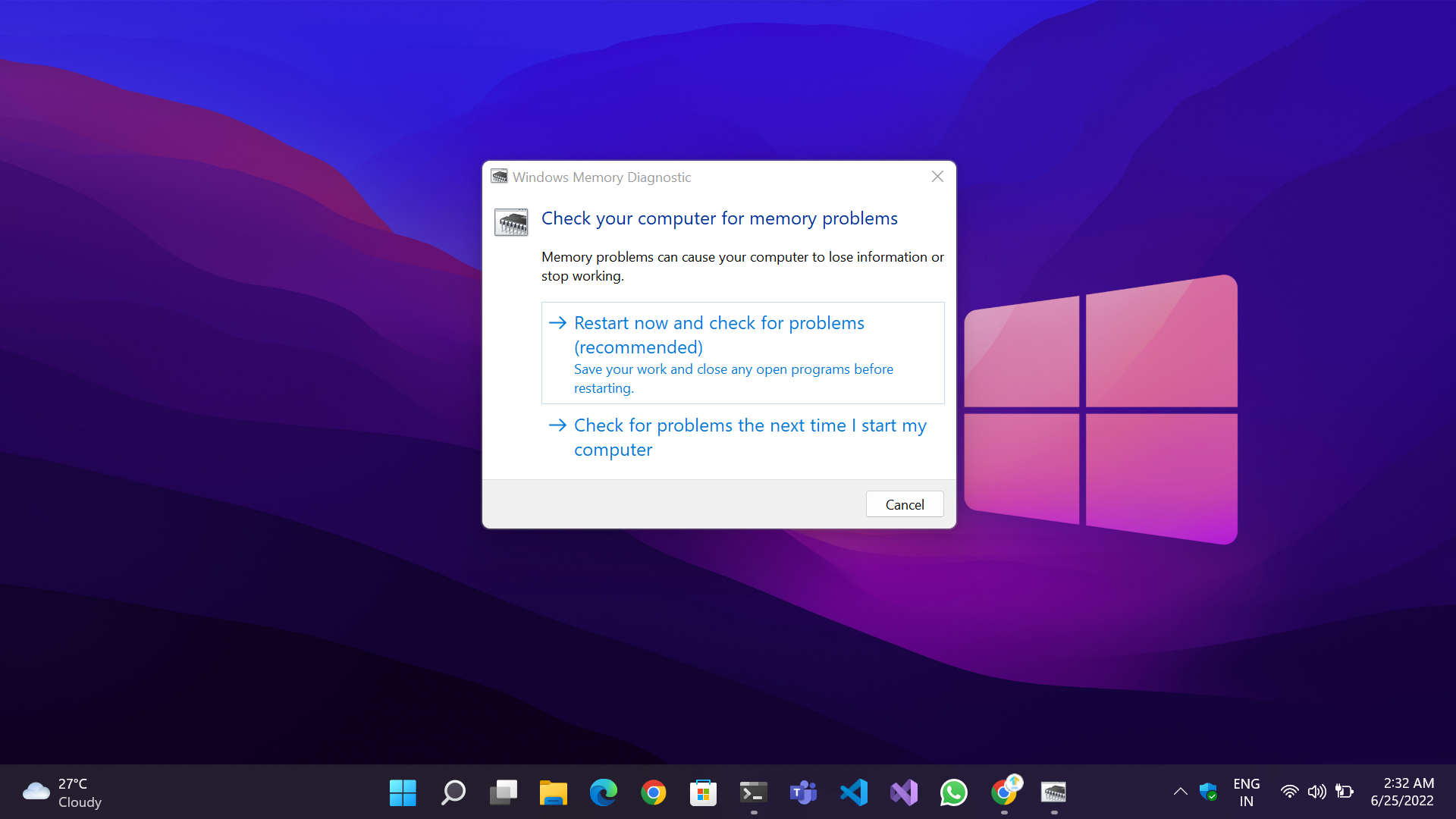

Si votre PC rencontre un problème et doit redémarrer, vous pourrez peut-être résoudre le problème en exécutant un test de mémoire. Il est courant que la mémoire soit corrompue en raison d'une charge excessive ou d'un changement fréquent entre les applications.
Windows dispose d'un outil intégré pour vérifier et résoudre les problèmes de mémoire afin de résoudre ce problème. Tout ce que vous avez à faire est de vous diriger vers le menu Démarrer , de taper Windows Memory Diagnostic et d'appuyer sur Entrée . Vous pouvez également appuyer sur Windows + R pour ouvrir la boîte de dialogue Exécuter , tapez mdsched.exe et appuyez sur Entrée .
À partir de là, vous avez deux options : vous pouvez soit laisser l'ordinateur redémarrer automatiquement et vérifier les erreurs, soit choisir de vérifier les erreurs vous-même. Si vous recevez un écran bleu à 100%, vous devrez redémarrer votre ordinateur et vous assurer qu'il fonctionne correctement.
9. Désinstaller les logiciels/jeux incompatibles
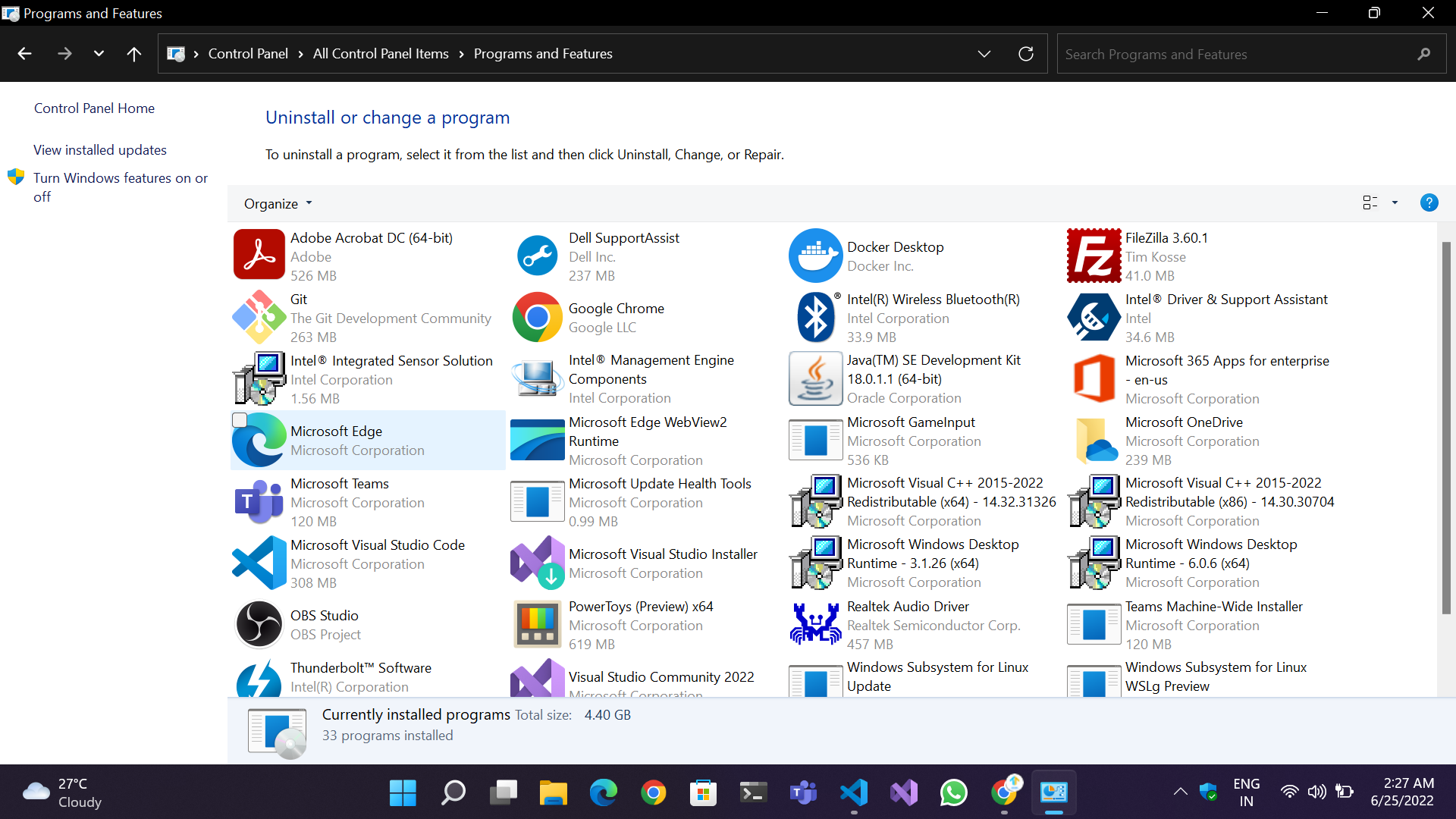
Une erreur d'écran bleu se produit souvent directement après l'installation d'un nouveau logiciel, pilote ou jeu ou simplement après la mise à jour du logiciel existant. Dans de tels cas, il est toujours conseillé d'essayer d'abord des solutions simples au lieu de passer par des procédures complexes.
Pour désinstaller les programmes/jeux nouvellement installés ou mis à jour, voici quelques étapes à suivre :
- Via le Panneau de configuration : Ouvrez le Panneau de configuration par le raccourci sur le bureau si vous l'avez déjà configuré ou en appuyant sur Win + Q et en tapant dans le champ de recherche. Accédez ensuite à Programmes et fonctionnalités , recherchez l'application appropriée et désinstallez-la. Redémarrez votre ordinateur.
- Via l'application Paramètres : accédez à Paramètres > Applications > Applications et fonctionnalités , désinstallez l'application et redémarrez.
10. Désinstallez les mises à jour Windows/pilotes nouvellement installées
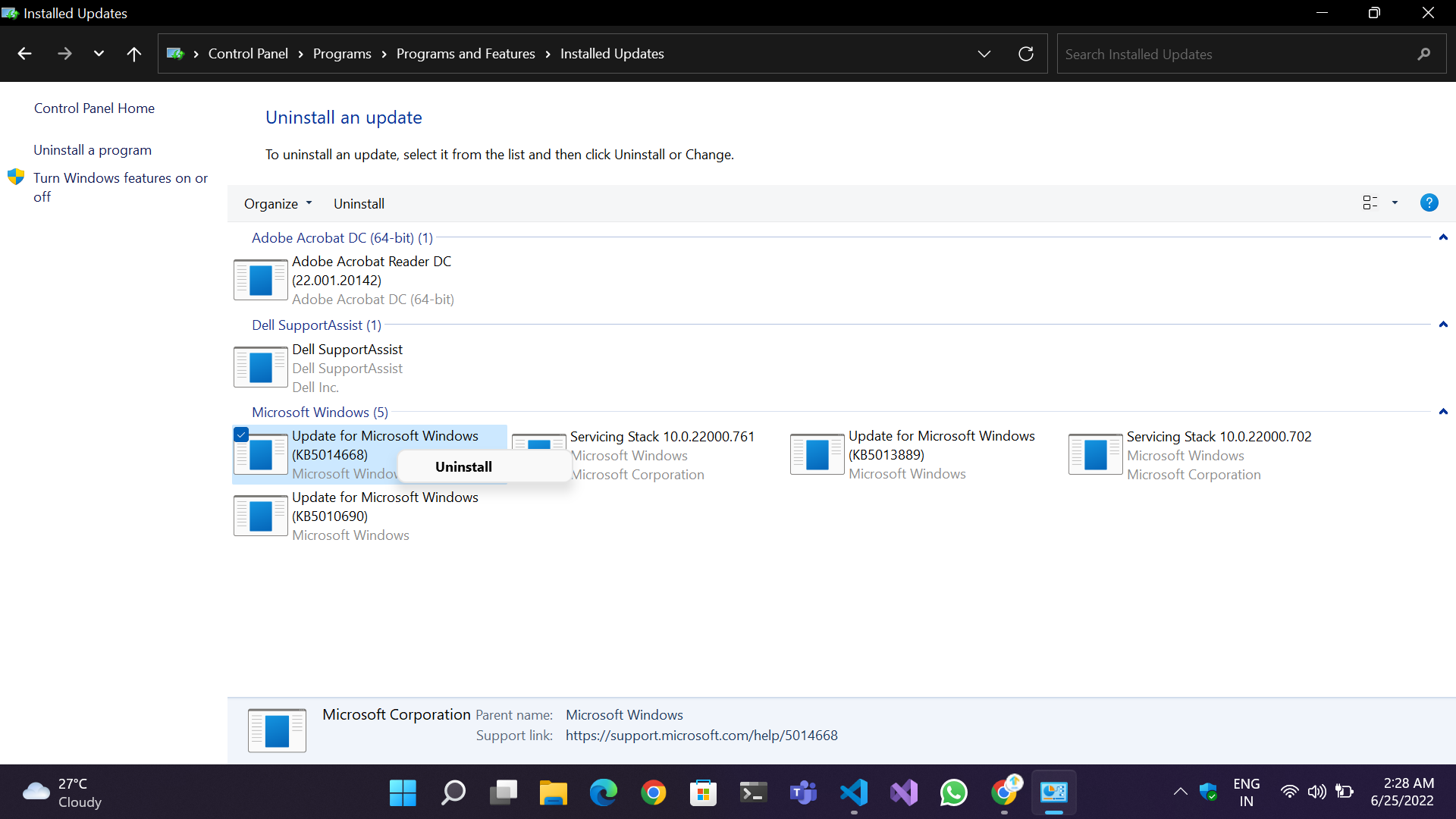
Avec la sortie de Windows 10 et 11, les choses se sont améliorées au fil du temps, et les chances que vous receviez un message BSOD en raison d'une mise à jour défectueuse de Windows/pilote sont presque négligeables. Mais comme toujours, une certaine incertitude demeure. Microsoft a été critiqué à plusieurs reprises par les utilisateurs et la communauté pour avoir publié des correctifs et des mises à jour cumulatifs bogués qui corrompaient souvent les composants essentiels du système d'exploitation, entraînant des problèmes de fonctionnalités et de performances médiocres. Si vous avez accidentellement installé un correctif qui provoque un BSOD, suivez les étapes pour désinstaller la mise à jour :
- Méthode du panneau de configuration : accédez à Panneau de configuration> Programmes et fonctionnalités> Afficher les mises à jour installées dans le coin supérieur gauche de l'écran. Sélectionnez la mise à jour particulière et cliquez sur Désinstaller .
- Méthode de l'application Paramètres : ouvrez les paramètres Windows. Accédez à Windows Update> Historique des mises à jour> Désinstaller les mises à jour .
Essayez de redémarrer et voyez si l'erreur "Votre PC a rencontré un problème et doit redémarrer" est corrigée.
11. Vérifiez les virus et les logiciels malveillants :
L'une des raisons les plus courantes d'une erreur d'écran bleu est l'infection de l'appareil par un virus ou un logiciel malveillant. Les logiciels malveillants sont connus pour nuire aux données et aux systèmes en les ralentissant, en corrompant les données et les fichiers personnels, en faisant du crypto-mining, en faisant des copies de fichiers et, dans le pire des cas, en cryptant l'ensemble du système en échange d'argent.
En cas d'attaque malveillante, vous devez disposer d'un logiciel antivirus réputé et vous débarrasser du logiciel malveillant. Vous pouvez également essayer d'exécuter Windows Defender pour analyser les fichiers et programmes malveillants. Voyez si cela résout l'erreur Votre PC a rencontré un problème et a dû redémarrer .
12. Supprimer les appareils et périphériques non essentiels
Il pourrait également y avoir une forte probabilité de dysfonctionnement du matériel défectueux et de provoquer un BSoD. Essayez de retirer les périphériques USB branchés et les composants tels que le clavier, la souris, les lecteurs flash et même les lecteurs de stockage externes pour résoudre ce problème. Retirez chaque appareil un par un pour savoir lequel est défectueux.
13. Vérifiez le matériel défectueux
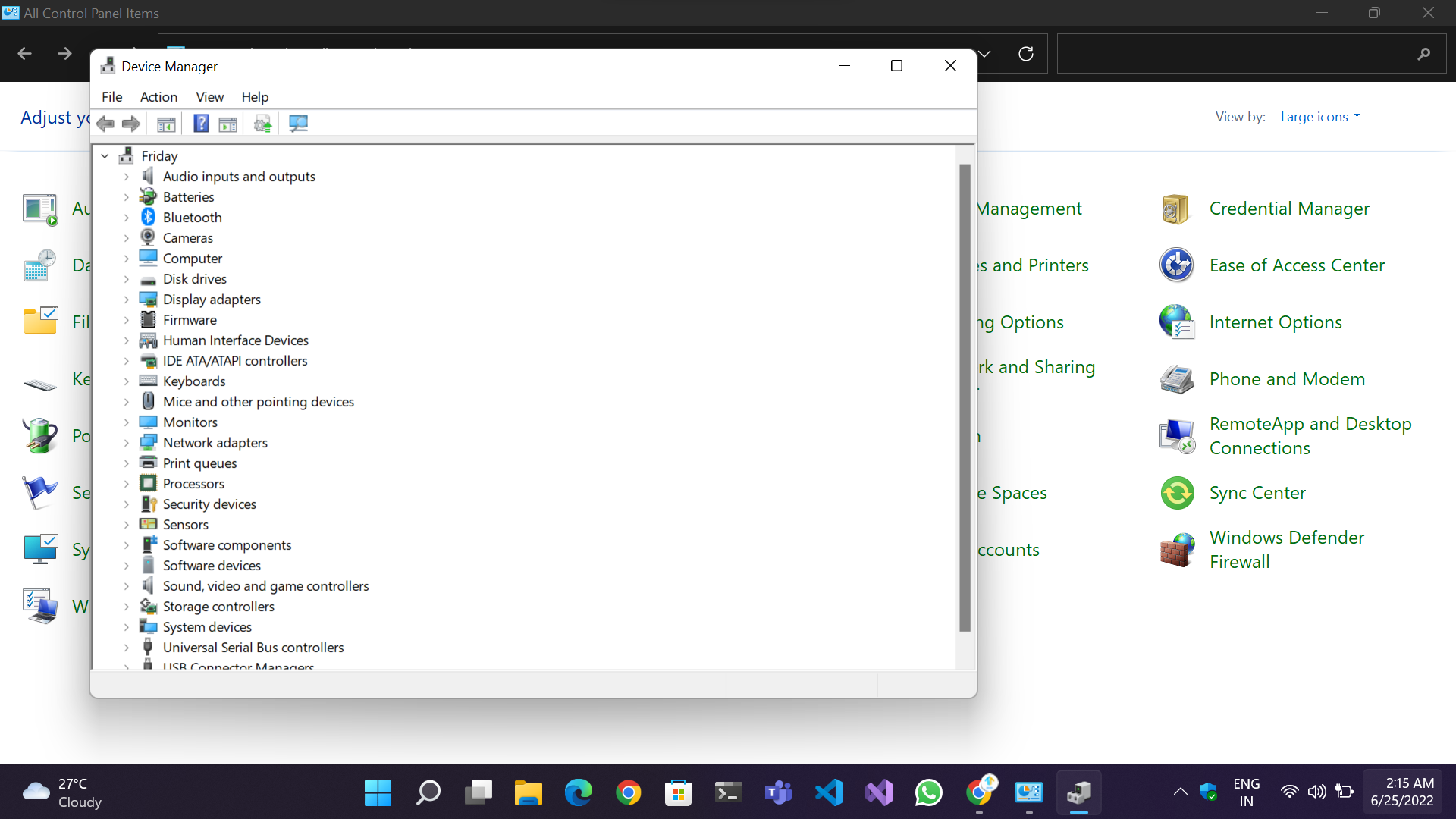
Bien que le matériel informatique soit durable, il peut tomber en panne au fil du temps en raison d'une utilisation constante, d'une accumulation de poussière, de dépôts de carbone sur les terminaux, d'un échauffement ou même de fluctuations de puissance. Nous vous recommandons d'ouvrir l'appareil une fois et de vérifier les connexions desserrées, les composants poussiéreux, les ventilateurs obstrués, les évents, etc. Essayez de résoudre le problème et voyez si cela fonctionne pour vous.
Une autre façon de résoudre le problème consiste à accéder au Panneau de configuration > Gestionnaire de périphériques . Dans le Gestionnaire de périphériques, recherchez un nom de matériel avec un point d'exclamation jaune indiquant si le périphérique en question a cessé de fonctionner en raison d'un problème de pilote ou de matériel.
14. Supprimer tout overclocking
Si vous rencontrez des plantages ou des écrans noirs, il est probable que votre système ne soit pas stable avec l'overclock. Dans ce cas, vous devrez supprimer l'overclock et revenir aux vitesses par défaut.
Pour ce faire, retournez simplement dans votre BIOS et réinitialisez tous les paramètres d'overclocking à leurs valeurs par défaut. Cela ramènera les vitesses de votre CPU et de votre GPU à leurs valeurs d'origine sans aucun overclocking appliqué (consultez ce guide). Une fois cela fait, enregistrez vos modifications et quittez le BIOS. Votre PC devrait maintenant être à nouveau stable sans aucun overclocking appliqué, et l'erreur "Votre PC a rencontré un problème et doit redémarrer" devrait maintenant avoir disparu.
15. Vérifier le journal système
![Journaux Windows Your PC Ran Into a Problem and Needs to Restart [FIXED] - Windows Logs](/uploads/article/11133/sshCUuWE3rK5TrNJ.jpeg)
L'observateur d'événements est un excellent outil pour aider à trouver le problème. Pour voir tous les journaux de votre PC, accédez à l'onglet Affichage et sélectionnez Afficher les fichiers et dossiers cachés . Ensuite, dans l'onglet Système, cliquez sur Afficher les journaux Windows . Cela vous permettra de trouver plus facilement les erreurs système qui provoquent des écrans bleus de la mort (BSOD).
Si vous trouvez une erreur, essayez de redémarrer votre ordinateur pour voir si cela résout le problème "Votre PC a rencontré un problème et a dû redémarrer".
16. Effectuez une restauration du système
L'outil de restauration du système peut vous sauver la vie si votre ordinateur rencontre des erreurs et des problèmes. Cette fonctionnalité Windows vous permet de restaurer votre PC à un état antérieur afin de résoudre les problèmes. La restauration du système vous aide également à éviter la corruption des données et peut vous aider à revenir à un état antérieur si certains fichiers sont corrompus.
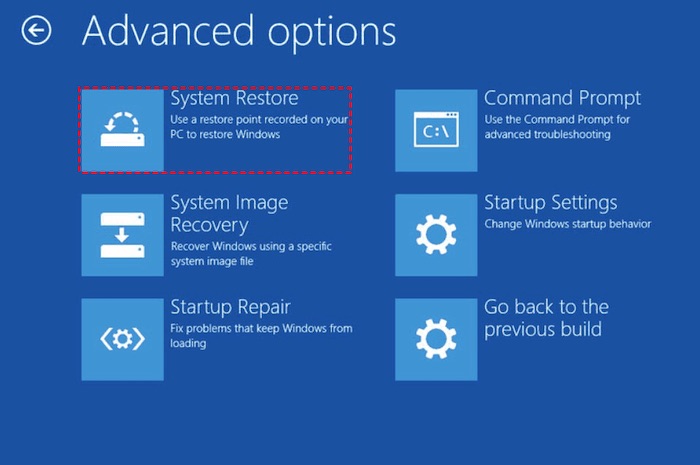
Pour effectuer la restauration du système, suivez ces étapes :
- Ouvrez le menu Démarrer.
- Tapez Restauration du système dans le champ de recherche.
- Sélectionnez Créer un point de restauration .
- Sélectionnez la date souhaitée dans leur liste de dates disponibles.
- Cliquez sur Suivant .
Attendez que Windows effectue une restauration du système.
17. Restaurer la configuration du registre :
Dans certains cas, vous devrez peut-être rétablir la configuration de votre registre afin de résoudre les problèmes de Windows. Cela peut être fait à l'aide de l'invite de commande dans Windows 10.
Tout d'abord, ouvrez l'invite de commande. Ensuite, entrez la commande suivante :
C:\Windows\System32>dir
Cela vous montrera une liste de tous les fichiers du dossier System32 . Si vous savez quel fichier est corrompu, vous pouvez entrer son nom après dir .
Si vous n'avez pas d'image système ou de point de restauration, utilisez cette méthode pour rétablir les paramètres du registre. Cela restaurera les fichiers System32 si le registre a été corrompu. N'oubliez pas que cette méthode peut également être utilisée pour récupérer des données à partir de pilotes corrompus et créer un disque d'installation Windows.
Vous devez utiliser un support de démarrage pour récupérer des erreurs sur votre système, soit un CD/DVD ou une clé USB. À partir de là, vous pouvez effectuer l'une des deux options disponibles pour la récupération : mode sans échec ou réinitialisation de la configuration du registre. Une fois terminé, vous devriez être exempt de l'erreur "Votre PC a rencontré un problème et doit redémarrer".
18. Effectuez une installation propre
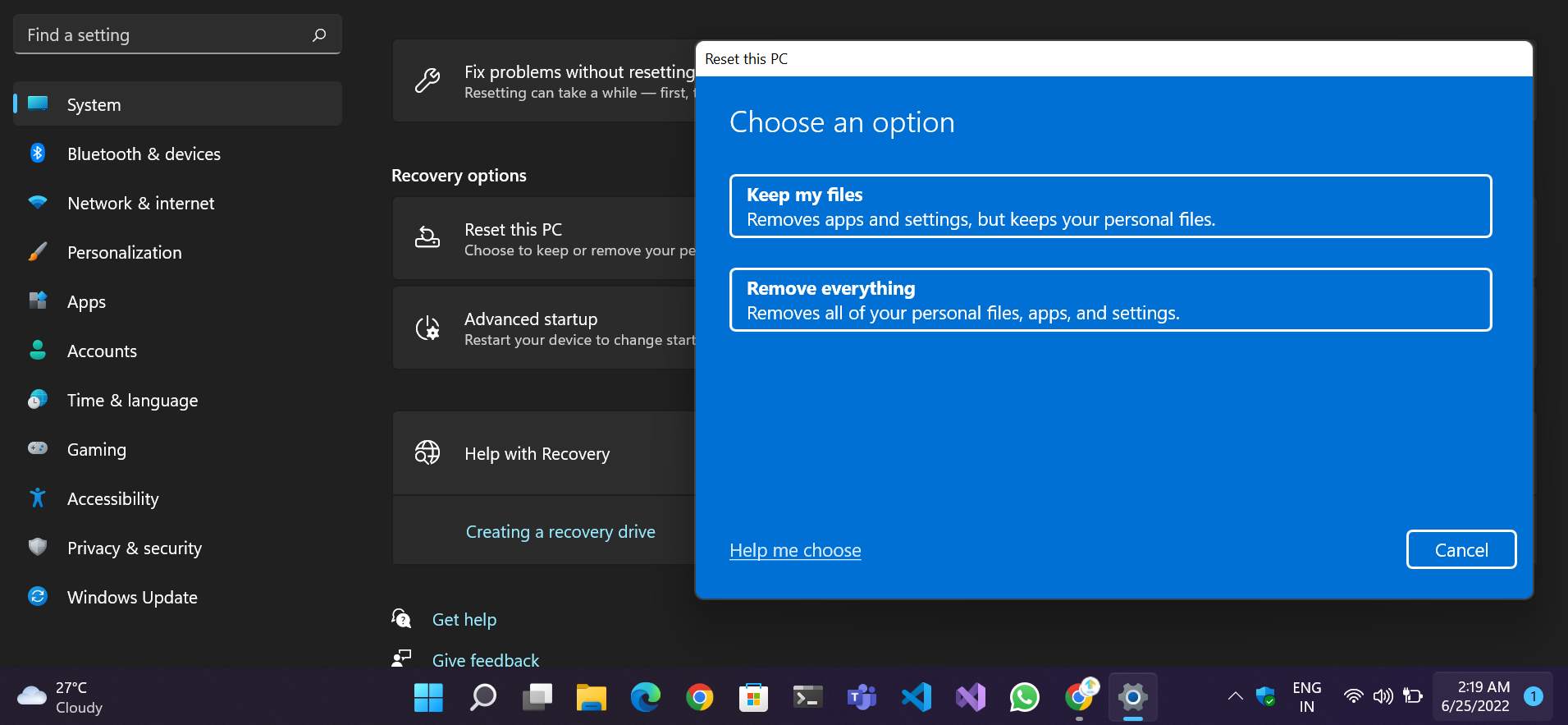
Si vous avez essayé toutes les étapes ci-dessus et qu'aucune d'entre elles n'a fonctionné, et que vous obtenez le message "Votre PC a rencontré un problème et doit redémarrer bloqué" dans une boucle , votre seule option est d'effectuer une nouvelle installation de Windows. Il y a une forte probabilité qu'un composant ou un service important ait été endommagé et soit irréparable.
Vous auriez besoin du disque d'installation de Windows 10 ou 11 ou créez un support d'installation Windows en plus. Consultez ce guide de Microsoft sur la façon d'effectuer une nouvelle installation de Windows 10.
Conclusion
Nous sommes convaincus qu'après avoir suivi notre guide "Votre PC a rencontré un problème et doit redémarrer", votre PC fonctionnera efficacement et beaucoup plus rapidement comme un tout nouveau. Faites-nous part de vos commentaires en commentant ci-dessous. Dites-nous également ce que vous avez aimé dans ce guide et des suggestions de sujets que vous aimeriez que nous abordions à l'avenir.
FAQ sur l'erreur "Votre PC a rencontré un problème et doit redémarrer"
Pourquoi votre PC rencontre-t-il un problème et doit-il redémarrer ?
Il existe plusieurs raisons pour lesquelles votre PC peut afficher le message "Votre PC a rencontré un problème et doit redémarrer". L'une des raisons les plus courantes est les problèmes de conflit de pilote système. D'autres raisons peuvent être des problèmes de mémoire, des fichiers système corrompus et de mauvaises mises à jour. Si vous voyez ce message fréquemment, il est probable qu'une (ou plusieurs) de ces causes soit responsable de votre problème.
Comment réparer la boucle de redémarrage de mon ordinateur ?
Si votre ordinateur redémarre en boucle, la première chose que vous devez vérifier est la connexion de votre disque dur et vos périphériques. Assurez-vous que tous les câbles sont correctement connectés et que tous les périphériques externes sont correctement branchés. Si le problème persiste, essayez de déconnecter tous les périphériques externes et de redémarrer votre ordinateur.
Qu'est-ce qui cause l'erreur BSOD ?
Les erreurs BSOD peuvent avoir diverses causes, notamment des problèmes matériels ou logiciels. Certaines causes possibles incluent la corruption des fichiers système, la suppression du registre de dossiers System32, les problèmes de surchauffe et les problèmes de virus.
Les erreurs BSOD entraînent souvent une perte de données, il est donc important d'agir rapidement si vous voyez ce message d'erreur sur votre écran. La meilleure façon de résoudre le problème est généralement de redémarrer votre PC. Cependant, vous pouvez également essayer de résoudre le problème vous-même en suivant les étapes de cet article.
