11 correctifs pour le problème « Votre écran est observé » sur Mac
Publié: 2024-08-13Votre écran est observé – ce message est suffisant pour surprendre même un homme adulte, vous ne pouvez donc imaginer la réplique que si vous voyez le message apparaître un beau jour sur votre Mac. Ce n'est pas un phénomène rare en soi ; en fait, vous l'avez peut-être déjà vu plusieurs fois dans la barre d'état de votre Mac. Ne vous inquiétez pas ; il n'y a pratiquement aucune chance que quelqu'un vous espionne.
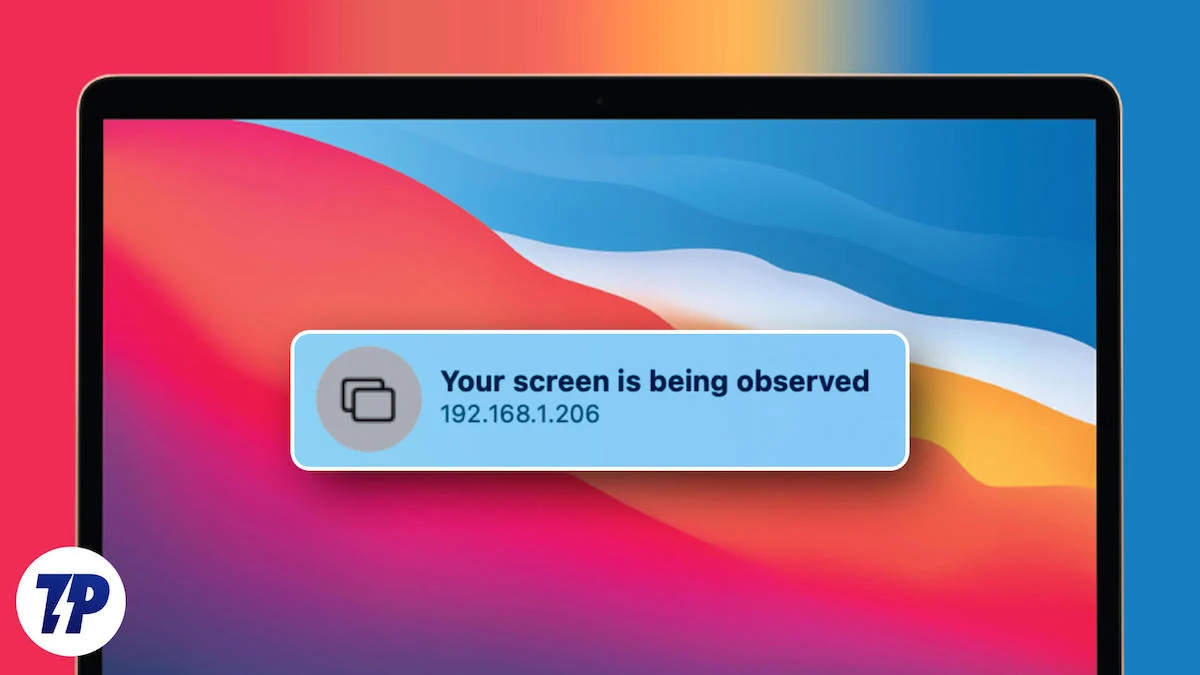
Ce qui pourrait être à l'origine du problème peut être dû à diverses raisons, notamment l'octroi d'autorisations inappropriées à des applications, des paramètres de partage d'écran erronés ou même liés aux droits d'administration. Ce guide répertorie les meilleurs correctifs pour le message effrayant « Votre écran est observé » sur Mac. Commençons !
Table des matières
Pourquoi le message « Votre écran est observé » s'affiche-t-il sur Mac ?
Pour commencer à comprendre pourquoi ce problème se produit, indiquez quelques raisons probables. Voici un bref aperçu pour en savoir plus sur le problème.
- Autorisations d'application inappropriées : certaines applications, en particulier celles qui nécessitent d'accéder à votre écran pour fonctionner correctement, doivent bénéficier d'une autorisation d'enregistrement d'écran. Nous négligeons souvent les autorisations demandées par les applications et finissons par les accorder toutes, y compris quelques-unes cruciales comme l'enregistrement d'écran. Ce n'est généralement pas alarmant, car macOS affiche un message d'avertissement dans la barre d'état pour en informer.
- Enregistrement d'écran : il va sans dire que l'enregistrement d'écran implique la capture du contenu sur l'écran de votre Mac, ce qui, bien sûr, peut provoquer l'apparition du message « Votre écran est observé ». macOS dispose d'un enregistreur d'écran intégré qui est souvent déclenché par accident, ce qui pourrait être une raison probable.
- AirPlay et partage d'écran : la fonctionnalité astucieuse de partage d'écran d'Apple peut également faire apparaître le message, et il est parfaitement logique de savoir pourquoi. Pour des raisons de confidentialité, la plupart des systèmes d'exploitation sont conçus pour vous avertir si votre écran est partagé, et il en va de même pour macOS, qui envoie un message « Votre écran est observé ». Cela ne se limite pas uniquement à AirPlay, mais à toute forme de partage d'écran.
- Attaques de logiciels malveillants : bien que les chances soient assez minces, des attaques malveillantes ou la présence de programmes malveillants peuvent certainement être les agents responsables dans ce cas. Bien qu'il ne soit pas facile de savoir si votre Mac est infesté, vous pouvez au moins soupçonner une attaque malveillante si vous remarquez une baisse soudaine des niveaux de batterie, des arrêts aléatoires ou des applications qui se comportent mal.
Cela dit, passons aux correctifs du problème « Votre écran est observé » sur Mac.
Correctifs rapides pour le message « Votre écran est observé » sur Mac
Effectuer un redémarrage du système
Comme on le dit toujours, un simple redémarrage fait souvent des merveilles lorsqu'il s'agit d'un problème ponctuel. Vous pouvez effectuer un redémarrage du système en cliquant sur le logo Apple () dans le coin supérieur gauche de l'écran de votre Mac et en sélectionnant Redémarrer .
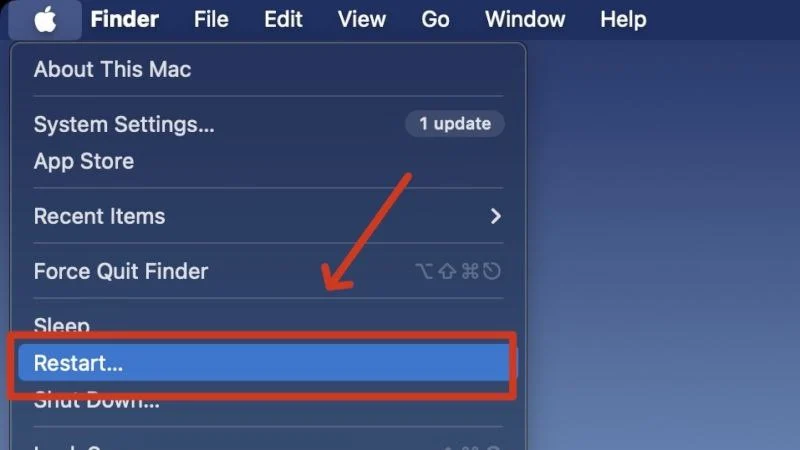
Forcer à quitter et rouvrir les applications suspectes
Étant donné que ce sont généralement les applications tierces qui provoquent l'apparition du message « Votre écran est observé », il est parfaitement logique de quitter ces applications. Il n'est pas facile de trouver le suspect à la vue de tous, mais quelques-uns des principaux suspects incluent des enregistreurs d'écran, des applications de capture d'écran et des programmes antivirus. Vous pouvez quitter de force une application en cliquant avec le bouton droit sur son icône d'application dans le Dock et en sélectionnant Quitter . Cela peut également être fait à partir du moniteur d'activité macOS . Vous pouvez rouvrir l'application et voir si le problème persiste.
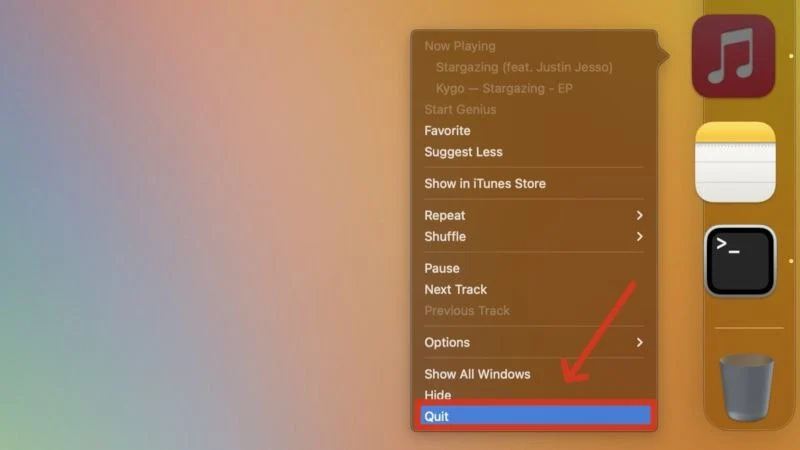
Désinstaller les applications défectueuses
Si la fermeture forcée d’une application ne fonctionne pas, que diriez-vous de la réinstaller ? Les applications développent souvent des fichiers de cache ou des journaux système défectueux qui peuvent affecter leur fonctionnement, et la désinstallation de l'application dans ce cas devrait résoudre le problème. Si vous aviez déjà installé l'application à partir d'une source tierce, envisagez plutôt de l'installer à partir de l'App Store.
Assurez-vous que l'enregistrement d'écran n'est pas activé
Aussi courant soit-il, l’enregistrement d’écran a été la principale cause de ce problème pour de nombreux utilisateurs. Étant donné que le raccourci d'enregistrement d'écran Commande + Maj + 5 est facile à déclencher et démarre souvent l'enregistrement sans notification préalable ni compte à rebours, vous enregistrez l'écran de votre Mac depuis des heures à ce stade. Un petit indicateur d'enregistrement dans la barre d'état de votre Mac vous avertit que vous enregistrez votre écran et cliquer dessus arrête l'enregistrement.

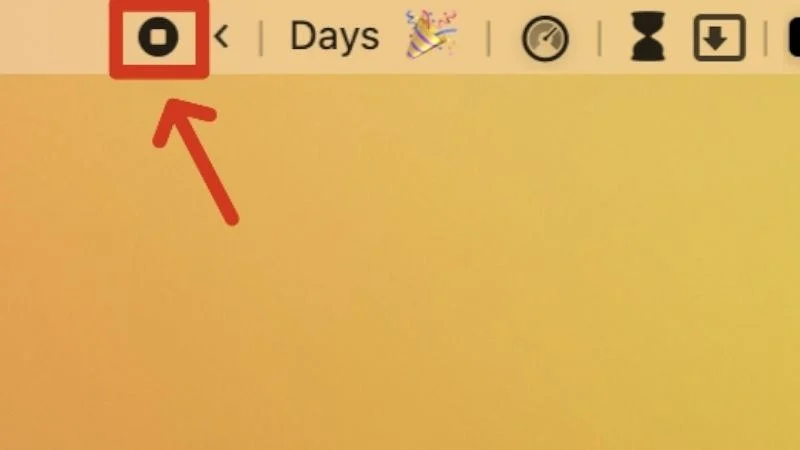
Débranchez les moniteurs externes, le cas échéant
Si vous utilisez un moniteur externe avec votre Mac, débranchez-le et vérifiez si le problème persiste. macOS peut parfois traiter les moniteurs externes comme un support de partage du contenu de votre Mac, évoquant ainsi le message « Votre écran est observé ».
Correctifs avancés pour le message « Votre écran est observé » sur Mac
Rechercher les attaques de logiciels malveillants
Dans le pire des cas, votre Mac pourrait afficher le message « Votre écran est observé » en raison de la présence de programmes malveillants. L'infestation de logiciels malveillants se produit généralement si vous utilisez un réseau Wi-Fi public ou inconnu, installez des fichiers à partir de sites inconnus ou téléchargez des pièces jointes suspectes envoyées par courrier.
Pour résoudre ce problème, essayez d'utiliser KnockKnock, une application conçue pour répertorier les logiciels malveillants potentiels en analysant vos applications et logiciels. Vous pouvez également préférer utiliser des applications de nettoyage tierces telles que CleanMyMac X et Cleaner One Pro. Si cela ne résout pas le problème, vous pouvez formater votre Mac pour éliminer complètement le problème. Pensez à consulter un responsable de service agréé pour explorer d'autres correctifs avant de réinitialiser votre Mac.
Révoquer les autorisations d'enregistrement d'écran
Étant donné que les autorisations d’enregistrement d’écran sont généralement le principal responsable dans ce cas, vous pouvez tout aussi bien révoquer complètement les autorisations. Les applications nécessitant un accès à l'écran de votre Mac, telles que les applications de capture d'écran, les applications de contrôle de la luminosité ou les applications de barre de menus, demandent des autorisations d'enregistrement audio sur l'écran et le système pendant la configuration pour fonctionner correctement. Pour ce faire –
- Ouvrez les paramètres système de votre Mac.
- Basculez vers la section Confidentialité et sécurité dans le volet de gauche.
- Faites défiler vers le bas et entrez dans la section Enregistrement audio de l’écran et du système .
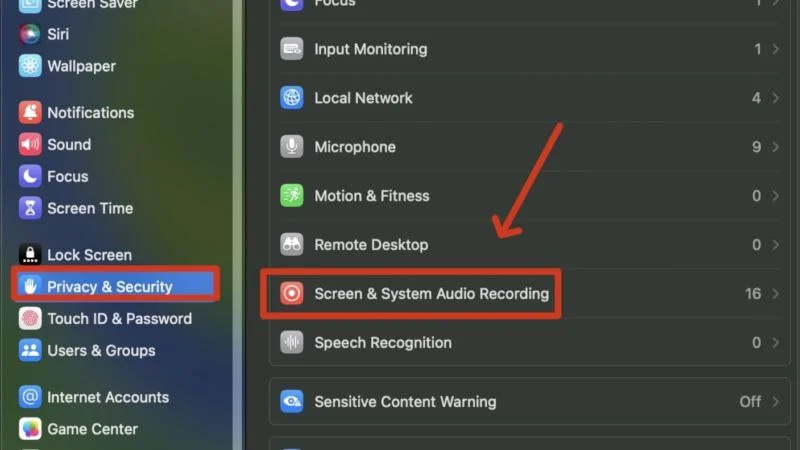
- Révoquez ladite autorisation en cliquant sur les boutons à côté des applications. Si vous souhaitez supprimer complètement une application, sélectionnez-la et cliquez sur l' icône moins (-) en bas de la liste. macOS demandera éventuellement d'authentifier l'action.
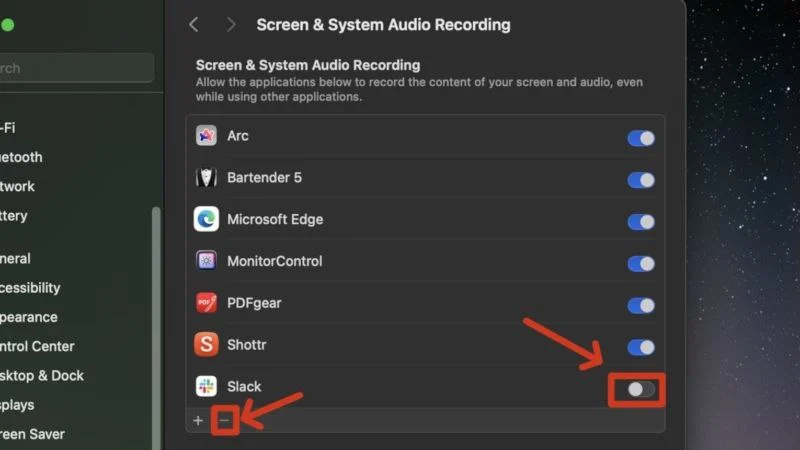
Assurez-vous que la gestion à distance n'est pas activée sur votre Mac
Si vous ne le saviez pas, macOS inclut une multitude de fonctionnalités de gestion à distance qui permettent à un Mac d'être contrôlé à distance par un autre. L'ensemble de fonctionnalités comprend la gestion à distance, la connexion à distance et les scripts à distance, tous nécessitant l'observation de l'écran de votre Mac. La gestion à distance permet à d'autres utilisateurs d'accéder à votre Mac à l'aide de la fonctionnalité Apple Remote Desktop, tandis que la connexion à distance permet de se connecter à votre Mac à l'aide des protocoles SSH et SFTP. Les scripts à distance permettent de contrôler les applications de votre Mac à distance.
Bien que ces fonctionnalités nécessitent de nombreuses autorisations préalables, vous pourriez au départ oublier de les révoquer. De plus, vous pouvez restreindre l'accès à certaines fonctionnalités ou les activer facilement dans les paramètres de gestion à distance. Voici comment vous pouvez révoquer les autorisations de gestion à distance sur votre Mac –
- Ouvrez les paramètres système de votre Mac.
- Sous Paramètres généraux , accédez à la page Paramètres de partage .
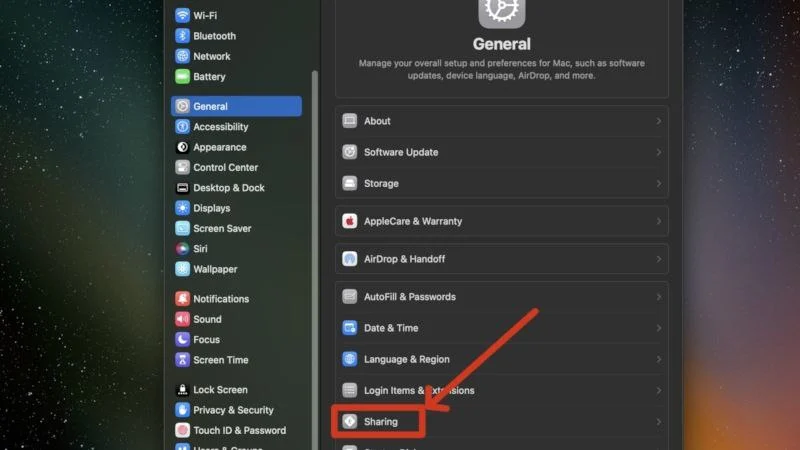
- Sélectionnez les boutons à côté de Gestion à distance , Connexion à distance et Script à distance pour désactiver les autorisations, si elles sont activées.
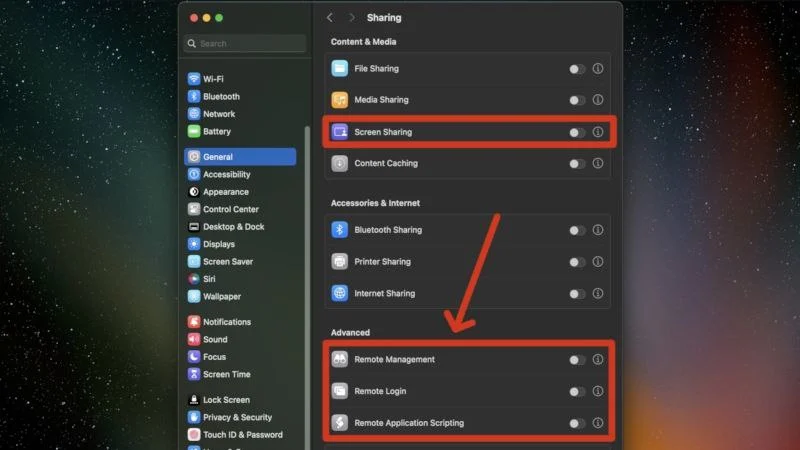
- De plus, si vous souhaitez régler vous-même les autorisations, cliquez sur le bouton d'information (i) à côté du paramètre requis et activez ou désactivez les options nécessaires.
- Pendant que vous y êtes, assurez-vous que la bascule Partage d'écran est désactivée, qui se trouve sous Contenu et médias .
Utiliser le terminal macOS
Une autre solution de contournement implique le fidèle terminal macOS. Les commandes du terminal macOS fournissent souvent une solution directe à de nombreux problèmes fréquents. Une de ces commandes vous permet de quitter les applications utilisant actuellement la fonction de partage d'écran. Cela dit, voici comment procéder :
- Ouvrez le Finder .
- Sélectionnez Aller dans la barre d'état de votre Mac et cliquez sur Aller au dossier .
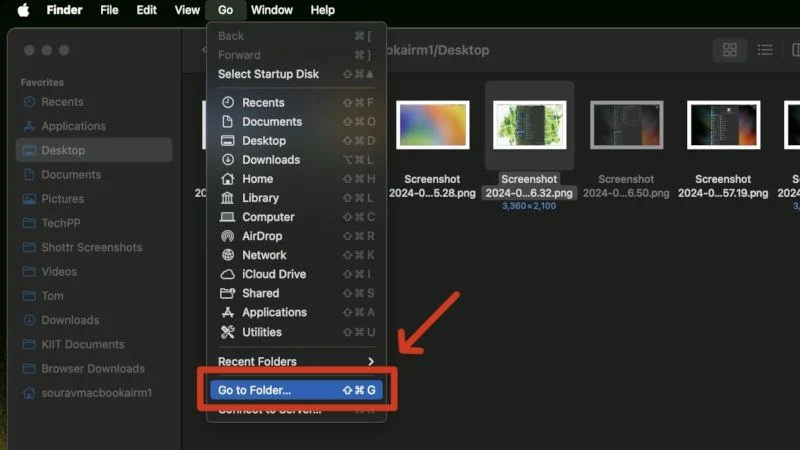
- Entrez l'emplacement indiqué et appuyez sur retour .
/Applications/Utilitaires/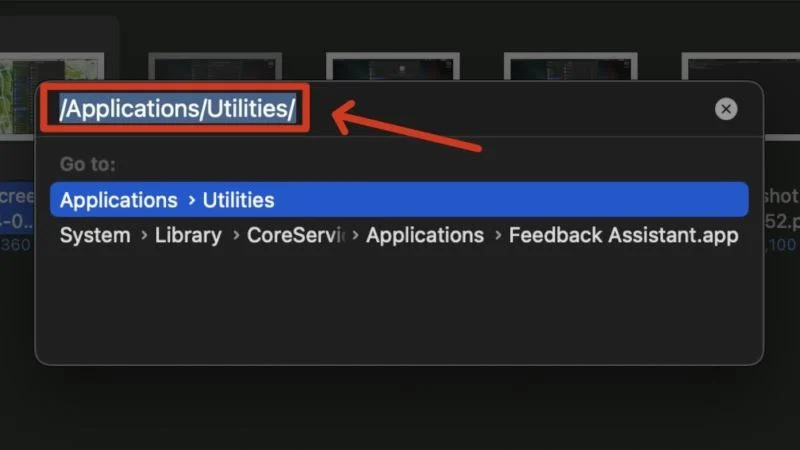
- Localisez et ouvrez le Terminal .
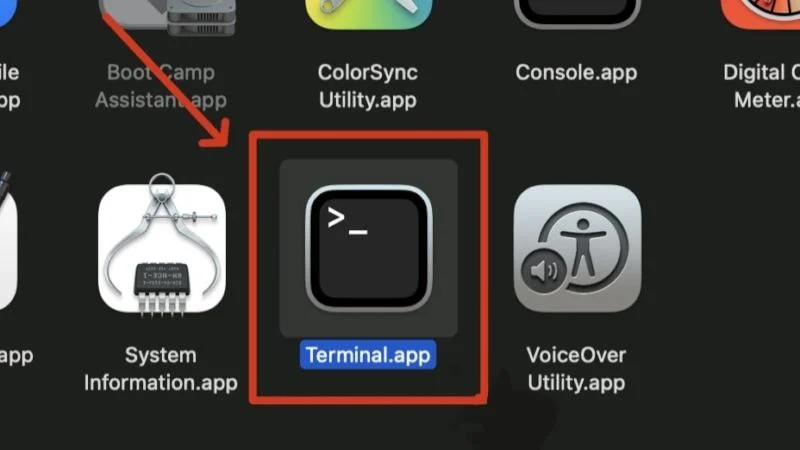
- Entrez la commande suivante et appuyez sur Entrée .
sudo killall screensharingd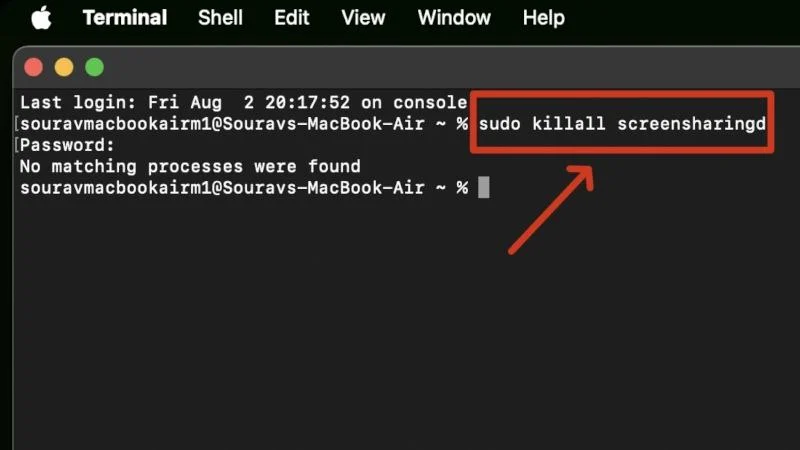
- Entrez le mot de passe de votre Mac et appuyez sur retour . Notez que pour des raisons de confidentialité, vous ne verrez pas d'indicateur de saisie lors de la saisie du mot de passe de votre Mac.
Désactiver les applications de démarrage
Bien que les applications et les programmes de démarrage sauvent certainement quelques instants en s'ouvrant à la seconde même où vous allumez votre Mac, ils sont parfois considérés comme gênants pour le système. Si vous voyez le message « Votre écran est observé » à la seconde où vous allumez votre Mac, il y a une forte probabilité que les applications de démarrage en soient la cause. La seule bonne décision serait de supprimer les programmes de démarrage sur votre Mac et de les rajouter si nécessaire.
Désactiver les paramètres AirPlay et Handoff
AirPlay permet un partage transparent de contenu vidéo et audio entre les appareils Apple. Si vous l'utilisez fréquemment, nous vous suggérons de vérifier si vous l'avez toujours activé, car il est connu qu'il perturbe les paramètres de partage d'écran, provoquant l'apparition du message « Votre écran est observé ». Voici comment procéder –
- Ouvrez les paramètres système de votre Mac et passez à l'onglet Général dans le volet de gauche.
- Entrez dans la section AirDrop & Handoff .
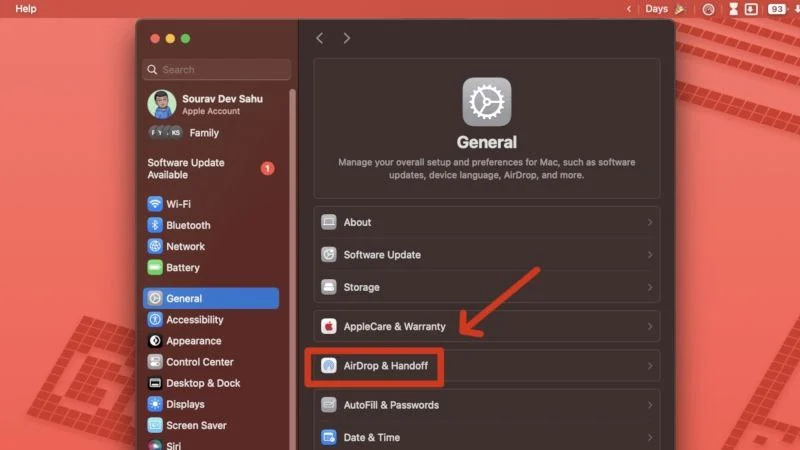
- Assurez-vous que la fonction AirPlay Reciever est désactivée. Vous pouvez l'activer et modifier d'autres paramètres par la suite si le message disparaît.
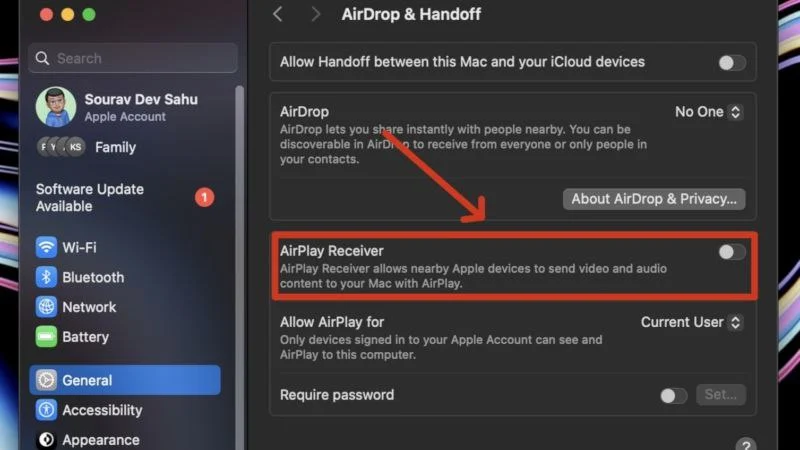
Utilisez votre Mac sans souci
Avec cela, vous ne serez plus horrifié par le message « Votre écran est observé ». Comme il ne s'agit pas d'un problème important, vous pouvez le résoudre en suivant les solutions rapides mentionnées ci-dessus. D'un autre côté, si le problème persiste après avoir essayé les solutions rapides, envisagez de vérifier les coupables probables, notamment les autorisations d'enregistrement d'écran, les paramètres AirPlay et les commandes de gestion à distance, pour être prudent.
