[RÉSOLU] Un service Ubisoft est actuellement indisponible
Publié: 2022-03-29Vous recevez un message d'erreur indiquant « Un service Ubisoft est actuellement indisponible » lorsque vous essayez de lancer Ubisoft ? Rien à craindre, certaines solutions peuvent vous aider à résoudre ce problème.
Uplay est proposé par Ubisoft Studios et est actuellement connu sous le nom d'Ubisoft Connect. C'est un magasin bien connu pour des jeux comme Far Cry, Tom Clancy, Assassin's Creed, Just Dance, Watch Dogs: Legion et bien d'autres. Uplay ou Ubisoft Connect, est une plate-forme de distribution de jeux vidéo propriétaire créée par Ubisoft afin de gérer les jeux Ubisoft et le contenu associé sur PC. C'est un élément crucial de chaque jeu Ubisoft, et pourtant, il y a des bugs ou des erreurs. De même, nous avons vu plusieurs utilisateurs de PC Windows se plaindre d'une erreur de lecture, "Un service Ubisoft est actuellement indisponible" en essayant d'accéder au programme.
Habituellement, l'erreur apparaît lorsque vous essayez de lancer le programme. En dehors de cela, une heure et une date incorrectes, des problèmes de réseau, des pilotes obsolètes et des logiciels Hamachi peuvent également empêcher Ubisoft ou Uplay de répondre. Mais, heureusement, il existe de nombreuses approches pour résoudre cette erreur. Le message vous montre quelques hacks 100% fonctionnels à corriger, une erreur de service Ubisoft est actuellement indisponible.
Solutions simples et rapides pour corriger l'erreur Un service Ubisoft est actuellement indisponible sous Windows 10, 11, 8, 7
Avant de vous diriger vers les autres solutions, redémarrez l'ordinateur et libérez de l'espace disque sur le PC Windows devrait être votre premier correctif pour résoudre l'erreur. De plus, envisager de débrancher puis de rebrancher la carte d'alimentation des deux systèmes peut contourner le problème. Parfois, ces choses de base fonctionnent comme par magie, vous devriez donc les essayer.
Et, si ces conseils ne vous ont pas aidé, vous pouvez utiliser les solutions avancées. En utilisant les résolutions puissantes mentionnées ci-dessous, vous pouvez facilement corriger l'erreur "Un service Ubisoft est actuellement indisponible" sur votre système d'exploitation Windows.
Solution 1 : réinitialiser les sockets Windows
Si l'erreur se produit en raison de problèmes de connectivité, vous pouvez essayer de réinitialiser les sockets Windows. Cela pourrait corriger l'erreur Un service Ubisoft est actuellement indisponible. Voici comment procéder :
- Appuyez simplement sur les touches Windows + R à la fois.
- Cela ouvrira la boîte de dialogue Exécuter sur votre écran. Entrez cmd dans la zone d'exécution et appuyez sur les touches SHIFT + CTRL + Enter .
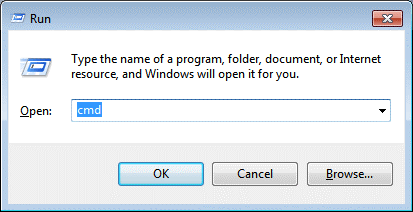
- Maintenant, l'invite de commande se déclenchera sous les privilèges d'administrateur. Écrivez la commande suivante et appuyez sur Entrée pour vider la configuration DNS actuellement existante.
ipconfig /flushdns - Après cela, vous devez réajuster les paramètres de configuration IP. Pour ce faire, il vous suffit d'écrire la commande suivante et d'appuyer sur Entrée.
réinitialiser netsh winsock
Une fois cela fait, fermez la fenêtre d'invite de commande (admin) et redémarrez votre système. Ensuite, essayez d'exécuter Ubisoft Connect sur votre appareil pour vérifier si l'erreur est corrigée ou non.
A lire également : Correction de l'erreur "Le serveur DNS ne répond pas" sous Windows
Solution 2 : Utiliser des adresses IP et DNS statiques
L'adresse IP et DNS de votre système change au fil du temps par défaut. Cependant, ce n'est généralement pas erroné, mais de nombreux utilisateurs de PC Windows ont signalé que le rationnement des adresses IP et DNS statiques sur votre PC peut vous aider à résoudre le problème "Un service Ubisoft est actuellement indisponible". Pour ce faire, suivez les étapes simples partagées ci-dessous :
- Pour commencer, vous devez d'abord lancer l'invite de commande en tant qu'administrateur.
- Écrivez la commande suivante et faites défiler jusqu'à ce que vous voyiez la carte réseau qui communique avec la connexion que vous utilisez actuellement.
ipconfig /all - Ensuite, invoquez le terminal Run en appuyant sur les touches Win + R.
- Dans la zone d'exécution, tapez ncpa.cpl et appuyez sur Entrée.
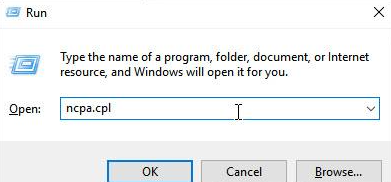
- Dans la fenêtre Connexions réseau, cliquez avec le bouton droit sur votre adaptateur réseau et choisissez Propriétés.
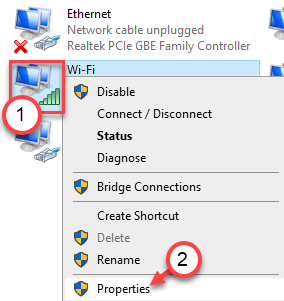
- Ensuite, localisez et sélectionnez Internet Protocol Version 4 (TCP/IPv4) afin d'y accéder.
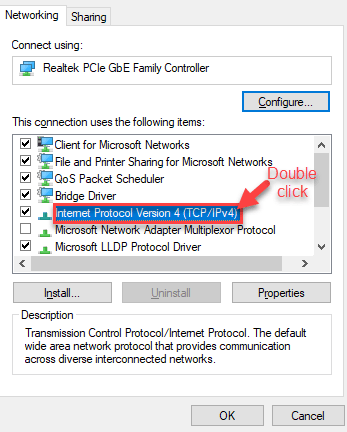
- Cliquez sur Propriétés.
- Dans l'onglet Général, cliquez sur le bouton radio à côté de Utiliser les adresses de serveur DNS suivantes et saisissez 8.8.8 et 8.8.4.4 respectivement. Ensuite, basculez le bouton radio sur Utiliser l'adresse IP suivante et saisissez le même numéro que la passerelle par défaut.
- Enfin, cliquez sur OK pour appliquer les modifications.
Une fois que vous avez terminé, redémarrez votre ordinateur et vérifiez si la connexion perdue avec un service Ubisoft est actuellement indisponible, l'erreur a disparu. Si ce n'est pas le cas, vous pouvez passer à la solution suivante.
Solution 3 : vérifier l'heure et la date
Une autre façon de résoudre le problème consiste à vérifier les paramètres d'heure et de date du PC. Vous devez vérifier que ces paramètres sont correctement configurés afin d'éviter de nombreux problèmes de sécurité. Voici comment réparer un service Ubisoft actuellement indisponible en configurant correctement l'heure et la date sur votre ordinateur :
- Lancez les paramètres Windows.
- Faites un clic sur Heure & Langue .
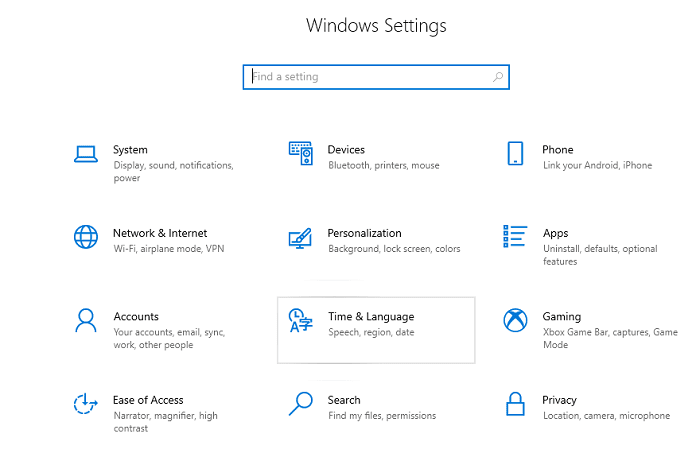
- Assurez-vous que la date et l'heure sont sélectionnées dans le volet de gauche. Après cela, réglez le bouton bascule de Définir l'heure automatiquement sur désactivé.
- Ensuite, désactivez Définir le fuseau horaire automatiquement afin de définir le fuseau horaire manuellement.
- Cliquez sur Modifier .
- Maintenant, vous pouvez modifier les paramètres de date.
- De même, modifiez l'heure exacte en fonction de votre heure locale.
- Cliquez sur Modifier.
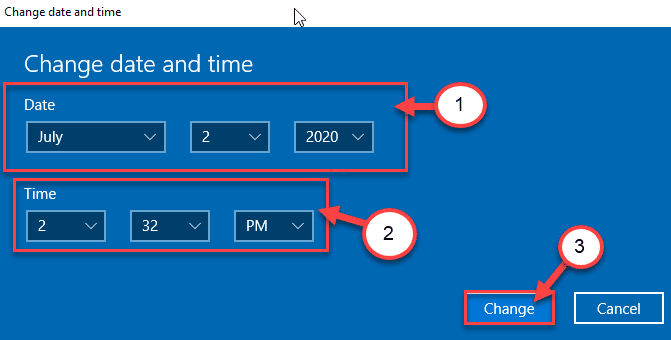
- Ensuite, faites défiler la liste déroulante de Fuseau horaire pour choisir votre fuseau horaire.
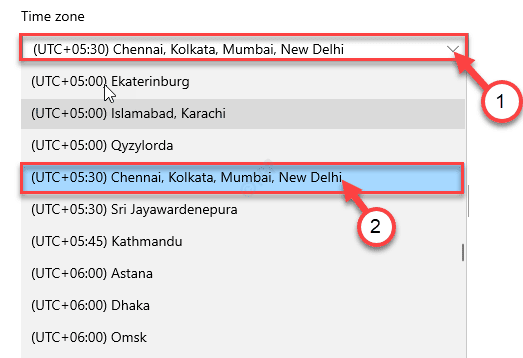
- Enfin, fermez les paramètres Windows.
Méthode alternative : les utilisateurs qui ont du mal à résoudre leurs problèmes en modifiant les paramètres de cette manière peuvent également le faire à l'aide du panneau de configuration. Cependant, les paramètres sont similaires, mais vous pouvez désormais synchroniser votre heure avec l'heure Internet. Voici comment:

- À l'aide des touches du clavier Windows + R, ouvrez la fenêtre Exécuter.
- Tapez timedate.cpl puis appuyez sur la touche Entrée ou cliquez sur l'option Ok.
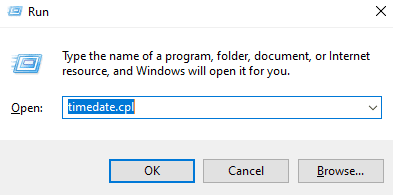
- Maintenant, l'invite de date et d'heure apparaît sur l'écran de votre ordinateur. Passez à l'onglet Heure Internet.
- Ensuite, cliquez sur Modifier les paramètres….
- Dans la fenêtre suivante, cochez la case présentée avant l'option disant "Synchroniser avec un serveur de temps Internet".
- Cliquez sur Serveur et sélectionnez time.windows.com dans la liste du menu déroulant.
- Cliquez sur Mettre à jour maintenant, puis sur OK pour continuer.
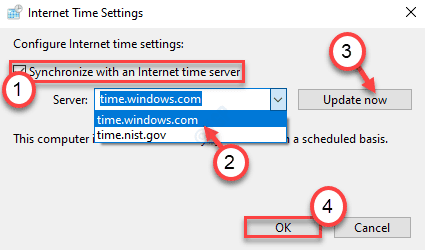
- Enfin, cliquez sur Appliquer et OK pour enregistrer les modifications récentes.
Maintenant, redémarrez votre système informatique et testez le problème. Si vous rencontrez toujours l'erreur indiquant qu'un service Ubisoft est actuellement indisponible, veuillez réessayer plus tard, puis essayez d'autres solutions.
Lisez également : Comment réparer l'erreur DNS_PROBE_FNISHED_BAD_CONFIG sous Windows
Solution 4 : Fermer les programmes et les processus
Recevez-vous le message d'erreur lorsque vous essayez de vous connecter à Ubisoft Connect ? Si oui, la fermeture des processus en arrière-plan peut vous aider à résoudre le problème. Suivez les étapes ci-dessous pour désinstaller les programmes sous Windows 10, 11 dont vous n'avez plus besoin.
- Ouvrez rapidement le gestionnaire de tâches en appuyant simultanément sur les touches CTRL + SHIFT + Esc .
- Dans la fenêtre du Gestionnaire des tâches, faites défiler jusqu'aux processus d'arrière-plan sous l'onglet Processus .
- Cliquez avec le bouton droit sur le processus spécifique et choisissez Fin de tâche pour fermer la même tâche instantanément.
Après avoir fermé les programmes inutiles, appelez à nouveau le programme Ubisoft Connect et réessayez de vous connecter. Passez à une autre solution pour résoudre le problème.
Solution 5 : Mettez à jour vos pilotes de périphérique
Si vous utilisez des pilotes obsolètes, cassés ou corrompus, il est alors possible de rencontrer de nombreux problèmes ou erreurs tels que "Un service Ubisoft est actuellement indisponible". Par conséquent, afin d'éviter de telles erreurs ou problèmes, vous devez mettre à jour les pilotes du PC de temps en temps.
Pour mettre à jour les pilotes rapidement et sans tracas, vous pouvez utiliser Bit Driver Updater. C'est l'un des meilleurs outils utilitaires de mise à jour de pilotes disponibles sur le marché et il est utilisé par des millions d'utilisateurs dans le monde. L'utilitaire de mise à jour des pilotes ne fournit que des pilotes testés WHQL. Non seulement pour mettre à jour les pilotes, mais il fonctionne également comme un logiciel de nettoyage de PC et supprime les fichiers inutiles pour accélérer les performances globales du PC jusqu'à 50 %.
Bit Driver Updater détecte automatiquement la version du système d'exploitation Windows en cours d'exécution sur votre appareil. Et, par la suite, trouvez les bons pilotes pour cela. Pour utiliser ce programme de mise à jour de pilote standard, il vous suffit de suivre les étapes simples ci-dessous :
- Tout d'abord, téléchargez le Bit Driver Updater. Vous pouvez le faire gratuitement en cliquant sur le bouton ci-dessous.
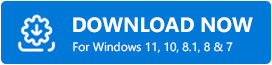
- Exécutez le fichier téléchargé et suivez les instructions d'installation pour terminer le processus.
- Ouvrez le programme de mise à jour du pilote et cliquez sur Analyser dans le volet de menu de gauche.
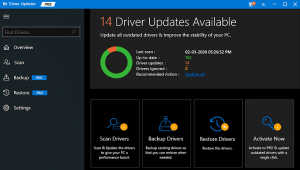
- Attendez que le processus se termine. Cliquez sur le bouton Mettre à jour maintenant à côté du pilote que vous souhaitez mettre à jour. Alternativement, vous pouvez également cliquer sur Tout mettre à jour. Ce faisant, vous pouvez mettre à jour tous les pilotes PC obsolètes en un seul clic.
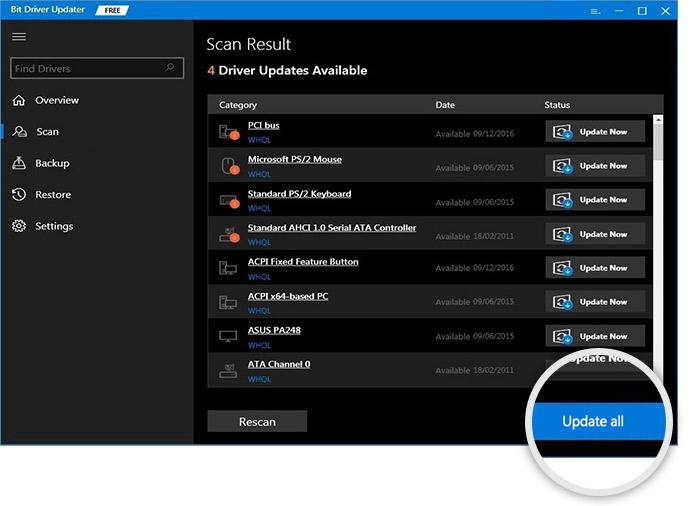
Cependant, pour cela, vous devez utiliser la version professionnelle de Bit Driver Updater car la version gratuite ne prend pas en charge la fonctionnalité de mise à jour du pilote en un clic. De plus, la version complète est livrée avec une garantie de remboursement complète et un support technique 24h/24 et 7j/7.
Après avoir installé les mises à jour de pilotes requises sur votre ordinateur, ouvrez Ubisoft Connect pour vérifier si le problème est résolu.
Solution 6 : Installer les dernières mises à jour système
L'erreur peut apparaître si vous utilisez une version ancienne ou boguée du système d'exploitation Windows. Par conséquent, il est essentiel de conserver la version du système d'exploitation Windows pour éviter de nombreux problèmes ou erreurs de PC. Ci-dessous les étapes à faire :
- Ouvrez les paramètres Windows et choisissez Mise à jour et sécurité .
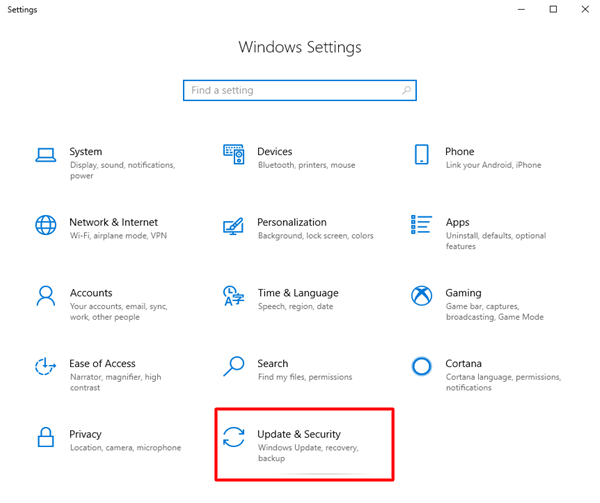
- Assurez-vous simplement que Windows Update est sélectionné dans le menu de navigation sur la gauche.
- Sur le côté droit, cliquez sur Vérifier les mises à jour .
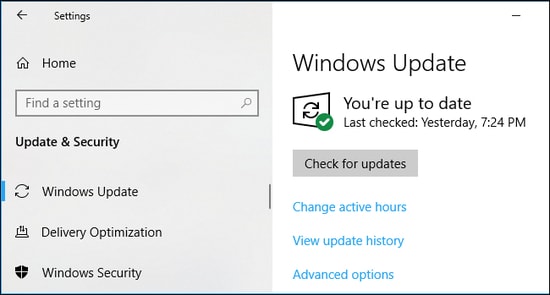
Asseyez-vous et attendez que Windows trouve, télécharge et installe les mises à jour disponibles et les autres correctifs système. Une fois que c'est fait, démarrez votre système et testez le problème. Si l'erreur persiste, exécutez le conseil de dépannage suivant.
Lire aussi : Correction : erreur d'échec de nvlddmkm.sys sous Windows
Solution 7 : effectuer une analyse SFC
Enfin, l'exécution d'un SFC (System File Checker) est également recommandée. Pour le faire facilement, suivez les étapes décrites ci-dessous :
- Exécutez l'invite de commande sous les droits d'administrateur.
- Copiez ou collez la commande suivante dans la fenêtre Invite de commandes (Admin) et appuyez sur Entrée.
sfc/scannow Cela peut prendre quelques minutes pour terminer la phase de vérification de l'analyse du système.
Une fois cela fait, essayez à nouveau d'accéder à votre compte Ubisoft Connect pour tester le problème. Maintenant, l'erreur devrait être résolue.
Derniers mots
Voici donc quelques-uns des moyens efficaces et pratiques de corriger le service Un service Ubisoft est une erreur actuellement indisponible sur Windows 11, 10, 8, 7 PC. J'espère que le guide vous aidera de la meilleure façon possible. Si nous avons raté quelque chose concernant la même chose, n'hésitez pas à nous le dire dans les commentaires ci-dessous.
Pour lire des articles plus utiles liés à la technologie, abonnez-vous à notre newsletter. De plus, vous pouvez également nous suivre sur Facebook, Twitter, Instagram ou Pinterest.
