[Corrigé] Adobe Premiere Pro se bloque sous Windows 11 et 10
Publié: 2022-02-26Adobe Premiere Pro plante sur Windows 11, 10 PC ? Rien à craindre, vous n'êtes pas seul. Cependant, c'est ennuyeux, mais heureusement, il existe de nombreuses façons de remédier à ce désagrément.
Sans aucun doute, Premiere Pro d'Adobe est l'un des meilleurs programmes de montage vidéo basés sur la chronologie disponibles sur le marché. Et c'est un choix incontournable pour tous les éditeurs graphiques et développeurs vidéo. Il s'agit du logiciel Creative Cloud Suite d'Adobe et est populaire pour son expérience transparente.
Cependant, depuis la sortie récente, de nombreux utilisateurs d'Adobe Premiere Pro se sont plaints d'être confrontés à des problèmes de plantage avec l'application. Le pire scénario est que le logiciel de montage vidéo se bloque au démarrage. Ne paniquez pas, après avoir lu cet article, vous pourrez résoudre le problème.
Solutions 100% fonctionnelles pour corriger le plantage d'Adobe Premiere Pro sur Windows 11, 10 PC
Ici, nous allons rassembler 4 approches simples qui vous aideront à résoudre le plantage d'Adobe Premiere Pro sur le système d'exploitation Windows. Commençons:
Solution 1 : Mettez à jour votre pilote graphique
Principalement, le pilote graphique cassé, manquant ou obsolète est responsable de problèmes tels que le plantage d'Adobe Premiere Pro. Il est très important de mettre à jour les pilotes GPU de temps en temps, sinon vous risquez de rencontrer des problèmes de retard, de plantage ou de blocage avec les applications installées.
Tout comme d'autres fabricants, les fabricants de cartes graphiques comme AMD, Intel et Nvidia continuent de publier les dernières mises à jour de leurs pilotes. De cette façon, ils essaieront de corriger les bogues de l'ancienne version du pilote et d' améliorer les performances globales de la carte graphique . Ainsi, vous pouvez visiter le site Web officiel du fabricant de votre carte graphique et rechercher la version correcte des pilotes en fonction de la version de votre système d'exploitation Windows. Plus tard, téléchargez et installez manuellement les pilotes par vous-même. Mais il convient de noter que cela nécessite de bonnes compétences dans le créneau technique et suffisamment de temps.
Si vous n'avez pas assez de temps, de patience ou de compétences informatiques pour mettre à jour les pilotes manuellement, vous pouvez également le faire automatiquement avec Bit Driver Updater . Il s'agit d'un outil utilitaire de mise à jour de pilote mondialement reconnu qui facilite cette tâche sans tracas en automatisant chaque opération.
L'utilitaire reconnaît automatiquement votre système et vous fournit les pilotes les plus pertinents pour celui-ci. Vous pouvez utiliser sa version gratuite ou professionnelle pour mettre à jour automatiquement les pilotes de périphérique obsolètes. Cependant, vous devriez considérer la version pro de Bit Driver Updater comme un ajustement parfait. Parce qu'il vous permet de mettre à jour tous les pilotes obsolètes en deux clics.
Offre également un support technique complet et une garantie de remboursement intégral de 60 jours. Alors que la version gratuite est en partie manuelle et ne prend pas en charge la fonctionnalité de mise à jour du pilote en un clic. Maintenant, voici les étapes que vous devez suivre :
Étape 1 : Téléchargez Bit Driver Updater à partir du bouton ci-dessous.
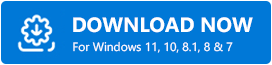
Étape 2 : Exécutez le fichier d'installation et suivez les instructions à l'écran pour installer avec succès le logiciel sur votre appareil.
Étape 3 : Après l'installation, lancez-le et cliquez sur le bouton Analyser .

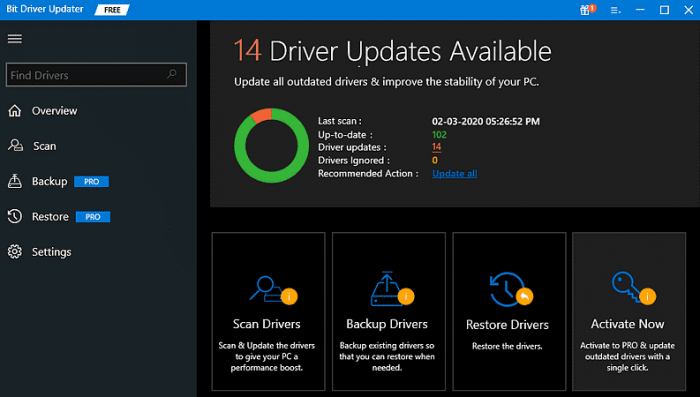
Étape 4 : Attendez et laissez le logiciel analyser votre PC à la recherche de pilotes obsolètes ou défectueux .
Étape 5 : Vérifiez le résultat de l'analyse et cliquez sur le bouton Tout mettre à jour. En cliquant sur le bouton Tout mettre à jour, vous pouvez effectuer des téléchargements de pilotes en masse à la fois, mais comme mentionné ci-dessus, cela nécessite une version professionnelle de Bit Driver Updater. Et, si vous utilisez une version gratuite, vous pouvez cliquer sur le bouton Mettre à jour maintenant affiché à côté du pilote que vous souhaitez mettre à jour.
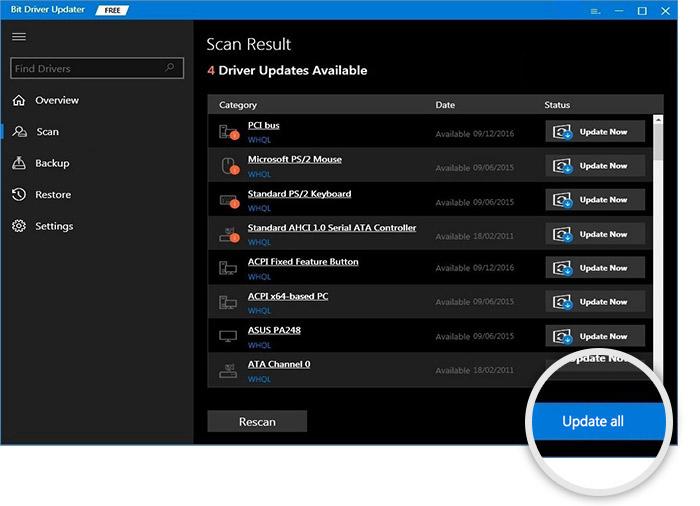 C'est tout! Maintenant, voyez si cela fonctionne pour vous. Et continuez avec les autres solutions si Adobe Premiere Pro continue de planter sur un PC Windows.
C'est tout! Maintenant, voyez si cela fonctionne pour vous. Et continuez avec les autres solutions si Adobe Premiere Pro continue de planter sur un PC Windows.
Lire aussi : Meilleur programme de mise à jour de pilotes gratuit pour Windows 10, 8, 7 en 2022
Solution 2 : réinitialiser les préférences
Selon Adobe, la réinitialisation de vos préférences a toujours été un hack utile pour empêcher Adobe Premiere Pro de planter. Donc, si vous n'avez pas encore appliqué cette solution, essayez-la. De plus, il est très facile de réinitialiser vos préférences dans Adobe Premiere Pro. Voici comment procéder :
Étape 1 : Appuyez sur la touche Alt et maintenez-la enfoncée lorsque vous êtes sur le point d'ouvrir Premiere Pro. Cela vous montrera une fenêtre contextuelle vous demandant : "Êtes-vous sûr de vouloir réinitialiser vos préférences ?"
Étape 2 : Cliquez sur OK pour confirmer vos actions.
Une fois cela fait, vérifiez si le problème persiste. Si Adobe Premiere Pro continue de planter sous Windows 10 et 11, essayez un autre hack.
Solution 3 : Fermez les programmes de consommation de mémoire
Adobe Premiere Pro est un logiciel épuisant en ressources. Cela signifie que cela utilise les capacités des systèmes multiprocesseurs et une grande quantité de mémoire pour fonctionner avec précision. Ainsi, si vous exécutez simultanément de nombreuses applications et processeurs en arrière-plan, votre ordinateur peut manquer de mémoire, ce qui entraîne un dysfonctionnement d'Adobe Premiere Pro. Par conséquent, il est recommandé de fermer les programmes inutiles exécutés en arrière-plan afin de corriger le plantage de Premiere Pro au démarrage. Voici comment procéder :
Étape 1 : Appuyez sur CTRL + ESC + SHIFT à partir de votre clavier pour déclencher la fenêtre du Gestionnaire des tâches sur votre écran.
Étape 2 : Si une invite apparaît demandant l'autorisation d'ouvrir le Gestionnaire des tâches, cliquez sur Oui.
Étape 3 : Choisissez les applications dont vous n'avez plus besoin et qui occupent également une grande quantité de mémoire ou de CPU. Ensuite, cliquez sur Fin de tâche pour fermer les applications ou programmes sélectionnés.
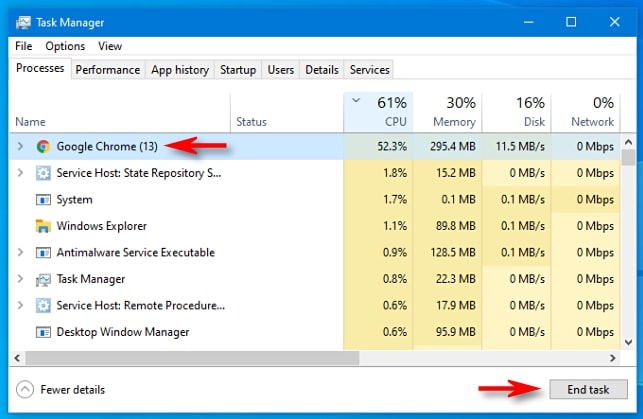
Une fois que c'est fait, redémarrez votre ordinateur pour appliquer les modifications. Après cela, essayez de lancer Adobe Premiere Pro afin de tester le problème. Si vous êtes toujours confronté à un plantage de Premiere Pro suite à un problème de démarrage, utilisez le dernier recours.
Lisez également: Comment savoir quel pilote graphique Intel ai-je
Solution 4 : réinstallez Adobe Premiere Pro
Aucun des correctifs mentionnés ci-dessus n'a fonctionné ? Ensuite, vous pouvez essayer de réinstaller Adobe Premiere Pro. Bien que, pour cela, vous devez désinstaller la version actuellement installée du logiciel. Cela fera certainement fonctionner à nouveau l'application.
Crash d'Adobe Premiere Pro sous Windows 11, 10 : RÉSOLU
Nous espérons que ces solutions courantes mais efficaces vous aideront à tirer le meilleur parti de l'application Premiere Pro. Veuillez nous faire savoir dans les commentaires ci-dessous si vous avez des questions ou de meilleures suggestions à ce sujet.
Ce guide expliquant comment résoudre le plantage d'Adobe Premiere Pro sous Windows vous a-t-il été utile ? Si oui, alors abonnez-vous à notre newsletter. En plus de cela, vous pouvez également nous suivre sur Facebook, Twitter, Instagram et Pinterest.
