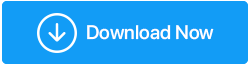Corrigé : le microphone AirPods Pro ne se connecte pas à Windows 10
Publié: 2021-08-06Les AirPods sont connus pour leur qualité sonore et d'autres fonctionnalités exceptionnelles, et la meilleure partie est qu'ils peuvent également être appréciés par les utilisateurs de Windows. Nous avons déjà parlé de la façon dont vous pouvez connecter des AirPod Apple à votre PC Windows .
Mais que se passe-t-il si, malgré tout ce qui est en votre pouvoir, vous constatez que les AirPod ne se connectent pas à Windows 10 ? Ne vous inquiétez pas, dans ce blog, nous verrons quelques étapes efficaces qui vous aideront à surmonter le problème "Les AirPod ne fonctionnent pas sous Windows 10".
Avant de passer aux étapes de dépannage, voici le type de problèmes que vous pourriez rencontrer lorsque vous essayez de connecter des AirPod à Windows 10 -
Types de problèmes auxquels vous pourriez être confronté lorsque les AirPod ne fonctionnent pas correctement sous Windows 10 -
Lorsque les AirPod cessent de fonctionner comme ils le devraient, les utilisateurs rencontrent les types de problèmes suivants.
- Les AirPods sont connectés mais aucun son ne peut être entendu sur un ordinateur portable ou un PC Windows 10
- Les AirPod sont couplés mais non connectés à Windows 10
- Un AirPod fonctionne alors que l'autre ne fonctionne pas
- Les AirPod se déconnectent fréquemment de Windows 10
Façons de réparer les AirPod qui ne se connectent pas à Windows 10
Les correctifs mentionnés ci-dessous peuvent répondre à une variété de problèmes qui peuvent vous empêcher de profiter des AirPods sur votre PC Windows 10 -
- Vérifiez si vous avez le dernier firmware
Convenu que la mise à jour de Windows vers la dernière version ou même la mise à niveau des pilotes Bluetooth de Windows 10 est l'un des meilleurs moyens de réparer les AirPod qui ne se connectent pas à Windows 10. Cela dit, si le micrologiciel de vos AirPod est obsolète, il peut devenir incompatible avec les appareils, par exemple. par exemple, Windows 10.
Alors, comment vérifiez-vous le firmware de vos AirPods et le mettez-vous à jour ?
- Ouvrez les paramètres sur votre iPhone
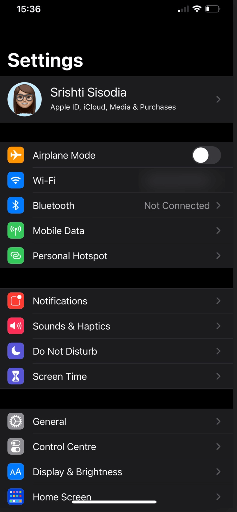
- Dirigez-vous vers le menu Bluetooth
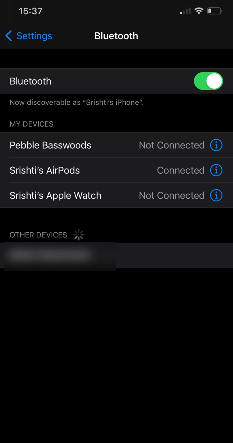
- Localisez vos AirPods dans la liste d'appareils donnée
- Appuyez sur le i à côté de vos AirPods. Vous obtiendrez la section À propos. Vérifiez le micrologiciel.
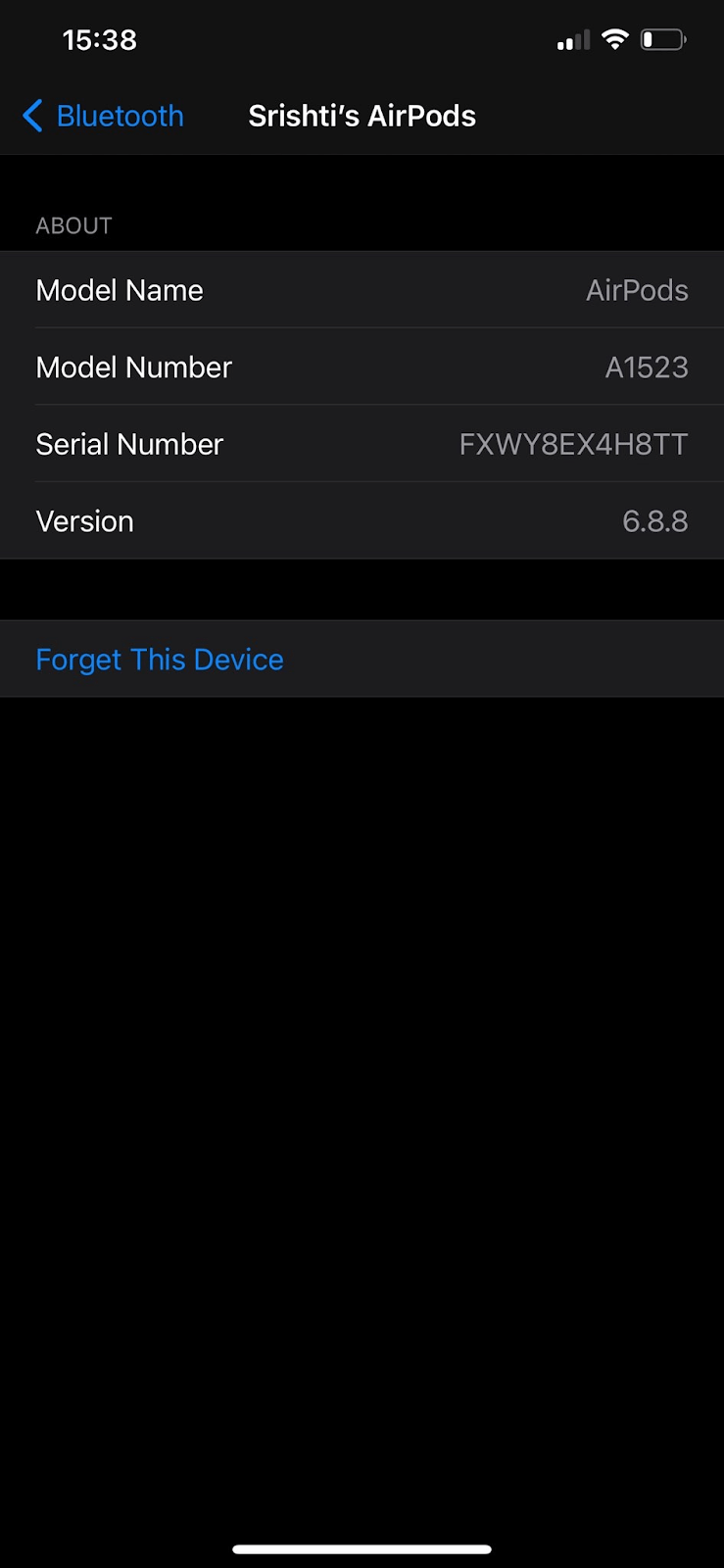
Remarque : Cependant, si vos AirPods sont connectés, cliquez sur i à côté de vos AirPods. Sur l'écran suivant, localisez la section À propos pour vérifier le micrologiciel.
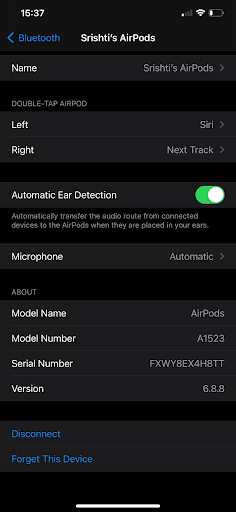
- Si votre micrologiciel est mis à jour vers la dernière version, tout va bien, mais si ce n'est pas le cas, la mise à jour devrait s'installer lorsque vous connectez votre iPhone via Bluetooth.
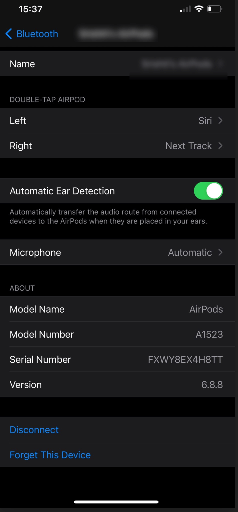
– Mettre à jour les pilotes Bluetooth
Maintenant, nous avons mentionné que la mise à niveau des pilotes Bluetooth est l'une des meilleures mesures pour résoudre les AirPod qui ne fonctionnent pas sous Windows 10 ou même si vous rencontrez des problèmes tels que les AirPod vus connectés mais que vous n'entendez toujours pas les sons. L'un des moyens les plus simples de mettre à jour ou d'installer les derniers pilotes Bluetooth consiste à utiliser un logiciel tiers de mise à jour des pilotes.
Advanced Driver Updater, par exemple, est sans aucun doute l'un des meilleurs utilitaires de mise à jour de pilotes. Alors, qu'est-ce qu'Advanced Driver Updater ?
C'est un utilitaire qui peut prendre le mal de tête de rechercher les bons pilotes. À l'aide de cet outil de mise à jour des pilotes, vous pouvez facilement installer et mettre à jour les bons pilotes pour Windows, et cela aussi en quelques clics simples.
Comment fonctionne la mise à jour avancée des pilotes ?
Télécharger le programme de mise à jour avancé des pilotes
- Téléchargez, installez et lancez Advanced Driver Updater
- Cliquez sur Démarrer l'analyse maintenant
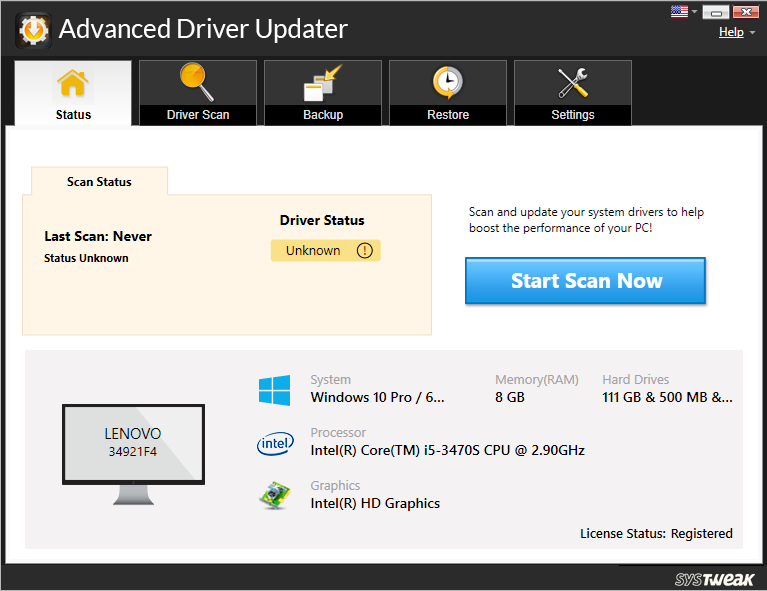
- Dans la liste des pilotes obsolètes, sélectionnez votre pilote Bluetooth obsolète
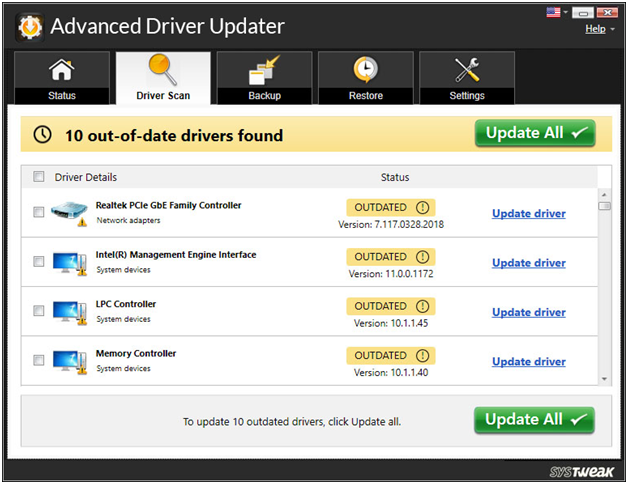
- Cliquez sur l'option Mettre à jour le pilote et attendez la fin du processus.
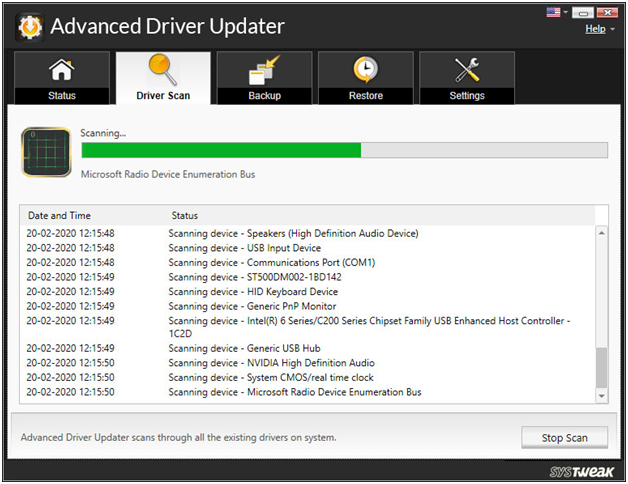

Autres raisons de choisir Advanced Driver Updater
- Vous pouvez créer une sauvegarde des anciens pilotes avant de les mettre à jour
- Restaurer la sauvegarde en cas de problème
- Planifiez l'analyse du pilote à l'heure souhaitée
- Exclure les pilotes inutilisés ou indésirables de la liste d'analyse
- Définissez vos AirPods comme appareil de communication par défaut
Très probablement, vous n'avez pas défini les AirPods comme appareil de communication par défaut. Cette étape est particulièrement connue pour être efficace dans le cas où les AirPods ne se connectent pas à Windows 10 ou que le micro AirPods ne fonctionne pas -
- Faites un clic droit sur l'icône du son présente dans le coin inférieur droit de votre barre des tâches
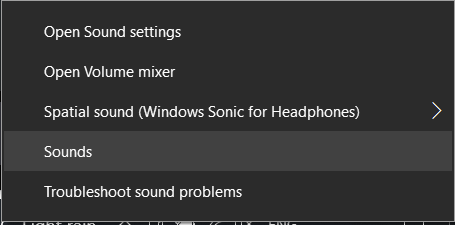
- Cliquez sur Sons
- Cliquez sur l'onglet Lecture (si vous ne l'avez pas encore fait), puis cliquez avec le bouton droit sur les AirPod et choisissez Définir comme périphérique de communication par défaut.
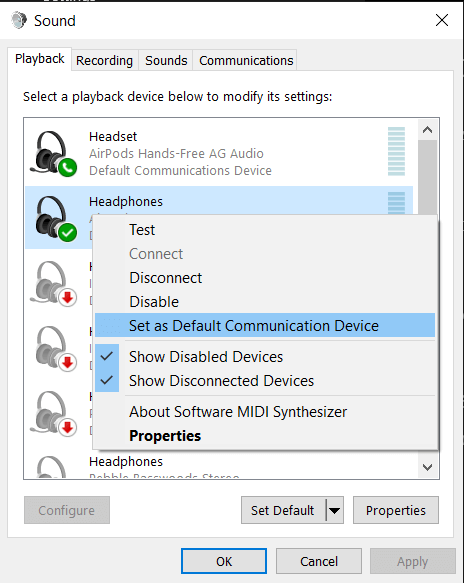
Remarque : votre appareil (AirPods) doit être connecté pour que la fonction définie comme fonction par défaut fonctionne, sinon elle sera grisée
– Gardez vos fenêtres à jour
À chaque mise à jour, Microsoft vise à corriger les problèmes et les vulnérabilités. Et, comme l'ont rapporté de nombreux utilisateurs, les AirPod qui ne se connectent pas à Windows 10 pourraient en faire partie. Pour mettre à jour Windows 10, les étapes sont mentionnées ci-dessous -
- Appuyez sur Windows + I pour ouvrir les paramètres
- Cliquez sur Mise à jour et sécurité et cliquez sur Windows Update
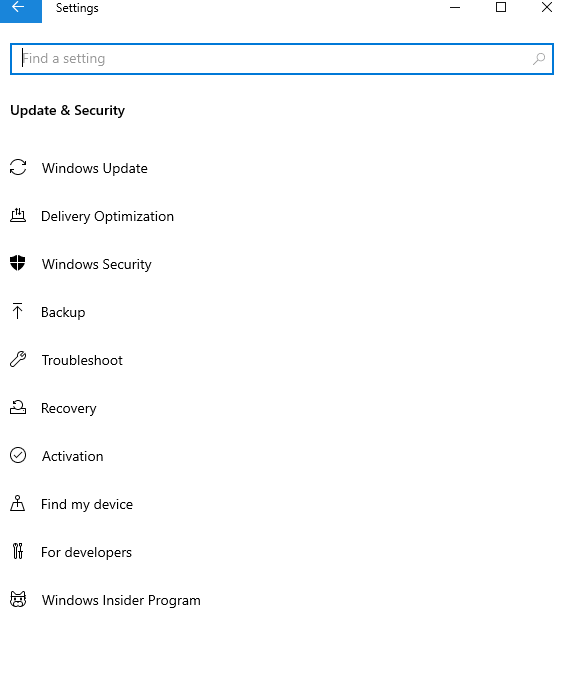
- Dans la partie droite, cliquez sur Vérifier les mises à jour
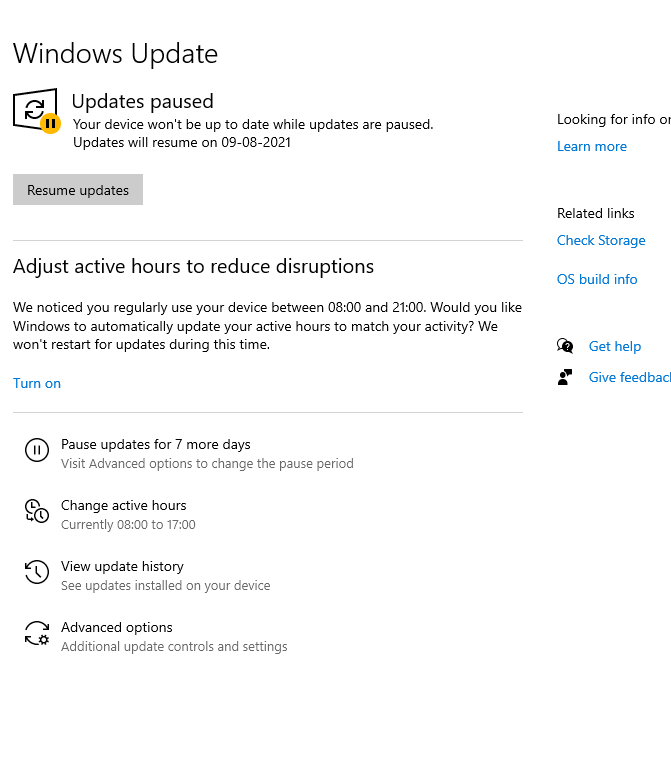
- Si la mise à jour est disponible, récupérez les mises à jour
Redémarrez votre PC et vérifiez maintenant si vous pouvez connecter des AirPod à Windows 10 et s'ils fonctionnent correctement sur votre ordinateur.
- Associez à nouveau les AirPod à votre ordinateur
Peut-être que vous ne parvenez pas à connecter les AirPod à votre ordinateur en raison d'un défaut du module Bluetooth de votre ordinateur. Si tel est le cas, vous pouvez à nouveau essayer d'ajouter des AirPods Pro à votre ordinateur et vérifier si vous avez pu résoudre le problème -
- Tout d'abord, dissociez vos AirPods et assurez-vous qu'ils ne sont également connectés à aucun autre appareil
- Remettez les AirPods dans le boîtier et maintenez le bouton d'appairage enfoncé. Tout en maintenant le bouton d'appairage enfoncé, ouvrez le couvercle du boîtier et attendez de voir un voyant vert clignoter
- Maintenant, relâchez le bouton d'appairage
- Dans votre barre de recherche Windows, tapez Paramètres Bluetooth et autres appareils
- Du côté droit, cliquez sur Ajouter Bluetooth ou un autre appareil
- Sélectionnez Sons, puis passez à l'onglet Lecture
- Faites un clic droit sur AirPods Pro Stereo et sélectionnez Périphérique par défaut
- Répétez le processus mentionné, vérifiez si maintenant votre microphone fonctionne correctement
- Utilisez un adaptateur Bluetooth tiers

Il est tout à fait possible que votre adaptateur Bluetooth intégré ne puisse pas prendre en charge les AirPod, c'est pourquoi vous êtes confronté à tous les types de problèmes. Et, si même après avoir essayé les étapes ci-dessus, vous constatez que les AirPod ne fonctionnent toujours pas sur votre ordinateur portable ou PC Windows 10, vous pouvez essayer un adaptateur Bluetooth tiers. De nombreux utilisateurs ont signalé que l'achat et l'utilisation d'un adaptateur Bluetooth résolvaient des problèmes.
Emballer:
Vos AirPod fonctionnent-ils correctement sous Windows 10 ? Ou, plus précisément, êtes-vous désormais en mesure de connecter des AirPod à Windows 10 ? Si oui, laquelle des méthodes ci-dessus a fait des merveilles pour vous. Si vous avez aimé ce que vous avez lu, donnez un coup de pouce à ce blog et pour plus de mises à jour de ce type, continuez à lire Tweak Library.