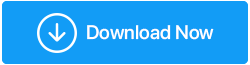Corrigé - Impossible d'accéder au Gestionnaire de périphériques dans Windows 10
Publié: 2020-12-01L'importance du Gestionnaire de périphériques Windows 10 ne peut être soulignée. Mais que se passe-t-il si vous ne pouvez pas accéder au Gestionnaire de périphériques dans Windows 10 ? Que faire si votre gestionnaire de périphériques est bloqué par l'administrateur ? Dans ce blog, nous couvrirons tous ces aspects et bien d'autres. Mais, avant cela, réfléchissons à une question importante -
Que faire si vous ne pouvez pas accéder au gestionnaire de périphériques sous Windows 10 ?
Ne t'inquiètes pas! Si vous ne pouvez pas accéder à votre gestionnaire de périphériques Windows 10, voici quelques-unes des solutions probables que vous pouvez essayer pour vous aider à résoudre le problème -
1. Utilisez l'invite de commande
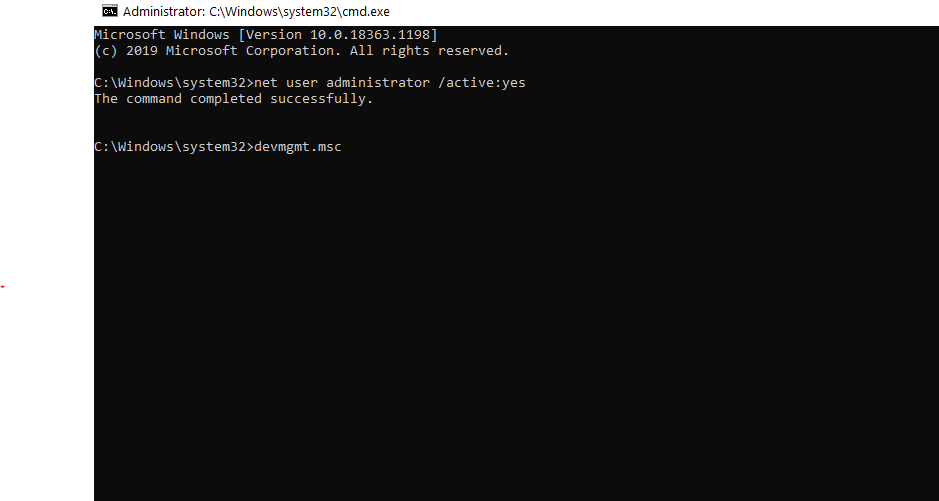
Si vous ne pouvez pas accéder au Gestionnaire de périphériques dans Windows 10 en utilisant la route habituelle, vous pouvez essayer d'activer le compte administrateur masqué à l'aide de l' invite de commande . En faisant cela, vous devriez pouvoir relancer le Gestionnaire de périphériques. Voici les étapes pour faire de même -
1. Dans la zone de recherche Windows, tapez cmd
2. Dans la partie droite, choisissez Exécuter en tant qu'administrateur . Vous pouvez également ouvrir la boîte de dialogue Exécuter (touches Windows + R), taper cmd et appuyer sur Ctrl + Maj + Entrée (cette étape peut notamment être utile au cas où vous ne parviendriez pas à taper dans la barre de recherche de Windows 10 )
3. Une fois que la fenêtre d'invite de commande s'ouvre, tapez la commande mentionnée ci-dessous -
administrateur de l'utilisateur net /actif : oui
4. Maintenant, ouvrez la boîte de dialogue Exécuter (touches Windows + R) et tapez devmgmt.msc
2. Utilisez un logiciel de mise à jour de pilote tiers
Maintenant, l'une des raisons d'utiliser le Gestionnaire de périphériques est de mettre à jour les pilotes de périphérique. Mais, comme dans notre cas, nous ne pouvons pas accéder au Gestionnaire de périphériques, un logiciel de mise à jour de pilote tiers peut être utile, en particulier dans les cas où il est crucial de mettre à jour un pilote. Smart Driver Care est l'un des meilleurs logiciels de mise à jour de pilotes qui peut vous aider à trouver et à mettre à jour des pilotes incompatibles, obsolètes et corrompus, en particulier dans les cas où vous ne pouvez tout simplement pas accéder au Gestionnaire de périphériques sous Windows 10.
Qu'est-ce que le Smart Driver Care ?
Smart Driver Care est un outil de mise à jour de pilote puissant et efficace qui analyse votre PC Windows à la recherche de pilotes manquants, obsolètes et incompatibles et les met à jour en un seul clic. Voici quelques-unes de ses fonctionnalités -
| Smart Driver Care - Fonctionnalités en un coup d'œil |
|---|
Remarque : La version gratuite vous permet de mettre à jour les pilotes en une journée Versions Windows prises en charge : 10/8.1/8/7 Prix : 39,95 $ Cliquez ici pour télécharger Smart Driver Care Pourquoi Smart Driver Care est l'outil de mise à jour de pilote n°1 pour Windows |
Maintenant, voici comment vous pouvez prendre l'aide de Smart Driver care et résoudre le problème -
1. Téléchargez et installez Smart Driver Care.
2. Cliquez sur Analyser les pilotes. Smart Driver Care analysera ensuite votre ordinateur à la recherche de pilotes obsolètes, corrompus ou problématiques.
3. Vous pouvez soit mettre à jour tous les pilotes en même temps, soit sélectionner des pilotes individuels, puis cliquer sur l'option Mettre à jour le pilote placée à côté de chaque pilote.
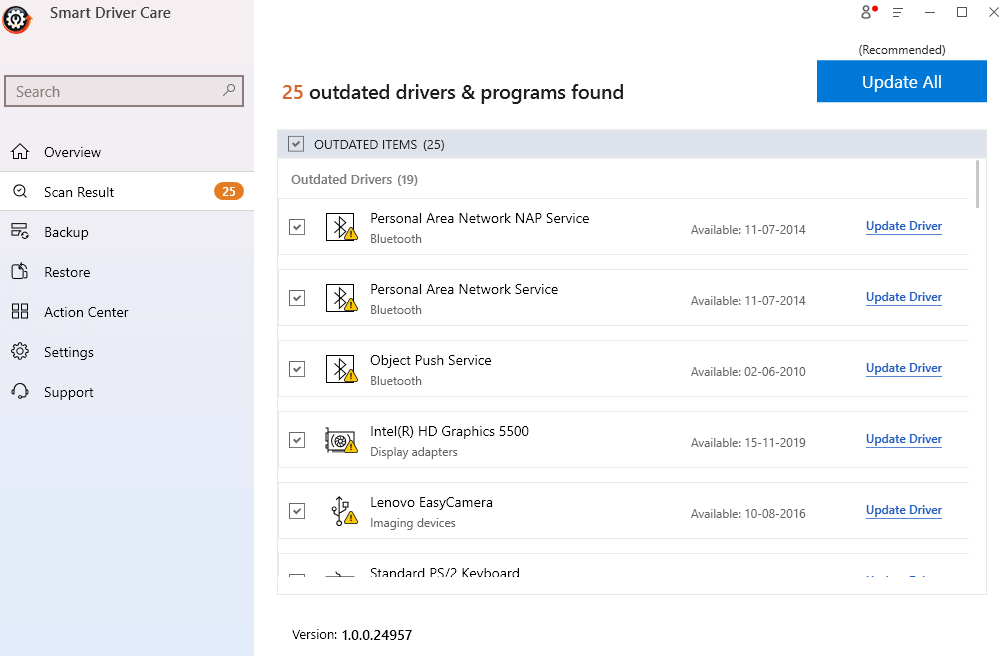
4. Dans ce cas, vous pouvez localiser votre pilote réseau et cliquer sur Mettre à jour le pilote.
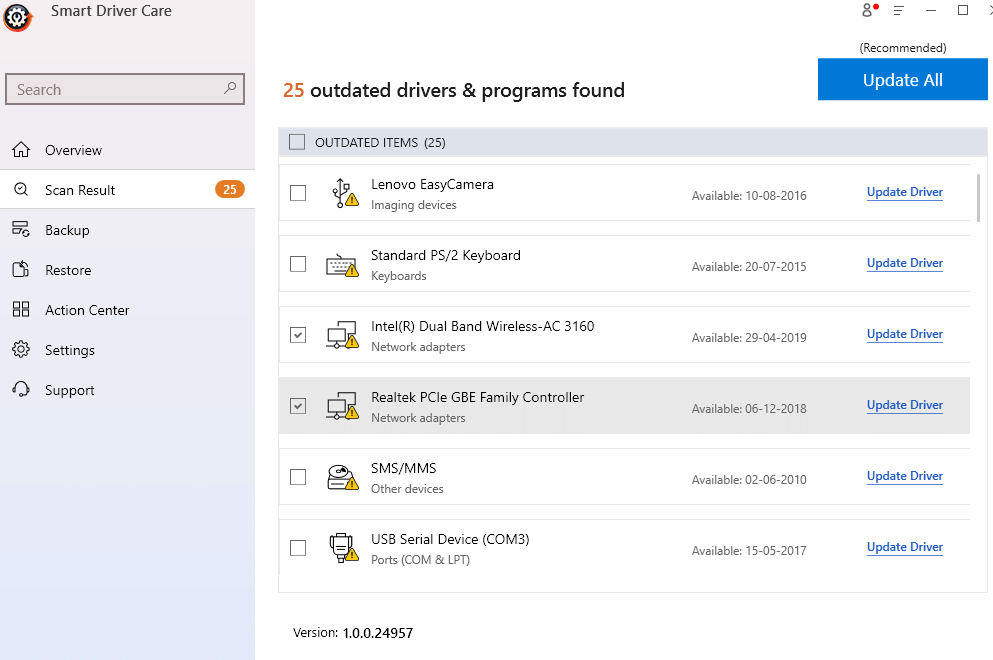
5. Attendez que le processus soit terminé.
3. Accédez au gestionnaire de périphériques via l'explorateur de fichiers
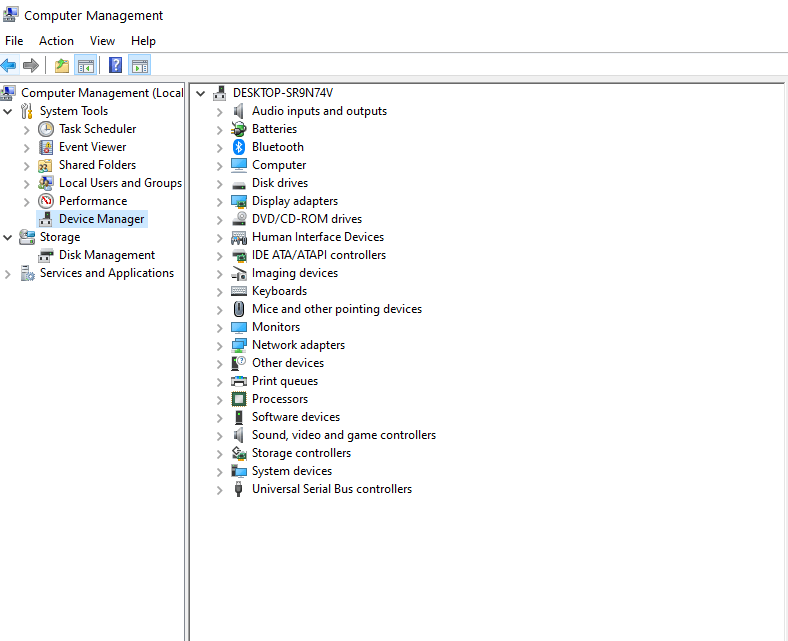
L'explorateur de fichiers est encore un autre moyen d'accéder au gestionnaire de périphériques -

1. Ouvrez l' explorateur de fichiers
2. Dirigez-vous vers Ce PC et faites un clic droit dessus
3. Cliquez sur Gérer
4. Lorsque la fenêtre Gestion de l'ordinateur s'ouvre, localisez le Gestionnaire de périphériques sur le côté gauche et cliquez dessus
C'est ça! Vous pourrez accéder à tous les appareils et à partir de là, vous pourrez gérer et apporter des modifications.
4. Utilisez les propriétés système pour ouvrir le gestionnaire de périphériques
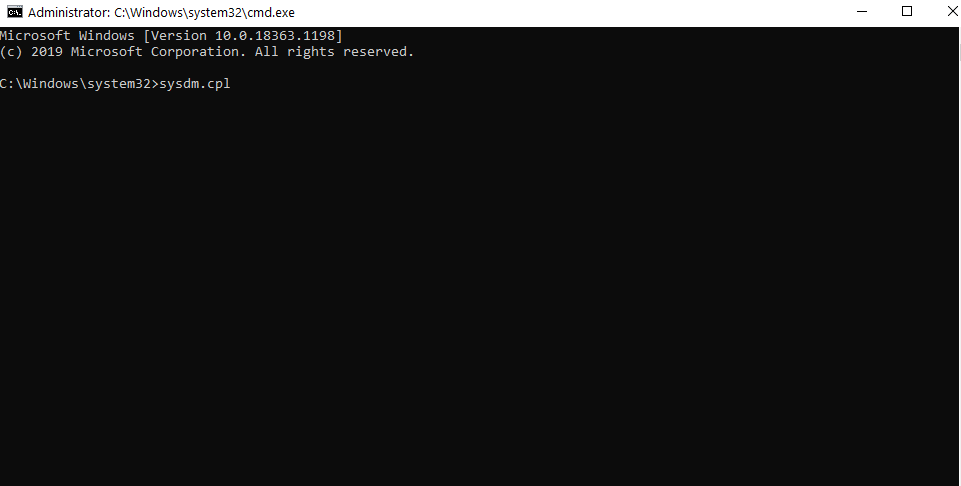
Il existe plusieurs façons d'ouvrir le Gestionnaire de périphériques dans Windows 10. Ainsi, une autre façon d'ouvrir le Gestionnaire de périphériques consiste à utiliser les Propriétés système. En fait, cette méthode peut être utile dans le cas où le Gestionnaire de périphériques est bloqué par l'administrateur. Pour faire ça -
1. Ouvrez la boîte de dialogue Exécuter en appuyant sur les touches Windows + R
2. Tapez sysdm.cpl et appuyez sur Entrée
3. Lorsque la fenêtre Propriétés système s'ouvre, cliquez sur l'onglet Matériel
4. Cliquez sur Gestionnaire de périphériques
La fenêtre du Gestionnaire de périphériques devrait apparaître sur votre écran.
5. Désactiver la fonction SmartScreen
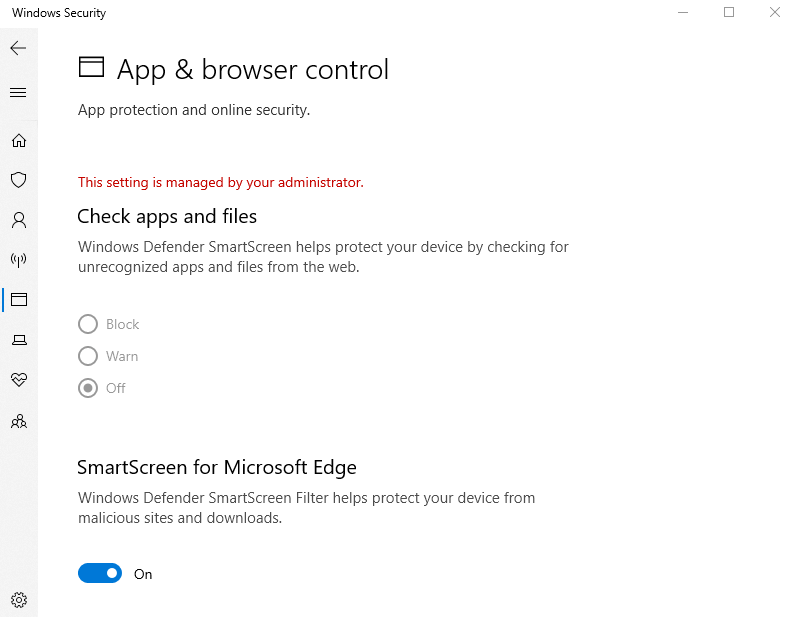
De nombreux utilisateurs ont signalé que dès qu'ils ont essayé d'ouvrir le Gestionnaire de périphériques, ils ont reçu un message indiquant que MMC ne peut pas ouvrir le fichier C:\WINDOWS\system32\devmgmt.msc . Et, il va sans dire que cela pourrait être l'une des raisons pour lesquelles votre gestionnaire de périphériques est bloqué ou pourquoi vous ne pouvez pas accéder au gestionnaire de périphériques dans Windows 10. La désactivation de la fonction SmartScreen peut vous aider à résoudre le problème -
1. Tapez Centre de sécurité Windows dans la barre de recherche Windows
2. Cliquez sur Contrôle de l'application et du navigateur
3. Sous SmartScreen pour Microsoft Edge , basculez le commutateur vers la gauche pour le désactiver
6. Accédez au gestionnaire de périphériques via PowerShell
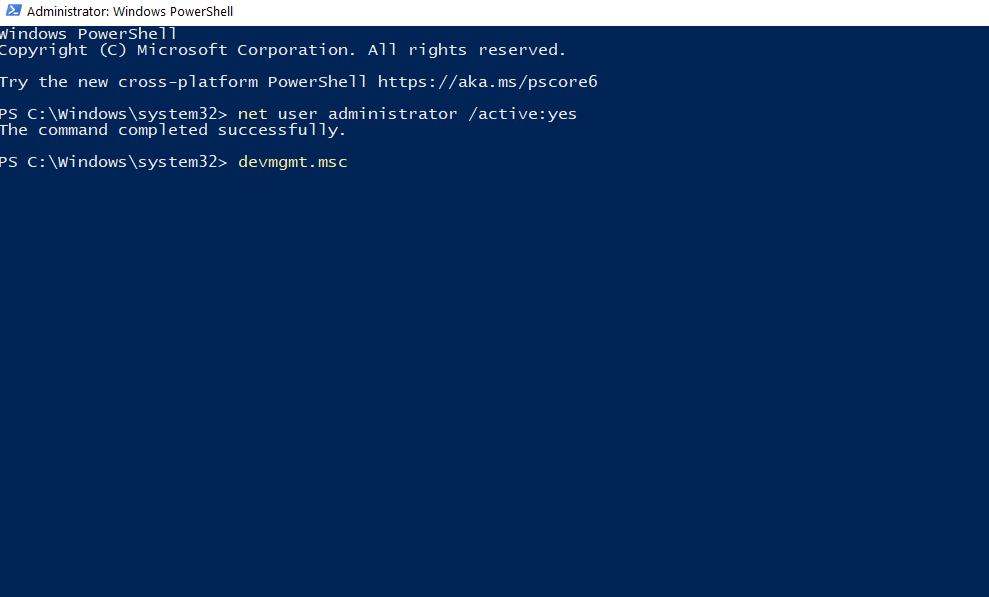
Si rien ne va dans votre sens et que vous ne parvenez pas à ouvrir le Gestionnaire de périphériques sous Windows, vous pouvez utiliser le PowerShell administratif pour l'ouvrir -
1. Appuyez sur Windows + R pour ouvrir la boîte de dialogue Exécuter
2. Tapez PowerShell et appuyez sur Ctrl + Maj + Entrée
3. Cliquez sur Oui lorsque l'invite UAC apparaît
4. Maintenant, exécutez chacune de ces commandes, en appuyant sur Entrée après chaque commande comme mentionné ci-dessous -
administrateur de l'utilisateur net /actif : oui (appuyez sur Entrée)
devmgmt.msc (appuyez sur Entrée)
Questions fréquemment posées
Pourquoi avez-vous besoin du gestionnaire de périphériques ?
Le Gestionnaire de périphériques est l'un des outils d'administration de Windows qui vous permet de contrôler les périphériques connectés à votre PC. Vous pouvez gérer le clavier, la souris, le moniteur, les adaptateurs d'affichage, les disques durs externes à l'aide du Gestionnaire de périphériques et exécuter des fonctions telles que l'installation/la désinstallation/la mise à jour/la restauration des pilotes, vérifier l'état de tout périphérique et rechercher les périphériques qui peuvent avoir été connectés au PC .
Pourquoi ne puis-je pas accéder au gestionnaire de périphériques ?
Il existe plusieurs raisons pour lesquelles vous ne pourrez peut-être pas accéder au Gestionnaire de périphériques sous Windows 10, l'une d'entre elles étant bloquée par l'administrateur ou un problème système affectant votre ordinateur. Dans la plupart des cas, les correctifs ci-dessus fonctionneraient.
Comment ouvrir le gestionnaire de périphériques ?
Dans des circonstances normales, vous pouvez simplement ouvrir le Gestionnaire de périphériques en appuyant sur les touches Windows + R , puis en tapant devmgmt.msc suivi de Enter . Cependant, si vous ne pouvez pas accéder au Gestionnaire de périphériques de cette manière, vous pouvez opter pour les correctifs mentionnés ci-dessus.
Emballer
Nous espérons que vous pourrez désormais accéder au Gestionnaire de périphériques sur votre ordinateur ou ordinateur portable Windows 10 sans aucun problème. Si vous avez aimé le blog, donnez-lui un coup de pouce et partagez-le avec vos amis. Vous pouvez nous trouver sur Facebook, Twitter, Instagram, Pinterest et Flipboard. Vous pouvez également vous abonner à notre chaîne YouTube.