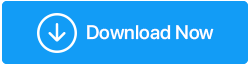Corrigé : l'ordinateur s'allume mais ne s'affiche pas
Publié: 2020-08-05Vous allumez votre ordinateur mais il n'y a pas d'affichage sur le moniteur. Quoi de plus frustrant que cette situation lorsque vous voyez les lumières clignoter sur l'armoire de l'ordinateur, entendez le bruit d'un ventilateur d'ordinateur en marche et d'un disque dur mais rien ne s'affiche sur l'écran de l'ordinateur. Mais croyez-moi, vous n'êtes pas seul, pendant que vous lisez cet article, plusieurs utilisateurs sont actuellement confrontés à ce problème.
Cependant, comme chaque problème a une solution, il en va de même pour ce problème. Dans cet article, nous avons accumulé quelques étapes testées qui ont fonctionné pour les utilisateurs qui ne pouvaient voir aucun affichage sur leur moniteur.
Alors sans plus tarder, commencez à suivre chaque étape de dépannage avant que votre problème ne soit résolu
Lisez également: Comment réparer l'erreur "Le pilote d'affichage a cessé de répondre et a récupéré" sous Windows 10
Vérifiez si le moniteur fonctionne correctement
Le moniteur est le périphérique d'affichage qui affiche la sortie visuelle de l'ordinateur. Cela signifie que si le moniteur ne fonctionne pas correctement, même le fait d'allumer l'ordinateur n'affichera rien. Donc, pour commencer vérifiez tout d'abord que vous avez bien allumé le moniteur. Vous pouvez allumer le moniteur en appuyant simplement sur le bouton d'alimentation du moniteur.
Si le moniteur ne s'allume pas même après avoir appuyé sur le bouton d'alimentation, vérifiez les câbles d'alimentation pour exclure toute possibilité de connexions lâches qui empêchent le moniteur de s'allumer. Vous pouvez débrancher l'adaptateur secteur relié au moniteur et de la source d'alimentation, puis le rebrancher. Vérifiez également le câble vidéo, s'il est endommagé, essayez avec un nouveau câble vidéo.
Remarque : Surveillez également les connecteurs de port à la fois sur votre ordinateur et sur le moniteur. Si une broche des connecteurs de port est tordue ou endommagée, rien ne s'affichera également sur le moniteur. Dans un tel cas, vous devez à nouveau vous rendre dans un magasin d'informatique local.
Vous pouvez également essayer avec un autre moniteur pour vérifier si le problème vient du moniteur ou s'il y a d'autres problèmes matériels. Si le changement de moniteur résout les problèmes, vous devez faire réparer votre moniteur. Si le problème persiste même en changeant de moniteur, essayez le correctif suivant.
Réinitialiser les paramètres du BIOS par défaut
Avez-vous récemment mis à jour votre BIOS et avez-vous commencé à rencontrer des problèmes par la suite ? Ensuite, vous devez réinitialiser les paramètres du BIOS par défaut, car des paramètres du BIOS incorrects peuvent entraîner la disparition de l'affichage du PC. Mais la bonne nouvelle est que la réinitialisation des paramètres du BIOS par défaut peut résoudre le problème.
Pour ce faire, suivez les étapes ci-dessous :
- Continuez à appuyer sur le bouton d'alimentation de votre ordinateur jusqu'à ce que l'ordinateur s'éteigne.
- Éteignez maintenant la prise de courant sur laquelle l'ordinateur est connecté. Comme précédemment, nous vous recommandons à nouveau de débrancher le cordon de l'alimentation.
- Ouvrez le boîtier de l'ordinateur et recherchez la batterie CMOS (pile bouton argentée) sur la carte mère et retirez-la de la fente. Vous pouvez facilement le retirer avec votre ongle.

Img Src : https://store.hp.com/ - Attendez maintenant environ 5 à 10 minutes avant de le remettre dans l'emplacement de la carte mère.
- Rebranchez tous les câbles à la prise de courant et rallumez votre ordinateur.
Espérons que cela résoudra le problème.
Déconnectez tous les périphériques connectés de l'ordinateur
Pour tirer le meilleur parti de l'ordinateur, nous attachons différents types de périphériques, comme le clavier. Souris, webcam, joystick, scanner, imprimante, etc. Mais si l'un de ces périphériques tombe en panne, votre ordinateur n'affichera aucun affichage même s'il est allumé.
Pour résoudre ce problème, vous devez vérifier chaque périphérique individuellement en suivant les étapes ci-dessous.
- Éteignez l'ordinateur en appuyant longuement sur le bouton d'alimentation.
- Déconnectez maintenant tous les périphériques connectés à votre ordinateur (comme le clavier, la souris, l'imprimante, la webcam, etc.)
- Une fois déconnecté, rallumez l'ordinateur. Si l'ordinateur démarre correctement et que vous voyez l'affichage sur le moniteur, le problème est dû à un périphérique défectueux.
- Pour déterminer le périphérique défectueux, vous devez attacher chacun à la fois. Une fois que vous êtes en mesure de localiser l'appareil coupable, essayez de le remplacer par un autre (si un autre est disponible avec vous).
Vous pouvez également contacter le fabricant de l'appareil pour obtenir de l'aide s'il est sous garantie.
Si le problème persiste, passez au correctif suivant, qui consiste à réinstaller la RAM

Réinstallez la RAM de votre ordinateur
La RAM chargée d'effectuer tout le traitement sur votre ordinateur si elle n'est pas correctement installée sur son emplacement peut entraîner le problème de l'absence d'affichage sur le moniteur. Veuillez noter que pour placer correctement la RAM dans son emplacement, vous devez être prudent. Et si vous avez des doutes alors il vaut mieux consulter un expert en informatique.

- Pour commencer, éteignez l'ordinateur en appuyant longuement sur le bouton d'alimentation.
- Éteignez maintenant la prise de courant sur laquelle l'ordinateur est connecté. Nous vous recommandons également de débrancher le cordon de la prise.
- Ouvrez maintenant le boîtier de l'ordinateur et retirez la RAM de l'emplacement mémoire de la carte mère.
- Nettoyez les broches de la RAM en douceur et remettez-la dans la fente de mémoire. Si vous avez connecté deux RAM à l'ordinateur, retirez-les tous les deux et remettez-les tous les deux dans leurs emplacements respectifs.
- Fermez le boîtier de l'ordinateur et rebranchez tous les câbles et allumez l'alimentation.
Maintenant, rallumez votre ordinateur pour vérifier s'il a résolu le problème. Si cela a résolu le problème, alors c'est génial. Si ce n'est pas le cas, passez à l'étape suivante.
Conseil recommandé : mettez à jour les pilotes obsolètes
Un pilote vidéo obsolète peut entraîner de nombreux problèmes, notamment l'absence d'affichage, même si le PC est allumé. Donc, pour éviter tout problème lié à l'affichage, nous vous recommandons de mettre à jour vos pilotes d'affichage au plus tard. Pour mettre à jour les pilotes obsolètes, vous avez deux options :
- Mettez à jour manuellement les pilotes en visitant le site Web du fabricant de l'appareil et en recherchant les pilotes compatibles en fonction du système d'exploitation (bit et version) installé sur votre ordinateur. (Risqué et non recommandé)
- Mise à jour automatique des pilotes à l'aide d'un outil de mise à jour de pilote dédié. Vous n'avez pas besoin de rechercher le site Web du fabricant ni de vous soucier d'obtenir le pilote compatible.
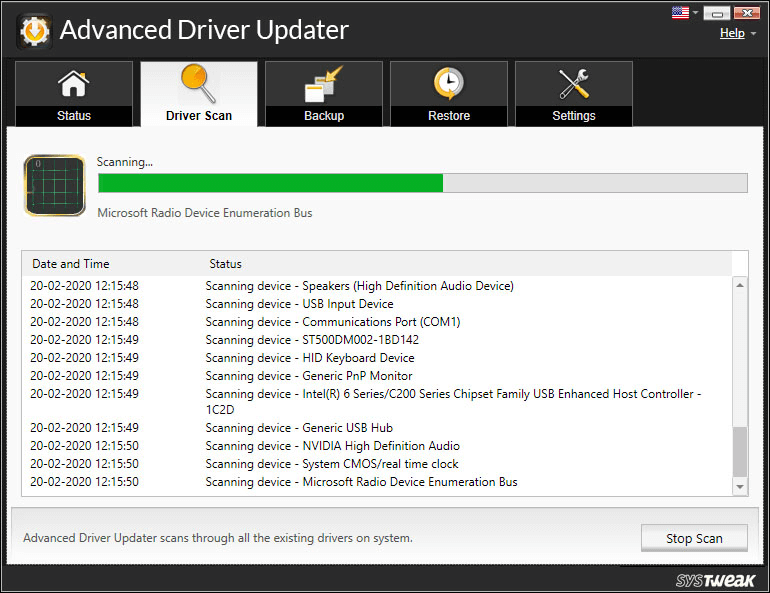
Notre recommandation pour un outil de mise à jour automatique des pilotes est Advanced Driver Updater. Cet outil étonnant de Systweak (une société de logiciels au service de millions de clients au cours des deux dernières décennies) dispose d'un moteur d'analyse avancé qui analyse rapidement mais en profondeur votre PC complet à la recherche des pilotes obsolètes. Une fois l'analyse terminée, il présente une liste complète de tous les pilotes obsolètes de votre PC. Vous pouvez ensuite mettre à jour un pilote obsolète individuel ou tous à la fois avec les derniers pilotes. Le produit effectue également une sauvegarde complète de tous les pilotes avant de les mettre à jour, de sorte que dans les cas les plus rares, si quelque chose ne va pas, vous pouvez les rétablir.
Cliquons, téléchargeons, installons et explorons ce logiciel avancé de mise à jour du pilote pour Windows 10.
Et quoi de plus, la société sauvegarde son produit Advanced Driver Updater avec une garantie de remboursement de 60 jours sans poser de questions.
A lire aussi : Comment réinstaller les pilotes graphiques sous Windows 10
Conclusion
Votre ordinateur s'allume mais n'affiche aucun affichage, cela semble vraiment être un problème épouvantable. Mais les méthodes énumérées ci-dessus vous aideront à résoudre efficacement ce problème. De plus, indiquez-nous dans la zone de commentaire ci-dessous laquelle des étapes a fonctionné pour vous. Et si vous trouvez une autre méthode de dépannage qui vous a aidé à résoudre le problème, faites-le nous savoir également dans la section des commentaires.
Pour vous tenir au courant de tous ces guides de dépannage et des derniers articles sur les tendances, suivez-nous sur nos plateformes de médias sociaux qui se trouvent sur le côté gauche de votre écran.
Prochaine lecture :
Meilleurs outils et logiciels de surveillance réseau de 2020
Meilleur logiciel de moniteur multiple pour Windows 10