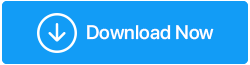Corrigé : erreur DNS_PROBE_FINISHED_BAD_CONFIG
Publié: 2020-10-06Obtenez-vous une erreur DNS_PROBE_FINISHED_BAD_CONFIG lors de la connexion à Internet ? Vous avez redémarré votre ordinateur, déconnecté et reconnecté au réseau mais le message d'erreur persiste toujours ? Ne vous inquiétez pas car vous avez atterri au bon endroit et nous sommes là pour vous aider.
Dans cet article, nous avons résumé divers correctifs qui vous aideront à corriger définitivement cette erreur et vous accédez à Internet comme avant, sans aucun message d'erreur.
Lisez également : Comment corriger l'erreur ERR_EMPTY_RESPONSE sur Google Chrome
Causes de l'erreur DNS_PROBE_FINISHED_BAD_CONFIG
Fondamentalement, l'erreur DNS_PROBE_FINISHED_BAD_CONFIG se produit lorsque votre connexion réseau est confrontée à des moments difficiles et que votre serveur DNS ne répond pas. De plus, certains utilisateurs pensent qu'il s'agit d'un problème spécifique au navigateur Chrome, mais ce n'est pas vrai. Les utilisateurs utilisant d'autres navigateurs ont également rencontré cette erreur. De plus, avec les utilisateurs de PC, cette erreur est rencontrée par les utilisateurs sur leurs appareils Android. Par conséquent, nous vous avons fourni les étapes ci-dessous qui vous aideront à ne pas résoudre ce problème sur votre ordinateur mais également sur un appareil Android.
Correctif 1 : Redémarrez le routeur
Il s'agit d'une règle générale, alors si vous rencontrez des problèmes liés au réseau, la toute première étape que vous devez essayer est de redémarrer votre routeur. En outre, c'est l'un des processus les plus simples dans lequel tout ce que vous avez à faire est d'éteindre votre routeur> de le débrancher de la source d'alimentation> d'attendre 60 secondes, puis de le rebrancher à la source d'alimentation et de l'allumer. Cela réinitialisera l'adresse IP et corrigera probablement l'erreur, DNS_PROBE_FINISHED_BAD_CONFIG.
Correctif 2 : Libérez et renouvelez votre adresse IP
Avez-vous déjà remarqué que les sites Web que vous avez visités précédemment se chargent plus rapidement que les sites Web auxquels vous accédez pour la première fois ? Est-ce que tu sais pourquoi? C'est parce que le système d'exploitation Windows stocke les données DNS du site Web dans son cache après votre première visite. Cela vous aide à accéder plus rapidement au site Web à l'avenir. Bien qu'il n'y ait rien de mal à cette approche, elle ne fait que rendre l'accessibilité plus rapide. Mais si le site Web est déplacé vers un autre emplacement entraînant le changement de son adresse IP, vous pouvez recevoir des erreurs DNS telles que DNS_PROBE_FINISHED_BAD_CONFIG.
Cependant, vous pouvez facilement le réparer en vidant le cache DNS, puis en renouvelant l'adresse IP.
Pour ce faire, suivez les étapes ci-dessous :
1. Ouvrez la boîte de commande Exécuter en appuyant simultanément sur la touche du logo Windows + la touche R.
2. Tapez maintenant cmd dans la case et appuyez sur la touche Entrée. Cela ouvrira la fenêtre d'invite de commande. Vous pouvez également cliquer sur le bouton Windows et dans la zone de recherche, tapez l'invite de commande et cliquez sur l'invite de commande dans les premiers résultats.
3. Dans la fenêtre d'invite de commande, tapez la commande suivante ipconfig /release et appuyez sur la touche Entrée de votre clavier. Votre connexion active se déconnectera et se reconnectera automatiquement après quelques secondes.
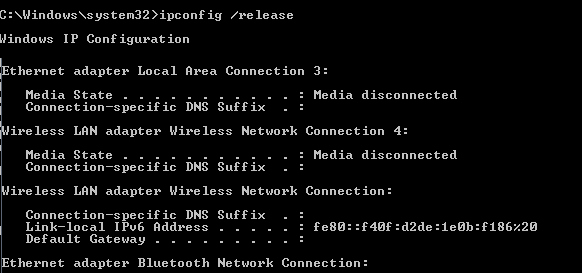
4. Tapez maintenant ipconfig /flushdns et appuyez à nouveau sur la touche Entrée de votre clavier. Un message vous demandera de confirmer que le DNS a été vidé avec succès.
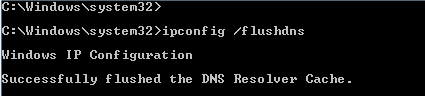
5. Tapez ensuite la commande ipconfig /renew et appuyez à nouveau sur la touche Entrée. Cette commande demandera une nouvelle adresse IP au serveur DHCP.
6. Essayez maintenant d'ouvrir à nouveau le site Web pour vérifier si le problème est résolu ou si vous recevez toujours un message d'erreur.
Correctif 3 : modifier les paramètres du serveur DNS
Si la méthode ci-dessus de libération et de renouvellement de l'adresse IP a fonctionné pour vous, vous n'avez pas besoin de modifier les paramètres de votre serveur DNS. Mais si vous recevez toujours le message d'erreur, changez de serveur DNS.
Habituellement, lorsqu'un utilisateur essaie de se connecter à Internet, le fournisseur de services Internet, également appelé FAI, attribue automatiquement un serveur DNS. Mais si le serveur DNS attribué rencontre des problèmes ou des problèmes, vous obtiendrez probablement une erreur DNS_PROBE_FINISHED_BAD_CONFIG.
Mais heureusement, vous avez toujours la possibilité de remplacer le serveur DNS par un serveur disponible.
Remarque : bien qu'il existe plusieurs serveurs DNS gratuits disponibles, nous vous recommandons strictement d'utiliser le serveur DNS public de Google pour des raisons de sécurité et de stabilité.
Pour changer de serveur DNS sur votre ordinateur, suivez les étapes ci-dessous :
1. Cliquez avec le bouton droit sur l'icône du réseau qui se trouve dans le coin inférieur droit de l'écran dans la barre des tâches. Dans les options disponibles, cliquez sur l'option Ouvrir le Centre Réseau et partage pour ouvrir l'écran Centre Réseau et partage.
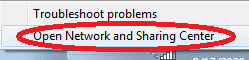
2. Vous pouvez également ouvrir l'écran Centre Réseau et partage à partir des paramètres Windows. Ouvrez Paramètres Windows > Réseau et Internet. Cliquez maintenant sur État dans le volet de gauche et dans le volet de droite, sélectionnez l'option Centre Réseau et partage.
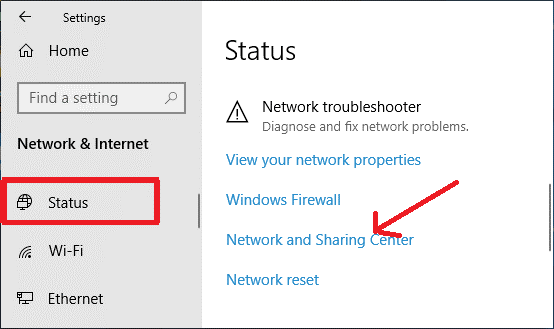
3. Dans l'écran Centre Réseau et partage, cliquez sur le réseau auquel vous êtes actuellement connecté. Vous pouvez le trouver sous Afficher vos réseaux actifs.
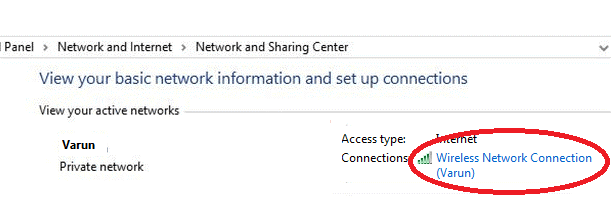
4. Sur l'écran État de la connexion au réseau sans fil, cliquez sur le bouton Propriétés.
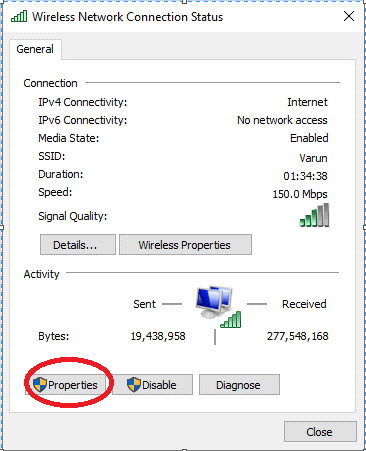
5. Double-cliquez ensuite sur Internet Protocol Version 4.
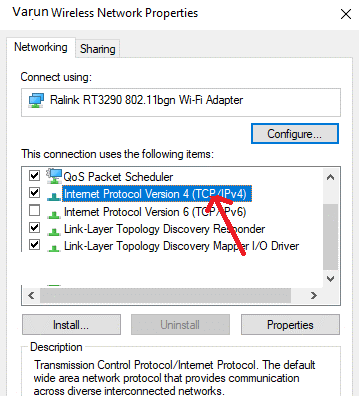
6. Dans la fenêtre des propriétés du protocole Internet version 4(TCP/IPv4), assurez-vous que l'onglet Général est sélectionné. Sélectionnez maintenant Utiliser l'adresse de serveur DNS suivante et saisissez les valeurs 8.8.8.8 dans le champ Serveur DNS préféré et 8.8.4.4 dans le champ Serveur DNS alternatif.

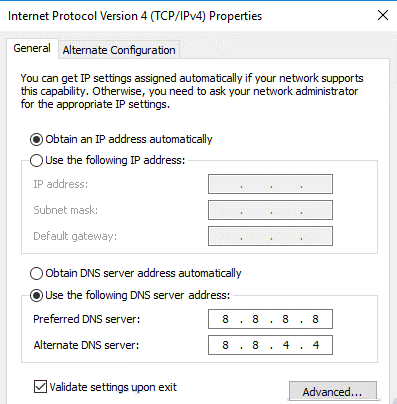
7. Maintenant en bas, cochez l'option Valider les paramètres à la sortie et cliquez sur OK
Si cela ne fonctionne pas, vous pouvez également utiliser l'Open DNS :
Serveur DNS préféré : 208.67.222.222
Serveur DNS alternatif : 208.67.220.220
Ouvrez maintenant le site Web pour vérifier s'il se charge correctement ou si vous recevez toujours le message d'erreur.
Effacer l'historique de navigation et le cache
Que vous visitiez des sites Web commerciaux, des sites Web bancaires, des sites Web de vidéos ou tout autre site Web, vos données de navigation ainsi que le cache seront créés. Bien que cela aide à accélérer le processus de chargement des sites Web pour vos futures visites, un empilement excessif de ces données peut entraîner des erreurs telles que DNS_PROBE_FINISHED_BAD_CONFIG. Donc, vider votre cache et les données de votre navigateur peut vous aider à résoudre cette erreur.
Pour vider le cache sur Chrome, suivez les étapes ci-dessous :
1. Lancez le navigateur Chrome et cliquez sur l'icône de menu dans le coin supérieur droit de l'écran.
2. Dans le menu déroulant, sélectionnez Paramètres.
3. Après avoir sélectionné l'option Confidentialité et sécurité dans le volet de gauche, cliquez sur Effacer les données de navigation dans le volet de droite.
4. Maintenant, dans la zone Effacer les données de navigation, sélectionnez la plage de temps comme Tout le temps et cliquez sur le bouton Effacer les données.
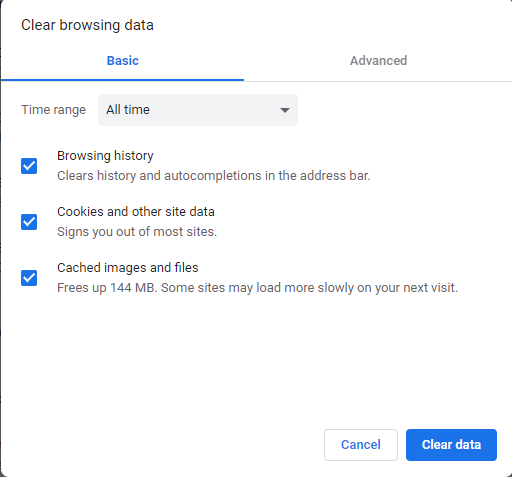
Pour vider le cache sur Firefox, suivez les étapes ci-dessous :
1. Ouvrez le navigateur Firefox et cliquez sur le bouton Menu dans le coin supérieur droit.
2. Dans le menu déroulant, sélectionnez Options.
3. Sélectionnez maintenant Confidentialité et sécurité dans le panneau de gauche. Faites défiler vers le bas jusqu'à ce que vous trouviez Cookies et données de site. Une fois localisé, cliquez sur le bouton Effacer les données.
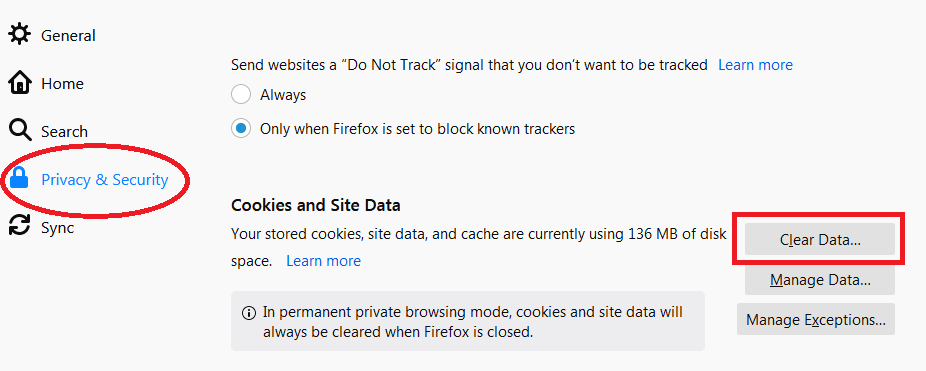
4. Dans la boîte de dialogue qui s'affiche, cochez la case Contenu Web mis en cache et cliquez sur Effacer.
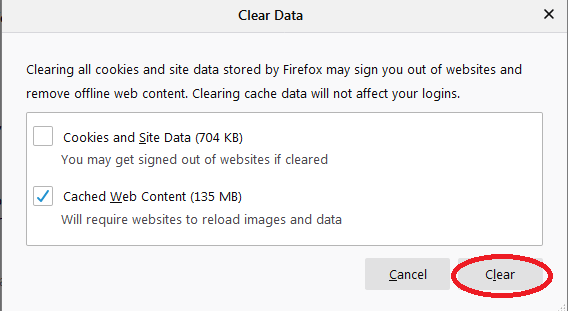
5. Pour effacer le cache et les données de navigation sur le navigateur Safari, lisez notre article Effacer le cache sur Safari et Chrome pour le faire fonctionner plus efficacement !
Maintenant, après avoir vidé le cache du navigateur, essayez de recharger le site Web pour vérifier si l'erreur que vous obtenez est corrigée ou non.
Mettre à jour les pilotes réseau obsolètes ou corrompus
Si vous n'avez pas mis à jour vos pilotes réseau depuis de nombreuses années, il y a de fortes chances que l'erreur DNS_PROBE_FINISHED_BAD_CONFIG soit due à un pilote obsolète. Il y a quelques années, la mise à jour de tout pilote de votre ordinateur est une tâche ardue qui ne peut être effectuée que par un professionnel qualifié. Mais grâce à la technologie qui a rendu la mise à jour du pilote si facile qu'un utilisateur novice peut le faire en un rien de temps. Comment? La réponse est simple, avec un outil de mise à jour des pilotes qui analyse d'abord votre ordinateur pour tous les pilotes obsolètes, puis fournit les pilotes les plus récents et compatibles que vous pouvez installer en un seul clic.
Bien qu'il existe divers outils de mise à jour de pilotes disponibles sur le marché, notre recommandation est Systweak Advanced Driver Updater qui dispose d'un moteur d'analyse rapide et d'une énorme base de données de pilotes compatibles et mis à jour.
Pour commencer, téléchargez Advanced Driver Updater à partir d'ici
Lire la critique complète de Advanced Driver Updater
Après avoir téléchargé le produit, installez-le simplement sur votre ordinateur comme vous installez n'importe quel autre logiciel sur votre ordinateur. Une fois que vous avez installé le produit, il vous suffit de cliquer sur le bouton Démarrer l'analyse maintenant et le produit commencera à rechercher les pilotes obsolètes sur votre ordinateur.
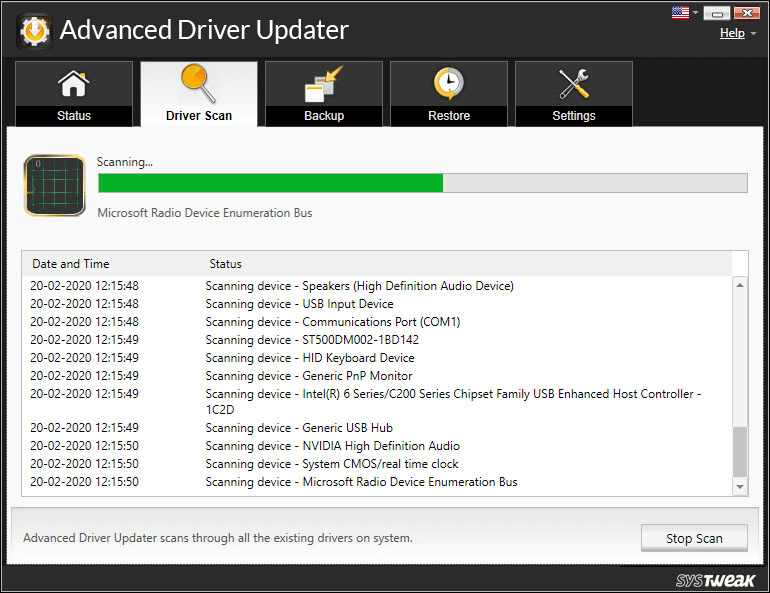
Croyez-moi, cela ne prendra pas plus de quelques minutes. Une fois l'analyse terminée, le produit listera tous les pilotes obsolètes. Et pour réparer ces pilotes obsolètes, il vous suffit de cliquer sur le bouton Tout mettre à jour.
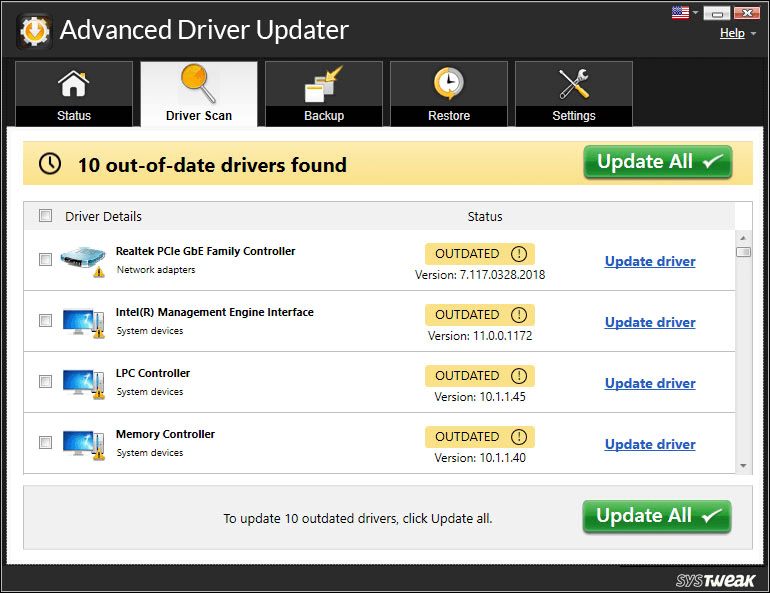
N'est-ce pas facile. C'est comme obtenir un pilote mis à jour d'un simple clic.
Maintenant, si l'erreur est due à un pilote réseau obsolète, après la mise à jour du pilote avec Advanced Driver Updater, l'erreur sera corrigée.
Astuce bonus : Correction de l'erreur DNS_PROBE_FINISHED_BAD_CONFIG sur Android
L'erreur DNS_PROBE_FINISHED_BAD_CONFIG Error n'est pas limitée aux ordinateurs, car de nombreux utilisateurs ont également signalé cette erreur sur les appareils Android. Cependant, cela peut être facilement résolu en modifiant les paramètres DNS. Pour ce faire, suivez les étapes ci-dessous :
1. Ouvrez Paramètres sur votre appareil Android et appuyez sur Réseau et Internet > Wi-Fi.
2. Appuyez sur le réseau Wi-Fi auquel vous êtes connecté.
3. Maintenant, sur la page des détails du réseau, appuyez sur l'icône en forme de crayon qui se trouve dans le coin supérieur droit.
4. Appuyez sur Options avancées dans la boîte qui apparaît.
5. Appuyez ensuite sur les paramètres IP et sélectionnez Statique.
6. Faites maintenant défiler et remplacez les valeurs par défaut par 8.8.8.8 et 8.8.4.4 dans les champs DNS 1 et DNS 2 respectivement.
7. Appuyez sur le bouton Enregistrer pour enregistrer les paramètres.
8. Maintenant, une fois que vous avez remplacé le DNS par défaut par un nouveau DNS, vous pouvez facilement naviguer sur le Web sans aucun message d'erreur.
A lire également : Le téléphone Android ne se connecte pas au Wi-Fi ? Voici comment réparer.
Emballer
Bien que l'erreur DNS_PROBE_FINISHED_BAD_CONFIG soit assez ennuyeuse, nous espérons que les étapes ci-dessus vous ont aidé à résoudre ce problème. Faites-nous savoir dans la zone de commentaire ci-dessous quelles étapes ont fonctionné pour vous. De plus, si vous avez un autre problème sur lequel vous souhaitez avoir besoin de conseils, faites-le nous savoir dans les commentaires ci-dessous ? Nous allons essayer d'écrire un article de dépannage à ce sujet.