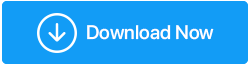[Corrigé] Les doubles moniteurs ne fonctionnent pas sous Windows 10
Publié: 2020-09-05Les doubles moniteurs sont utiles lorsque vous souhaitez afficher la même chose sur deux écrans ou que vous souhaitez étendre votre écran ou peuvent être utiles lorsque votre écran principal crée des problèmes. Pour connecter deux moniteurs, choisissez parmi ce que votre double moniteur doit vous montrer sur Windows 10. Appuyez sur la touche Win + P pour sélectionner parmi plusieurs options.
| Choisissez cette option | Si vous voulez que le double moniteur |
|---|---|
| Écran PC uniquement | Voyez les choses sur un seul écran. (généralement l'écran principal du PC) |
| Dupliquer | Voir le même contenu sur tous vos écrans. |
| Étendre | Affichez le contenu de votre bureau sur plusieurs écrans. L'affichage étendu vous permet de déplacer librement des éléments entre deux écrans. |
| Deuxième écran uniquement | Vous pouvez tout voir sur l'écran/moniteur supplémentaire ou secondaire. |
Puisque vous savez quand connecter le deuxième moniteur à votre système principal, essayez de le connecter. Si vous rencontrez des difficultés telles que le double écran ne fonctionne pas sous Windows 10, ce guide de dépannage est fait pour vous.
Veuillez noter que l'erreur avec le double affichage se produit occasionnellement et en raison de certains problèmes liés au matériel ou au pilote et peut être résolue facilement à l'aide de quelques hacks de dépannage.
Lisez aussi : Meilleur logiciel de moniteur multiple pour Windows 10
Avoir plusieurs moniteurs est un avantage énorme, en particulier lorsque vous travaillez à la maison et que les connecter n'est qu'un processus plug-and-play. Cependant, si vous rencontrez des problèmes avec l'affichage plein écran à deux moniteurs ou si vous trouvez que les deux moniteurs ne fonctionnent pas correctement, vous pouvez choisir parmi de nombreux conseils de dépannage pour vérifier la connexion ou mettre à jour les pilotes manuellement ou utiliser le meilleur programme de mise à jour de pilote comme Smart Driver Care pour Windows. .
Cliquez ici pour télécharger Smart Driver Care
Continuez pendant que nous vous expliquons les étapes de dépannage pour résoudre le deuxième moniteur non détecté sur votre appareil.
Dépannage des moniteurs doubles ne fonctionnant pas sous Windows 10
| Avant de procéder à différentes étapes de dépannage pour l'erreur non détectée du moniteur secondaire, vous devez vous assurer que votre appareil est à jour. Pour vérifier si votre Windows est mis à jour ou non, accédez à Démarrer > Paramètres > Mise à jour et sécurité > Windows Update > Rechercher les mises à jour . Ensuite, regardez les étapes de dépannage expliquées ci-dessous. |
1. Comment résoudre les problèmes lors de la configuration des moniteurs externes (méthodes manuelles)
Pendant que vous essayez de connecter un moniteur externe ou un deuxième moniteur à votre PC, assurez-vous que vous avez sélectionné l' option Étendre dans la liste qui s'ouvre après avoir appuyé sur Win + P. Si vous êtes confronté à une erreur de deuxième moniteur non détecté, essayez ces conseils de dépannage :
une. Dépannage matériel
Suivez les étapes ci-dessous pour commencer le dépannage matériel de base :
- Déconnectez tous les accessoires du PC, c'est-à-dire les stations d'accueil connectées, les adaptateurs et tout autre matériel, cela peut provoquer des conflits.
- Assurez-vous d'utiliser un câble sécurisé pour connecter le deuxième moniteur à votre PC.
- Si vous ne parvenez pas à connecter le deuxième moniteur, essayez de changer le câble.
- Essayez de connecter le moniteur externe à un autre système. Cela vous aidera à déterminer si le problème venait d'un moniteur externe ou de votre moniteur système.
- Essayez de changer de port si votre système possède plusieurs ports de sortie vidéo. Pour cela, branchez votre moniteur externe à d'autres ports de sortie vidéo à partir de HDMI, VGA, DVI et DisplayPort.
- Si votre système possède plusieurs cartes graphiques, essayez de passer à la carte graphique par défaut de votre système.
- Vous devrez peut-être mettre à jour le micrologiciel du système pour corriger les bogues ou les problèmes de compatibilité. Pour cela, vous devez visiter le site Web d'assistance de votre fabricant.
Vous avez essayé toutes ces étapes et vous n'arrivez toujours pas à connecter le deuxième moniteur à votre PC ? Le problème peut être dû au logiciel système. Essayez de résoudre les problèmes liés au logiciel.
b. Forcer Windows 10 à détecter le deuxième moniteur
Si vous avez déterminé que l'erreur ne pose aucun problème avec le matériel, vous pouvez utiliser les paramètres Windows pour détecter avec force le deuxième moniteur. Suivez les étapes ci-dessous pour corriger le « deuxième moniteur non détecté » en utilisant la détection forcée du deuxième écran :
- Ouvrez les paramètres sur votre PC Windows.
- Cliquez sur Système .
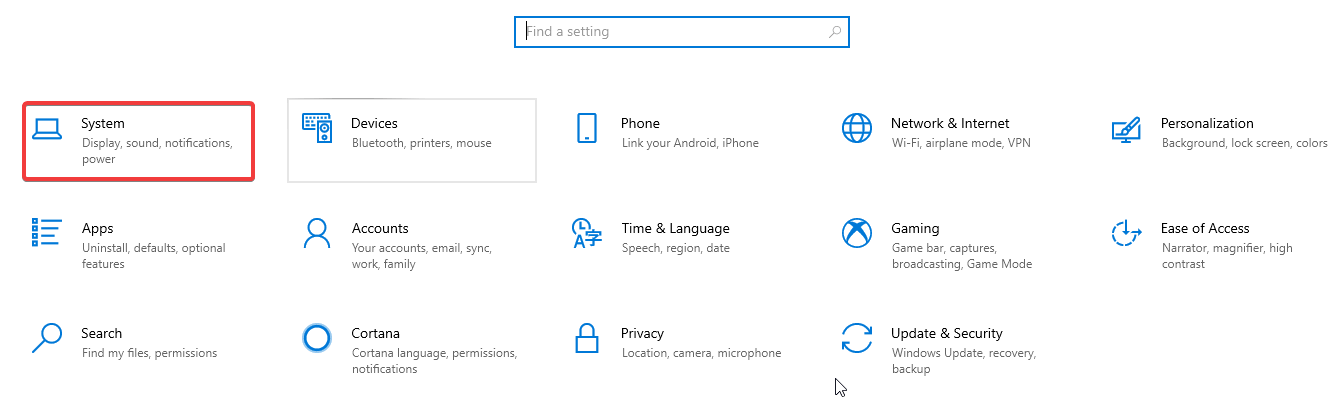

- Cliquez sur Affichage et sous la rubrique Réorganiser votre affichage, cliquez sur
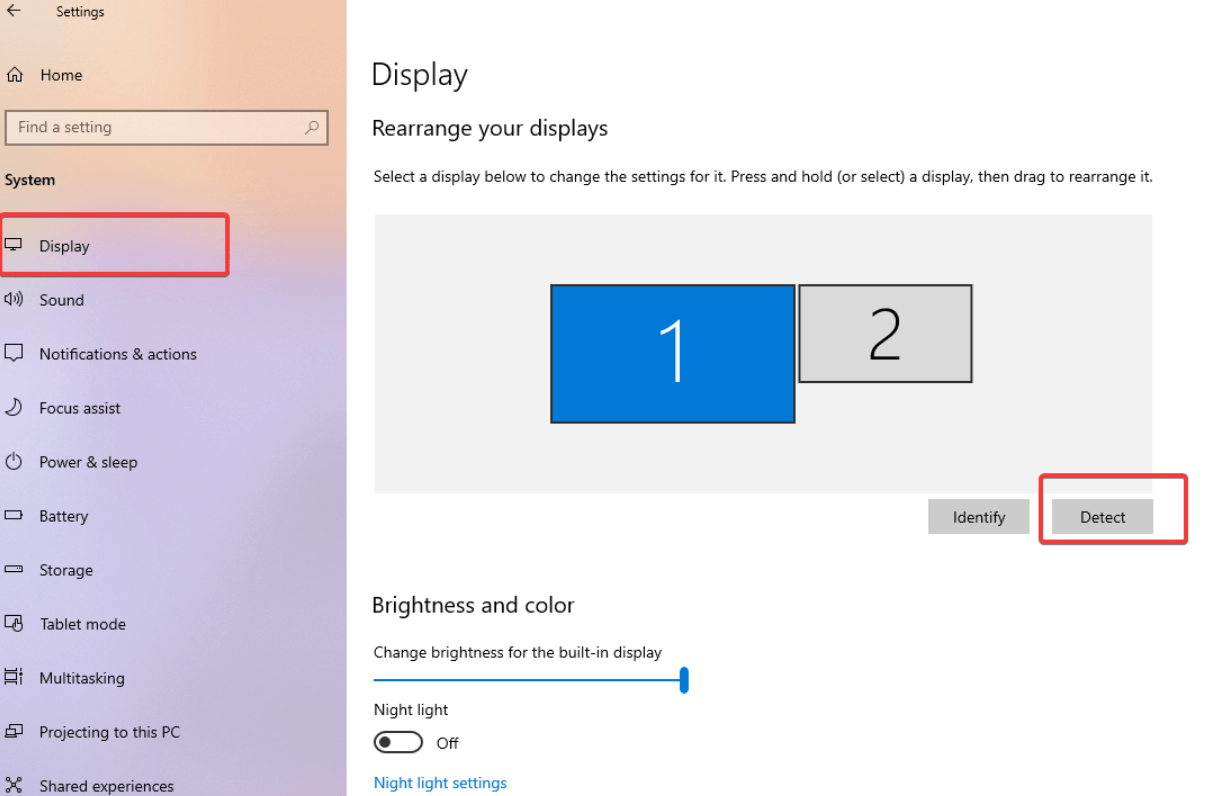
Une fois ces étapes terminées, vous pouvez détecter le deuxième moniteur. Il peut ensuite être configuré selon les besoins à l'aide des paramètres d'affichage de votre PC Windows.
Connecter l'affichage sans fil
Vous pouvez également connecter un deuxième écran sans fil pour créer deux moniteurs sur votre appareil. Pour cela, suivez les étapes ci-dessous :
- Ouvrez Paramètres > Appareils.
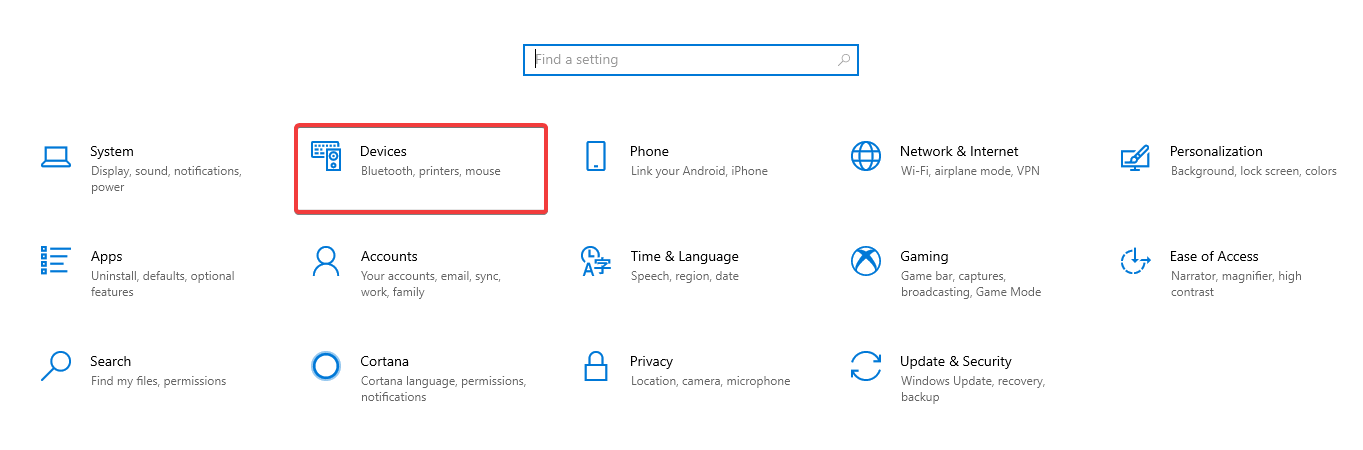
- Accédez à Bluetooth et autres appareils.
- Cliquez ensuite sur Ajouter Bluetooth et autres appareils.
- Vous verrez une invite de dialogue. Choisissez Affichage ou station d'accueil sans fil dans la liste.
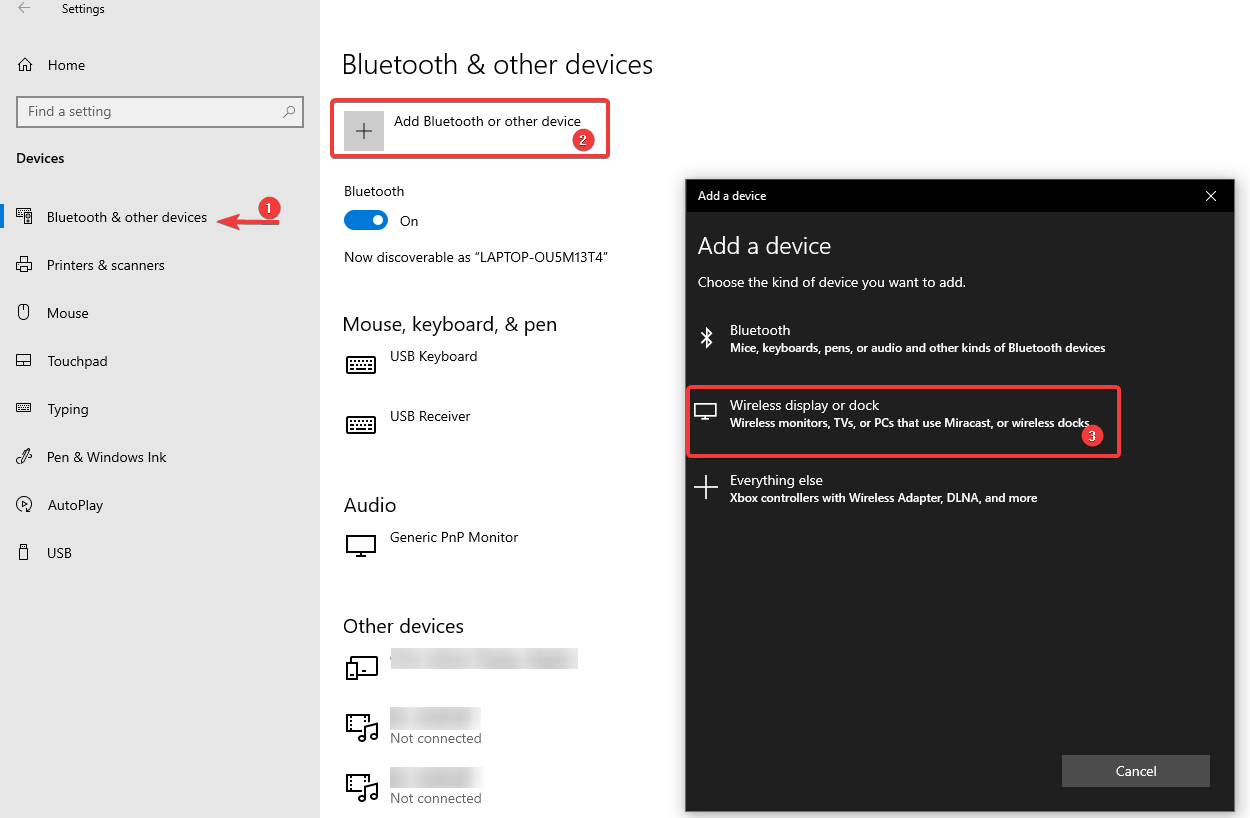
- Assurez-vous que l'appareil sans fil est allumé et détectable.
- Maintenant, sélectionnez l'affichage dans la liste
- Et puis, continuez avec les instructions à l'écran.
C'est ça! Votre moniteur sans fil est maintenant prêt à être utilisé comme écran externe.
Si vous ne parvenez toujours pas à réparer les problèmes d'affichage du deuxième moniteur, consultez les autres correctifs ci-dessous.
2. Mettre à jour manuellement les pilotes d'affichage
Tout comme de nombreux autres problèmes de Windows 10 causés par des pilotes obsolètes ou corrompus, cela peut également empêcher la reconnaissance du deuxième moniteur. La meilleure façon de résoudre l'erreur causée par des pilotes bogués et obsolètes est de mettre à jour, de désinstaller ou de restaurer les pilotes graphiques pour établir la connexion entre deux moniteurs. Voici comment procéder manuellement :
- Ouvrez le Gestionnaire de périphériques à partir du menu Démarrer ou appuyez sur Win + R pour ouvrir la fenêtre Exécuter et tapez msc et appuyez sur Entrée.
- Double-cliquez sur les adaptateurs d'affichage et développez les options en cliquant sur la flèche à côté.
- Cliquez avec le bouton droit sur le nom de l'adaptateur et sélectionnez Mettre à jour le pilote .
- Ensuite, cliquez sur Rechercher automatiquement le logiciel du pilote mis à jour .
- Une fois cela fait, redémarrez votre ordinateur pour appliquer les modifications.
De même, vous pouvez désinstaller un pilote et le réinstaller ou vous pouvez restaurer vos pilotes. Une fois que vous avez choisi l'une des étapes, vous pouvez redémarrer votre PC pour enregistrer les paramètres.
une. Utilisez Smart Driver Care pour mettre à jour les pilotes d'affichage
Dernier point mais non le moindre, un moyen rapide et sans tracas de mettre à jour tous vos pilotes et programmes corrompus en une seule fois. Smart Driver Care est l'un des meilleurs outils de mise à jour de pilotes pour Windows qui peut vous aider à résoudre tous les problèmes liés aux pilotes en même temps. Pendant que vous cherchez des moyens de réparer les doubles moniteurs qui ne fonctionnent pas sous Windows, le problème peut être dû à des pilotes obsolètes. Suivez les étapes ci-dessous pour automatiser le processus de mise à niveau des pilotes système :
- Téléchargez et installez Smart Driver Care à partir du bouton ci-dessous.
- Ouvrez l'application après son installation. Sur le premier écran, vous verrez un bouton Démarrer l'analyse dans le coin supérieur droit surligné en bleu. Cliquez dessus pour lancer l'analyse de votre PC à la recherche de pilotes obsolètes.
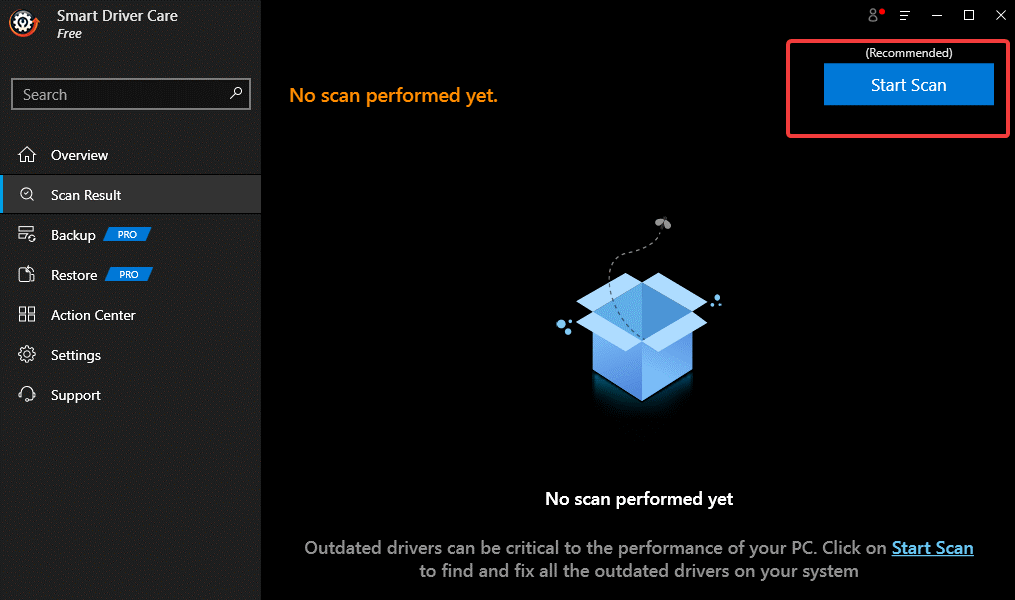
- Attendez que le processus se termine.
- Sur l'écran suivant, une fois l'analyse terminée, vous verrez une liste de pilotes et de programmes nécessitant une mise à jour. Cliquez sur Tout mettre à jour si vous ne voulez pas entrer dans le piège de sélectionner des programmes obsolètes un par un.
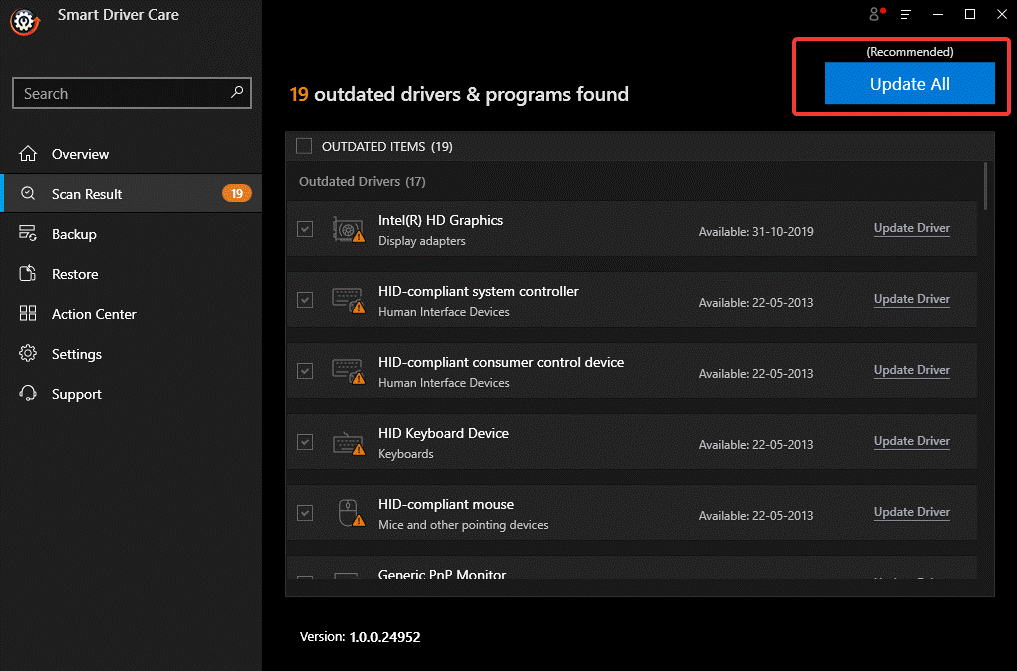
- Attendez que le processus se termine et c'est tout ! Tous vos pilotes et programmes obsolètes sont entièrement mis à jour.
Maintenant, essayez de reconnecter le deuxième moniteur au PC et vérifiez si le problème "double moniteur ne fonctionne pas sous Windows 10" est résolu ou non. Il n'y a presque aucune chance que votre problème ne soit pas résolu après avoir essayé toutes ces incroyables étapes de dépannage.
Est-il connecté maintenant ? Faites-nous savoir dans la section commentaires ci-dessous.
Continuez à lire Tweak Library pour plus de guides de dépannage.
Lectures recommandées :
Comment ajouter un deuxième moniteur sur Windows 10
Le moniteur n'affiche pas le plein écran sous Windows 10 ? Voici les correctifs !
Résoudre le problème des mises à jour logicielles dans Windows 10