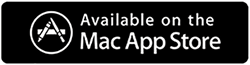Corrigé – Utilisation élevée du processeur Mac Kernel_Task
Publié: 2021-01-28Un Mac lent peut être un cauchemar, surtout lorsque vous en dépendez pour la plupart de vos tâches quotidiennes.
Plusieurs raisons peuvent entraîner une baisse de la vitesse et des performances de votre Mac. Et, l'une des raisons qui peuvent conduire à un fonctionnement lent du Mac est l'utilisation élevée du processeur par kernel_task.
Mais, tout d'abord -
Qu'est-ce que Mac Kernel_Task ? Quand cela peut-il entraîner une utilisation élevée du processeur ?
Kernel_Task répond à toutes ces conditions qui font que le processeur de votre Mac devient trop chaud. En termes simples, c'est ce composant de votre Mac qui régule son processeur. Maintenant, voici quelques situations qui peuvent entraîner une utilisation élevée du processeur kernel_task -
- Problèmes liés au matériel
- Il y a une présence d'applications malveillantes ou incompatibles
- Plusieurs applications gourmandes en CPU s'exécutent en arrière-plan
- Le ventilateur de refroidissement ne fonctionne pas
Dans ce blog, nous examinerons certains des moyens les plus efficaces et les plus rapides de résoudre le problème.
Débarrassez-vous rapidement de l'utilisation élevée du processeur Kernel_Task
Liste des matières
- Méthode n ° 1 - Supprimez manuellement les programmes potentiellement indésirables, les logiciels malveillants et autres éléments qui causent une CPU élevée du noyau Mac Kernel_Task
- Méthode n ° 2 - Utiliser un utilitaire de nettoyage et d'optimisation
- Méthode n ° 3 - Redémarrez votre Mac
- Méthode n ° 4 - Éliminer tous les modules complémentaires malveillants de votre navigateur Web
- Méthode n ° 5 - Mettez à jour votre Mac
- Méthode n ° 6 - Réinitialiser la NVRAM
Méthode n ° 1 - Supprimez manuellement les programmes potentiellement indésirables, les logiciels malveillants et autres éléments qui causent une CPU élevée du noyau Mac Kernel_Task
1. Cliquez sur Aller dans le Finder et sélectionnez Utilitaires
2. Double-cliquez sur Activity Monitor 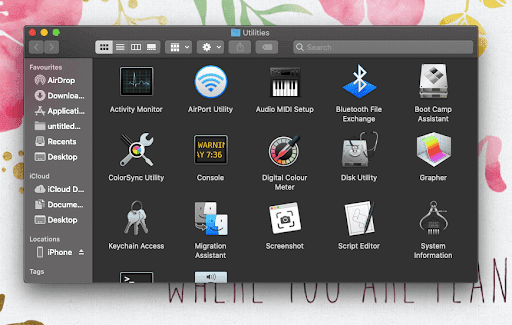
3. Lorsque le moniteur d'activité démarre , recherchez les entrées gourmandes en ressources
4. Sélectionnez une entrée suspecte gourmande en ressources et cliquez sur l'icône Arrêter dans le coin supérieur gauche de l'écran
5. Lorsque la fenêtre contextuelle apparaît, cliquez sur Forcer à quitter 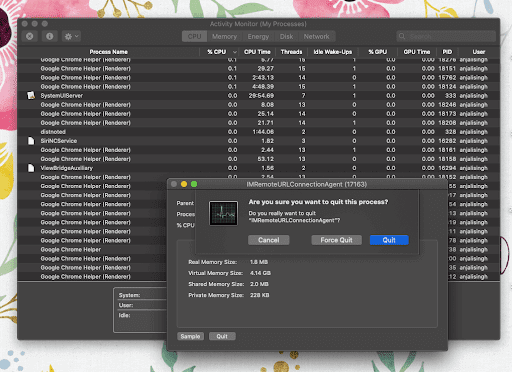
6. Encore une fois, cliquez sur Aller dans le Finder et cliquez sur Aller au dossier . Alternativement, vous pouvez appuyer sur les touches Commande + Maj + G pour atteindre le Aller au dossier 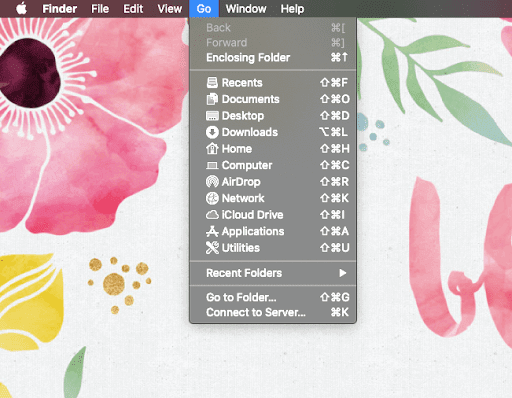
7. Tapez /Library/LaunchAgents et cliquez sur Go
8. S'il y a des éléments tels que com.pcv.hlpramc.plist, com.msp.agent.plist et bien d'autres qui n'appartiennent pas au dossier, faites-les glisser vers la corbeille
9. Utilisez la fonction de recherche dans Aller au dossier pour accéder à
~/Library/Application Support
Si vous trouvez des éléments malveillants qui ne sont pas des applications ou des produits Apple, faites-les glisser dans la corbeille
10. Utilisez à nouveau la zone de recherche dans Aller au dossier et dirigez-vous vers ~/Library/LaunchAgents et recherchez à nouveau les éléments suspects. Une fois trouvés, faites-les glisser dans la corbeille.
11. Tapez /Library/LaunchDaemons dans la barre de recherche Aller au dossier et répétez l'étape 10
12. Cliquez à nouveau sur Aller dans le Finder et cliquez sur Applications
13. Recherchez les entrées douteuses, puis mettez-les dans la corbeille. Vous devrez peut-être entrer votre mot de passe
14. Ensuite, cliquez sur l'icône Apple précédant le Finder et cliquez sur Préférences Système
15. Cliquez sur Utilisateurs et groupes , puis cliquez sur l'onglet Éléments de connexion
Vous pourrez désormais voir tous les éléments lancés au démarrage du système. Ici, vous pouvez localiser tous les éléments potentiellement indésirables, puis cliquer ensuite sur le bouton -
Méthode n ° 2 - Utiliser un utilitaire de nettoyage et d'optimisation
Comme vous pouvez le constater, le nettoyage manuel de votre Mac n'est pas une tâche facile et peut prendre beaucoup de temps. Alors, que diriez-vous de vous débarrasser de tout ce qui cause une utilisation élevée du processeur kernel_task sur votre Mac et cela aussi en quelques clics simples ?
Oui! Vous nous avez bien entendu. Vous pouvez vous aider d'outils de nettoyage et d'optimisation efficaces tels que Disk Clean Pro , qui vous aideraient à vous débarrasser des fichiers indésirables, des infections par des logiciels malveillants et des traces de confidentialité, qui sont tous responsables de l'utilisation indésirable du processeur. Disk Clean Pro est en effet un utilitaire incroyable pour les utilisateurs de macOS. Voici les étapes à suivre pour utiliser Disk Clean Pro pour une meilleure optimisation du système.

1. Téléchargez et installez Disk Clean Pro.
2. Cliquez sur le bouton Démarrer l'analyse du système à droite et commencez le processus d'analyse.
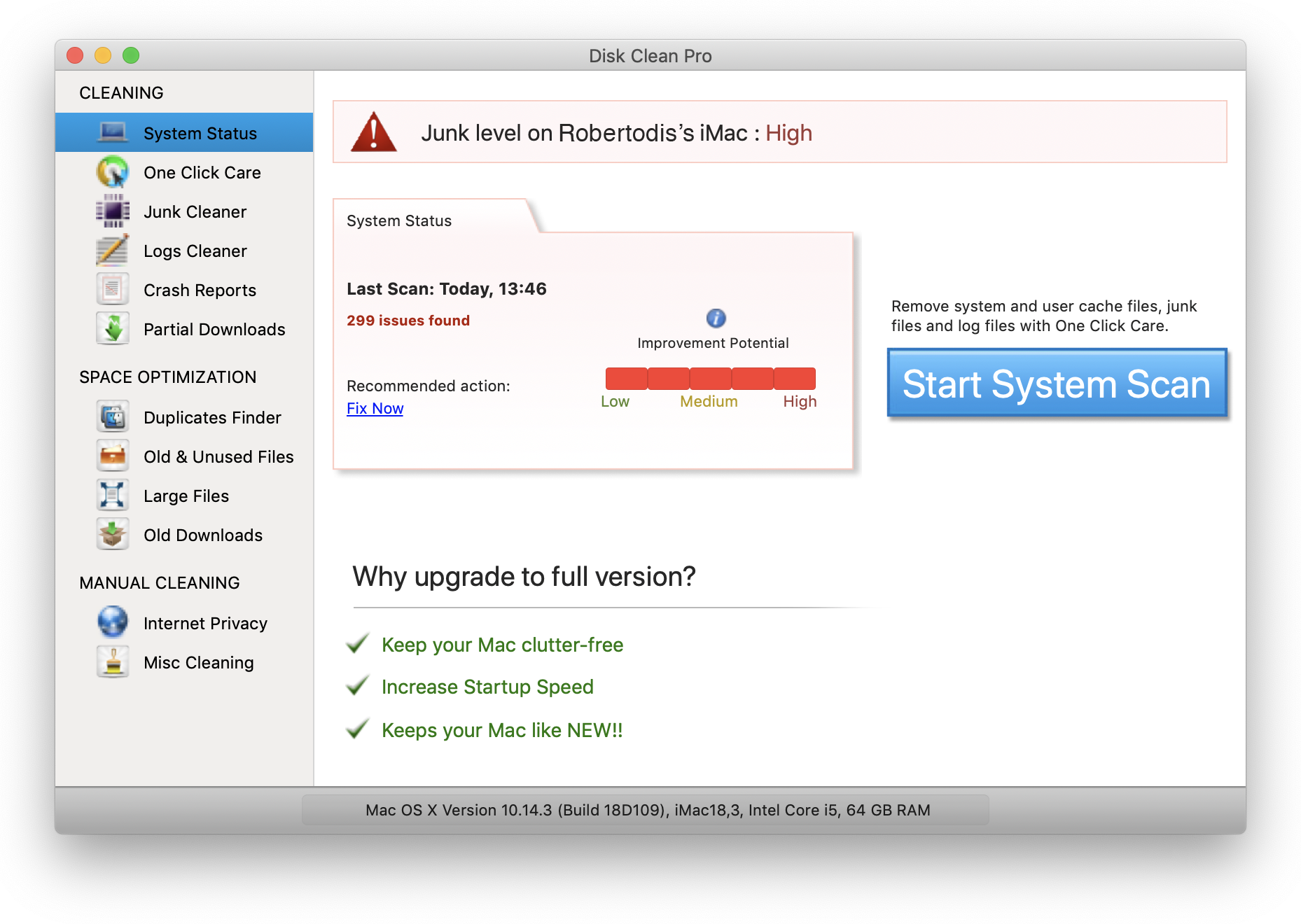
3. Une fois le processus terminé, vous pourrez clairement voir les problèmes sur votre Mac. Cliquez sur Nettoyer maintenant pour les résoudre tous en même temps dans la section One Click Care .
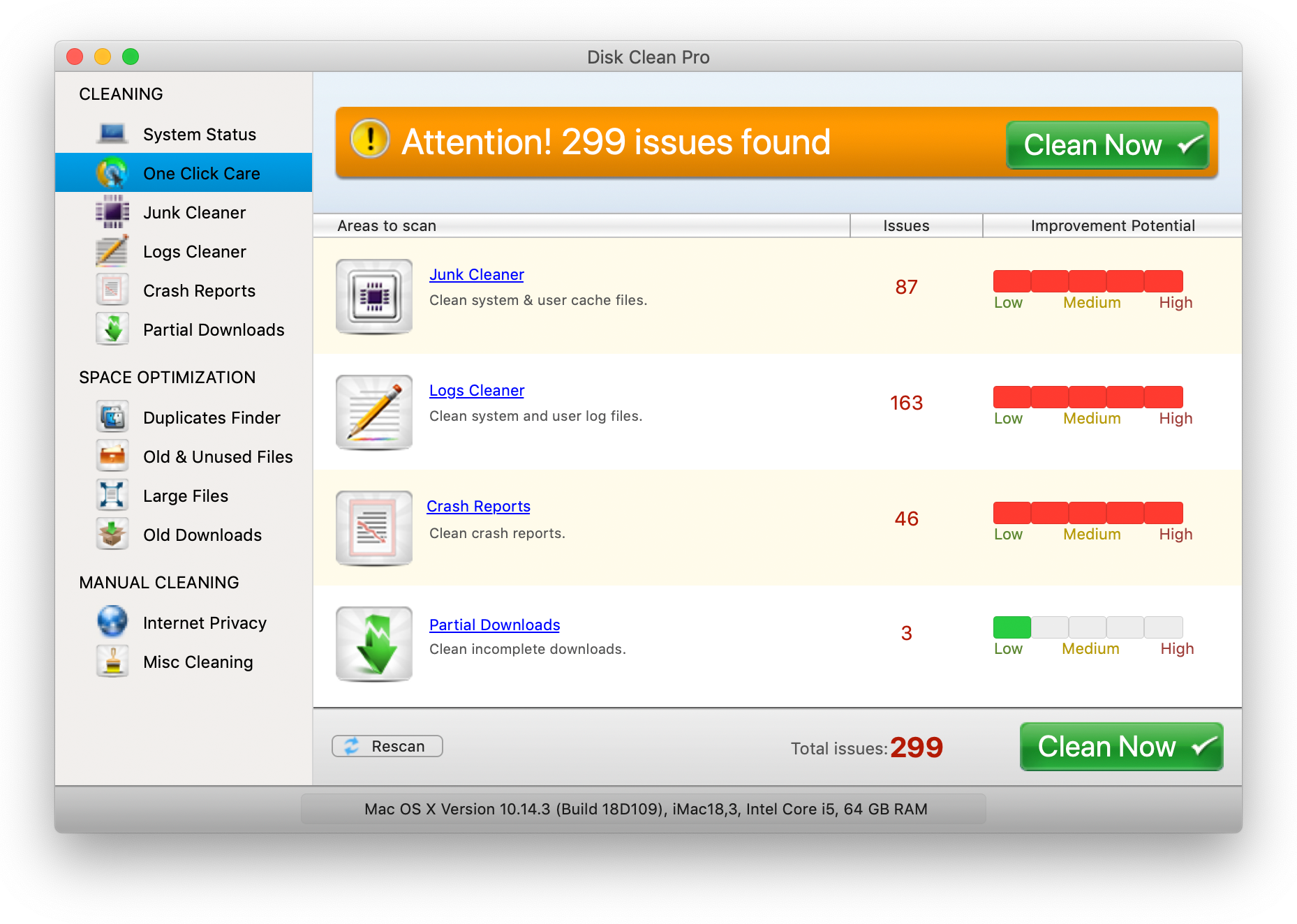
C'est tout! De cette façon, vous serez en mesure de résoudre les problèmes entraînant une utilisation élevée du processeur kernel_task.
Méthode n ° 3 - Redémarrez votre Mac
Même si après avoir appliqué les étapes ci-dessus, le processeur élevé de Mac kernel_task persiste, redémarrez votre Mac. Le redémarrage actualisera votre Mac, tuant ainsi toutes les applications d'arrière-plan et malveillantes qui pourraient être à l'origine du problème.
Méthode n ° 4 - Éliminer tous les modules complémentaires malveillants de votre navigateur Web
Safari est le premier choix de nombreux utilisateurs lorsqu'il s'agit d'utiliser le navigateur sur Mac. Le fait moins connu est que même les navigateurs sur Mac peuvent être infectés par des virus et d'autres types d'infections, ce qui peut entraîner des problèmes tels que l'utilisation élevée du processeur par kernel_task. Si votre navigateur est infecté par un virus, voici les étapes qui vous aideront à le restaurer à ses valeurs d'origine et vous pourrez vous débarrasser de kernel_task high CPU.
1. Ouvrez le menu Safari
2. Cliquez sur Préférences et dirigez-vous vers l'onglet Avancé . Cochez la case Développer le menu dans la barre de menus
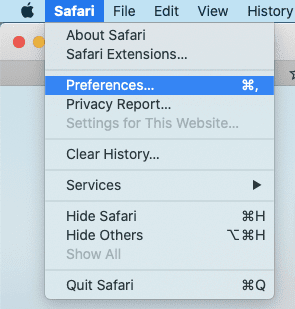
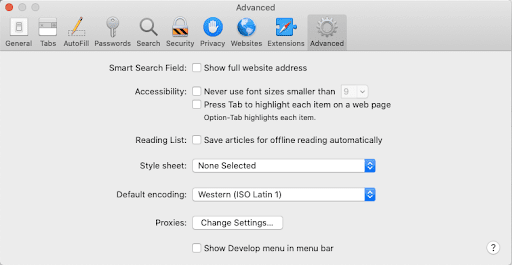
3. L' entrée Développer apparaîtra maintenant dans le menu Safari, cliquez dessus et développez-la, puis cliquez sur Vider les caches
4. Encore une fois dans le menu Safari, cliquez sur Historique et plus loin, cliquez sur Effacer l'historique dans la liste déroulante
5. Lorsque la fenêtre contextuelle apparaît, sélectionnez tout l'historique , puis cliquez sur Effacer l'historique
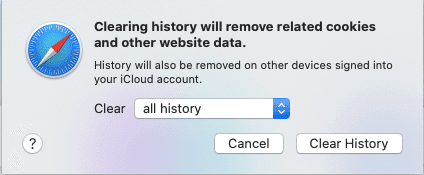
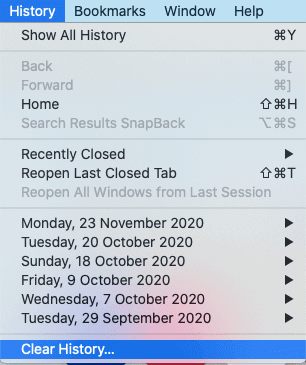
6. Ensuite, dirigez-vous vers les Préférences de Safari et cliquez sur l'onglet Confidentialité . Cliquez sur l'option Gérer les données du site Web
7. Dans l'écran de suivi, cliquez sur Supprimer tout
8. Redémarrez Safari
Méthode n ° 5 - Mettez à jour votre Mac
Il se peut qu'un bogue logiciel provoque une charge importante sur le processeur de votre Mac. Dans ce cas, envisagez de mettre à jour ce logiciel au plus tôt. Lorsque vous mettez à jour une application Mac, vous corrigez en fait toutes les vulnérabilités des bogues.
1. Cliquez sur Préférences Système dans le menu Apple
2. Cliquez sur Mise à jour du logiciel
3. Si des mises à jour sont disponibles, cliquez sur Mettre à niveau maintenant
Méthode n ° 6 - Réinitialiser la NVRAM
La NVRAM ou la mémoire à accès aléatoire non volatile stocke des informations telles que la sélection du disque de démarrage, les paramètres de son/volume, les informations de panique du noyau, etc. La réinitialisation de la NVRAM est un moyen efficace de ramener Kernel_task à la normale et de résoudre de nombreux autres problèmes courants. Voici comment vous pouvez réinitialiser la NVRAM sur Mac -
1. Éteignez complètement votre Mac
2. Appuyez une fois sur le bouton d'alimentation de votre Mac
3. Lorsque vous entendez le son ou le carillon de démarrage, appuyez sur Option + Commande + P + R
4. Continuez à appuyer sur ces quatre touches jusqu'à ce que votre Mac redémarre
Lisez également: Comment réinitialiser Mac aux paramètres d'usine
Emballer
Un Mac cool et un esprit calme sont très importants si vous souhaitez continuer à travailler sur votre Mac. Nous espérons sincèrement qu'avec les solutions de contournement ci-dessus, vous pourrez vous débarrasser de l'utilisation élevée du processeur par kernel_task. Si le blog vous a aidé, donnez-lui un coup de pouce et partagez-le avec vos amis.
Prochaine lecture :
Meilleur logiciel pour rendre votre Mac plus rapide et libérer de l'espace disque
Des moyens simples pour supprimer définitivement des fichiers sur Mac
Meilleurs outils de recherche et de suppression de musique en double pour Mac en 2021