[Corrigé] La découverte du réseau est désactivée Windows 11/10
Publié: 2022-04-19La fonctionnalité de partage réseau de Windows permet à son utilisateur de partager des fichiers avec des périphériques tels qu'une imprimante, un scanner et d'autres périphériques qui se trouvent sur le même réseau. Cependant, la découverte du réseau doit être activée pour que l'utilisateur puisse l'utiliser.
Malheureusement, pour certains utilisateurs, la découverte du réseau est automatiquement désactivée et ils sont tous confrontés au même problème. c'est-à-dire qu'ils ne peuvent pas activer la découverte du réseau dans Windows 10, même après de nombreuses tentatives.
Les utilisateurs ont signalé qu'à chaque fois qu'ils essayaient de démarrer le partage réseau ou de cliquer sur l'icône Réseau, Windows 10 affichait une erreur "La découverte du réseau est désactivée". Les ordinateurs et périphériques du réseau ne sont pas visibles. Activez la découverte du réseau dans le Centre réseau et partage.'
Les correctifs pour la découverte du réseau sont désactivés Windows 11/10
Donc, si vous êtes l'un de ces utilisateurs, ne vous inquiétez pas car nous avons les solutions parfaites à votre problème de découverte du réseau désactivé. Nous allons discuter de six solutions au total. Essayez-les tous jusqu'à ce que vous trouviez celui qui vous convient.
Voyons les solutions :
1. Redémarrer l'ordinateur
Commençons par les bases. Avant de passer à d'autres solutions, essayez la plus ancienne et la plus fiable. redémarrage du PC.
Alors, redémarrez votre PC, puis vérifiez si la découverte du réseau est désactivée ou non. S'il est toujours éteint, passons aux autres solutions.
Lisez également : Mettre à jour le pilote de la carte réseau sous Windows
2. Sélectionnez le bon mode de partage
Vous savez peut-être ou non que Windows fournit deux profils réseau ; publique et privée. Alors, voici deux choses dont vous devez vous occuper :
- Activez le partage réseau sur les profils privés uniquement.
- Assurez-vous que vous avez basculé le réseau actuel vers un profil privé.
Parfois, les utilisateurs activent par erreur le partage privé tout en utilisant un profil public. Cela peut causer des problèmes.
Alors, voici les étapes dont vous devez vous occuper :
- Cliquez sur l'icône Wi-Fi qui apparaît dans la barre des tâches pour afficher les réseaux Wi-Fi connectés et disponibles sur votre PC.
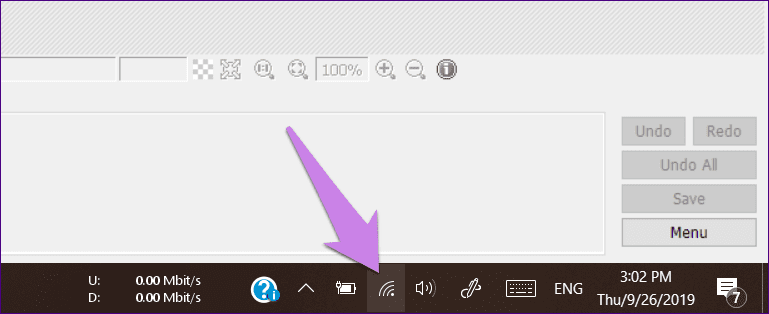
- Ensuite, cliquez sur le réseau connecté, puis sélectionnez Propriétés dans le menu.
- Maintenant, vérifiez le profil sélectionné sous Profil réseau. Le réseau que vous utilisez est approuvé, puis sélectionnez Privé.
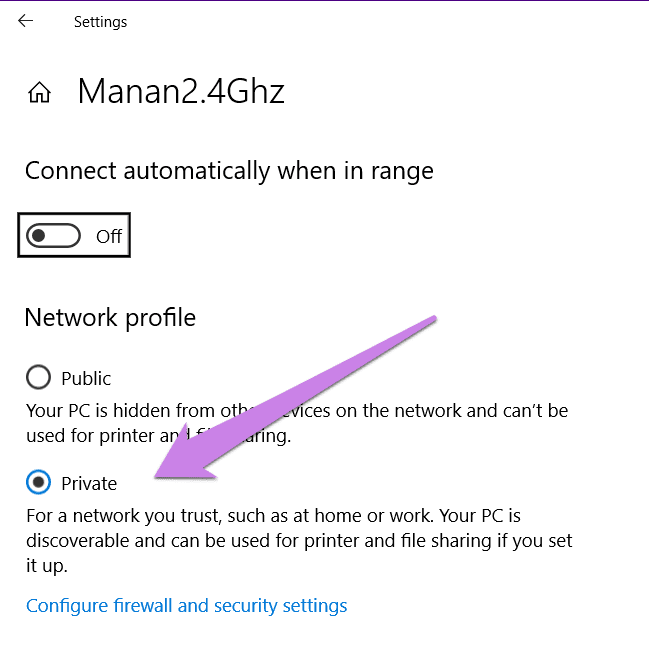
- Ensuite, cliquez sur le bouton de retour sur le même écran pour accéder aux paramètres réseau.
- Après cela, cliquez sur le statut dans la barre latérale gauche, suivi des options de partage sur le côté droit.
- Après cela, vous serez redirigé vers l'écran des paramètres de partage avancés. Si vous avez opté pour un profil privé à l'étape 3, lancez les paramètres du profil privé.
Cochez la case juste à côté de Activer la découverte du réseau et Activer la configuration automatique des appareils connectés au réseau. Si vous avez sélectionné Profil public, activez ces deux options.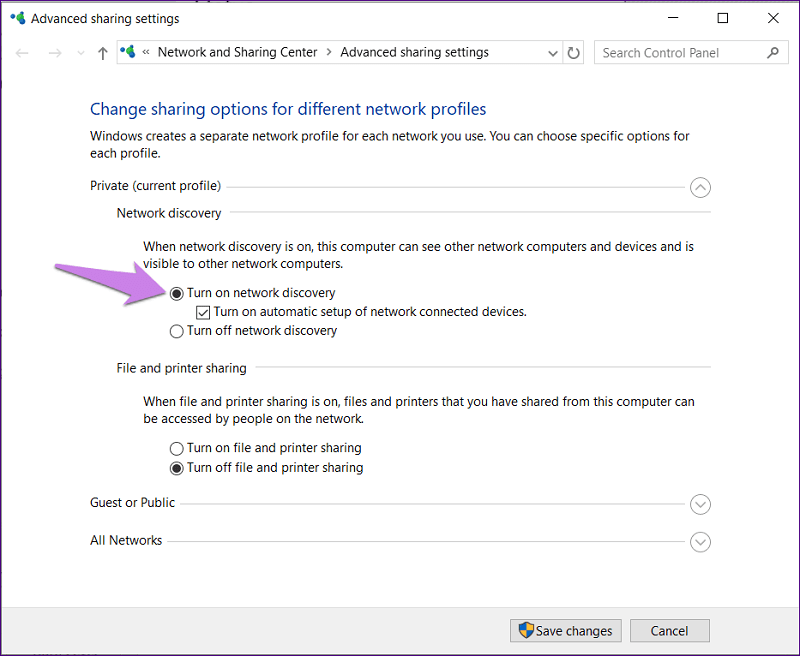
- Enfin, cliquez sur Enregistrer les modifications.
Après avoir effectué toutes ces étapes, vérifiez si le problème de découverte du réseau est désactivé persiste ou non. Si le problème persiste, continuez à lire.
Lire aussi : Correction : erreur nvlddmkm.sys a échoué sur la fenêtre
3. Basculer les paramètres des services de dépendance
Parfois, le problème des services de dépendance liés à la découverte du réseau entraîne également de nombreux autres problèmes. Ces services sont le client DNS, la publication de ressources de découverte de fonctions, la découverte SSDP, etc. Vous devez voir s'ils fonctionnent ou non.

Pour ce faire, suivez ces étapes :
- Tapez Services dans la recherche Windows de la barre des tâches. Cliquez sur le premier résultat de recherche.
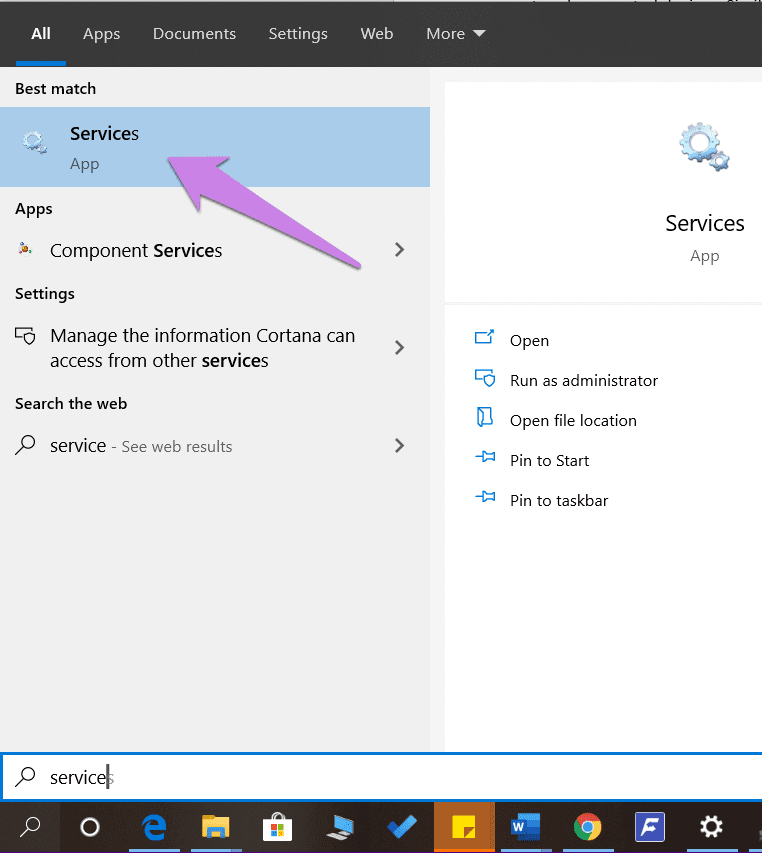
- Sur l'écran Services, recherchez DNS
Client. Faites un clic droit dessus puis sélectionnez Propriétés.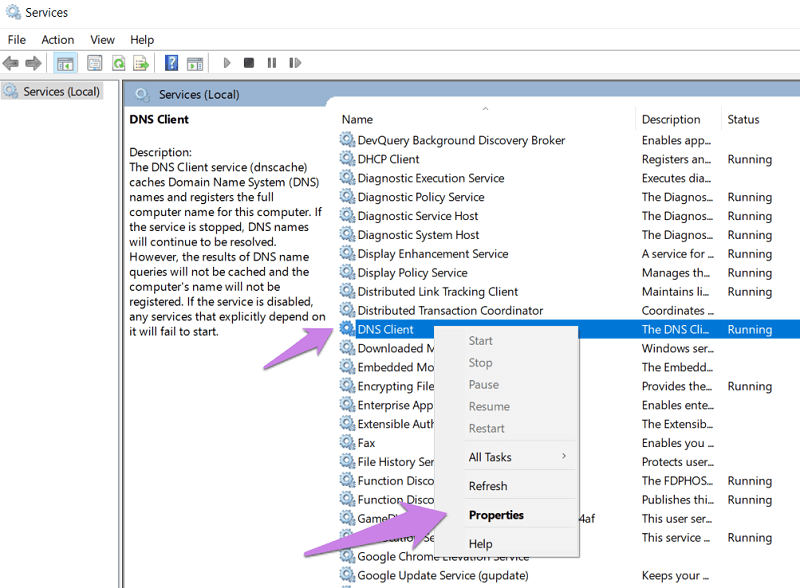
- Dans Propriétés, assurez-vous que l'état du service indique En cours d'exécution. S'il affiche autre chose, cliquez sur le bouton de démarrage. Ensuite, vérifiez le type de démarrage, il devrait être automatique.
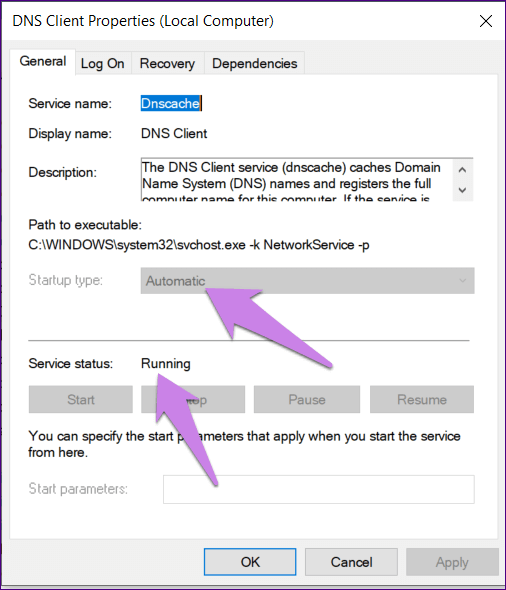
- Répétez l'étape 2 et l'étape 3 pour d'autres services - publication de ressources de découverte de fonctions, découverte SSDP et hôte de périphérique UPnP.
- Redémarrez votre PC pour normaliser les modifications.
Vérifiez si cette solution résout le problème "La découverte du réseau Windows est désactivée".
A lire également : Correction de l'erreur "Le serveur DNS ne répond pas" sous Windows
4. Activer la découverte du réseau dans les paramètres du pare-feu
Parfois, la découverte du réseau est désactivée car le pare-feu Windows le bloque. Voici les étapes que vous pouvez utiliser pour y remédier :
- Lancez le Panneau de configuration sur votre PC.
- Après cela, cliquez sur Pare-feu Windows Defender.
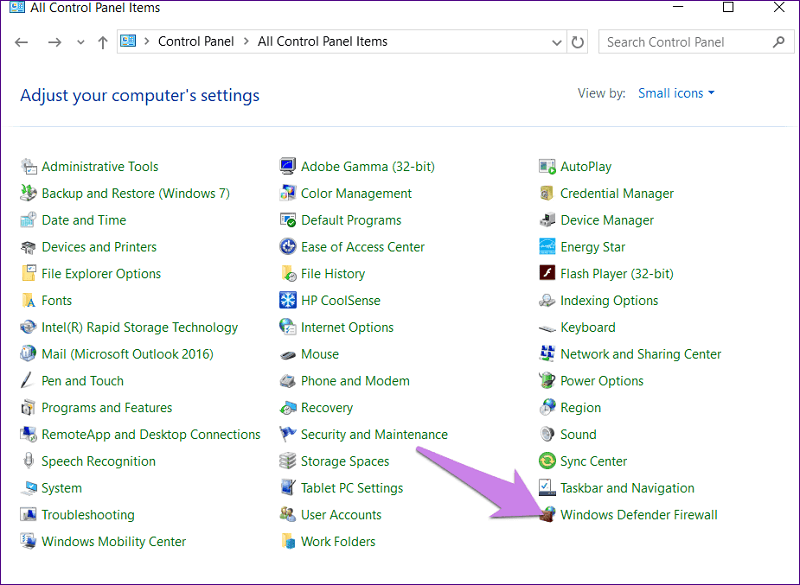
- Ensuite, cliquez sur Autoriser une application ou une fonctionnalité à l'aide du pare-feu Windows Defender.
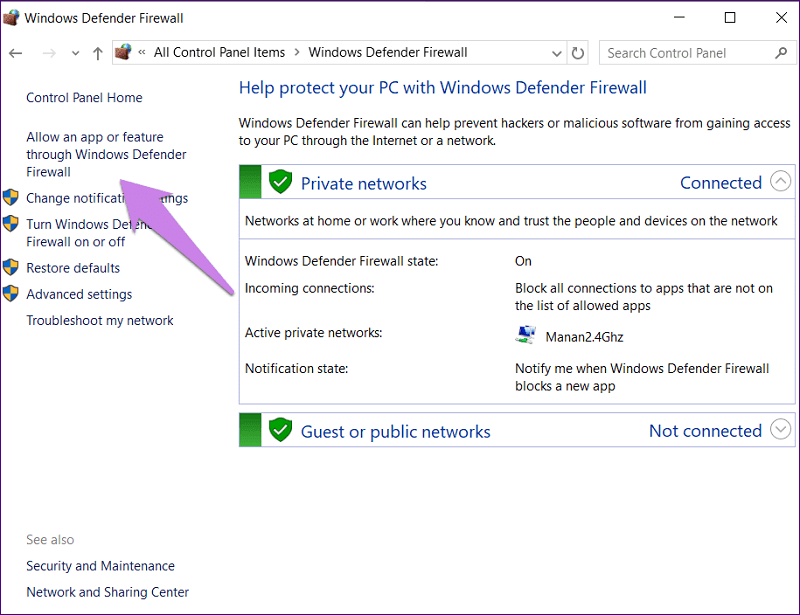
- Cliquez sur Modifier les paramètres. Après cela, faites défiler vers le bas et recherchez Découverte du réseau. Activez-le sur votre profil réseau, qu'il soit public ou privé. Appuyez sur OK pour enregistrer les modifications.
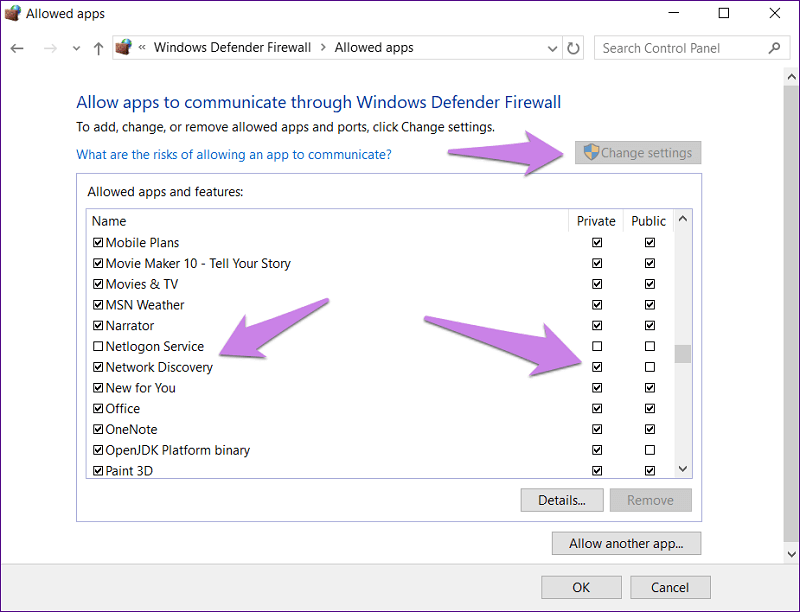
- Répétez la première solution pour vous assurer que la découverte du réseau est activée pour le bon profil de la bonne manière.
Lisez également : Comment réparer l'erreur DNS_PROBE_FNISHED_BAD_CONFIG sous Windows
5. Utilisez l'outil de dépannage
Microsoft PC est livré avec un dépanneur intégré qui permet à l'utilisateur de résoudre facilement divers problèmes. Vous pouvez également utiliser l'utilitaire de résolution des problèmes pour résoudre ce problème. Les étapes pour le faire sont :
- Lancez les paramètres Windows, puis accédez à Mise à jour et sécurité.
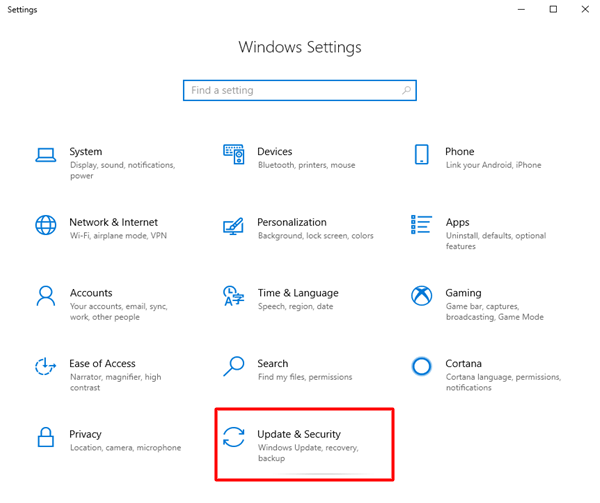
- Après cela, cliquez sur Dépanner dans la barre latérale gauche. Dans la barre latérale droite, cliquez sur Adaptateur réseau et appuyez sur "Exécuter l'utilitaire de résolution des problèmes".
Après cela, suivez les instructions à l'écran pour terminer le processus de dépannage.
Ensuite, cliquez sur les dossiers partagés et exécutez également son dépanneur.
6. Désactiver l'antivirus et le pare-feu
Parfois, l'antivirus de votre PC peut provoquer des interruptions pouvant entraîner la désactivation du problème de découverte du réseau. Alors, essayez de le mettre à jour. Mais, si le problème persiste, essayez de le désactiver pendant quelques jours pour savoir si c'est la cause première.
Et, si vous êtes un client d'applications de pare-feu tierces, désactivez-les également pendant quelques jours pour trouver le véritable coupable. Une fois désactivé, redémarrez votre PC pour vérifier si le problème a disparu ou non.
Lisez également: Comment réparer l'erreur d'exception KMODE non gérée dans Windows
Conclusion:
Voici donc quelques-unes des solutions que vous pouvez essayer de résoudre lorsque la découverte du réseau Windows 10 est désactivée et d'autres erreurs de ce type.
Ces solutions ont été essayées et testées par des milliers d'utilisateurs et elles ont fait des merveilles pour eux. Nous espérons qu'ils feront de même pour vous. Il n'est pas nécessaire de tous les essayer, il suffit de progresser jusqu'à ce que vous trouviez la solution qui vous convient.
