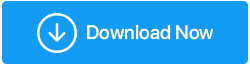Corrigé : Aucune erreur de batterie détectée sur l'ordinateur portable
Publié: 2020-08-12Recevez-vous constamment un message au bas de votre ordinateur portable, indiquant qu'aucune batterie n'est détectée ? Vous avez déjà redémarré votre ordinateur portable, mais l'erreur existe toujours ? Ne vous inquiétez pas, vous avez atterri au bon endroit. Nous avons résumé diverses étapes de dépannage dans notre article qui vous aideront certainement à vous débarrasser de ce message d'erreur.
Lisez aussi : Icône de batterie manquante sur Windows 10 ? Voici comment y remédier !
Façons de corriger l'erreur Aucune batterie détectée sur un ordinateur portable
Redémarrez votre ordinateur portable
Le terme cycle d'alimentation fait référence au fait d'éteindre un appareil électronique, de le déconnecter de toute source d'alimentation, d'attendre un moment puis de le rallumer. En ce qui concerne le cycle d'alimentation d'un ordinateur portable, nous suivrons le même processus.
De plus, lorsqu'il y a un problème de connexion entre la carte mère et la batterie de votre ordinateur portable, vous pouvez voir une erreur d'absence de batterie détectée. Cependant, le redémarrage de votre ordinateur portable peut corriger cette erreur. Voici les étapes pour redémarrer votre ordinateur portable :
1. Éteignez l'ordinateur portable.
2. Déconnectez maintenant tous vos périphériques externes connectés de votre ordinateur portable.
3. Si l'ordinateur portable est connecté à un point de charge, débranchez-le de la source d'alimentation. Retirez maintenant la batterie de l'ordinateur portable.
4. Attendez un moment et réinsérez la batterie dans l'ordinateur portable. Si la batterie s'épuise, connectez le chargeur.
5. Redémarrez maintenant votre ordinateur portable pour vérifier si le message d'erreur, la batterie n'est pas détectée, est résolu. S'il est résolu, vous n'avez plus besoin de suivre le reste des étapes. Mais si le problème persiste, passez à l'étape suivante.
Exécutez l'utilitaire de résolution des problèmes Windows pour l'alimentation
Windows dispose d'un outil de dépannage intégré pour diagnostiquer et résoudre les problèmes courants qui surviennent avec le système d'exploitation Windows. Et la bonne nouvelle est que Windows dispose également d'un outil de dépannage d'alimentation qui peut diagnostiquer et résoudre tout problème lié à la batterie.
Pour exécuter l'utilitaire de résolution des problèmes d'alimentation dans Windows 10, suivez les étapes ci-dessous :
1. Cliquez sur la touche du logo Windows sur l'ordinateur portable et dans la barre de recherche, tapez dépannage > sélectionnez les paramètres de dépannage.
2. Dans la nouvelle fenêtre qui s'ouvre, sélectionnez Dépanner dans le volet de gauche. Maintenant, dans le volet de droite, sous Rechercher et résoudre d'autres problèmes, cliquez sur Alimentation et sélectionnez Exécuter l'utilitaire de résolution des problèmes.
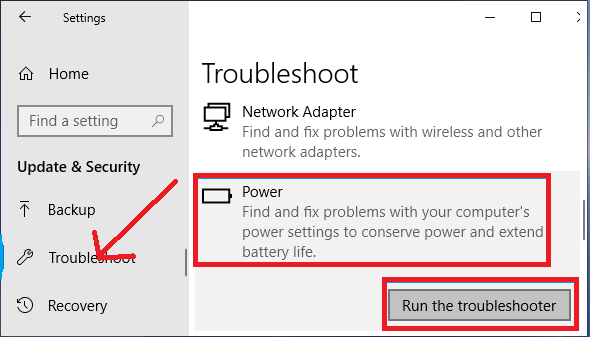
3. Maintenant, le dépanneur commencera à rechercher les problèmes liés à la batterie. Cela peut prendre jusqu'à quelques minutes pour que Windows diagnostique et résolve le problème.
Si vous utilisez Windows 7 ou 8, suivez les étapes ci-dessous pour exécuter l'utilitaire de résolution des problèmes d'alimentation :
1. Sur le clavier, appuyez sur la touche du logo Windows et tapez dépannage dans la barre de recherche. Sélectionnez maintenant Dépannage dans les résultats pour ouvrir le dépanneur.
2. Cliquez maintenant sur l'option Système et sécurité.
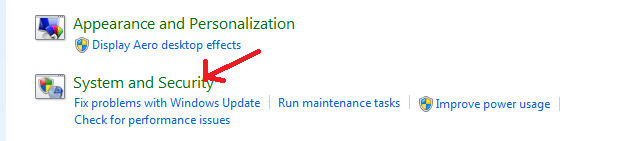
3. Sur l'écran suivant, cliquez sur l'option Alimentation.
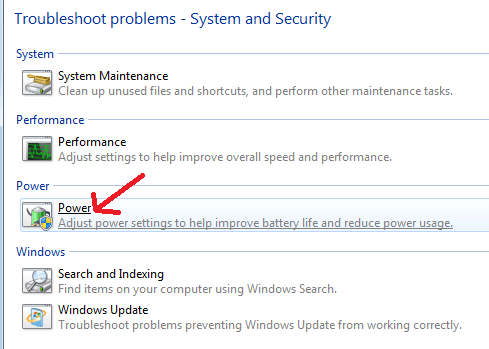
4. Cliquez maintenant sur le bouton suivant pour lancer le dépannage de l'alimentation. Le dépanneur recherchera d'abord les problèmes, puis tentera de les résoudre.
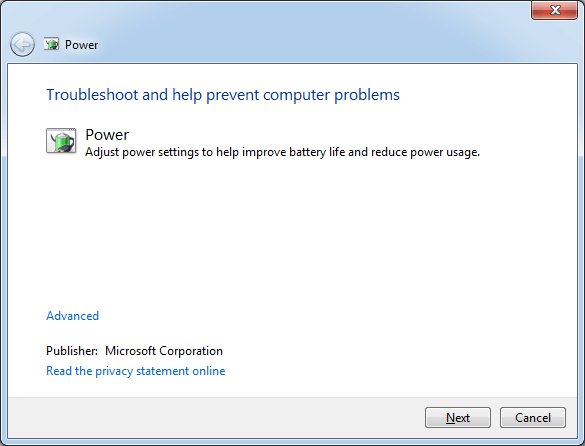
Si l'utilitaire de résolution des problèmes de Windows ne parvient pas à vous fournir la résolution, passez à l'étape de dépannage suivante.
Vérifier l'état de la batterie dans le Gestionnaire de périphériques
Si vous avez accidentellement désactivé la batterie à partir du Gestionnaire de périphériques Windows, vous pouvez rencontrer de tels problèmes avec la batterie. L'étape suivante consiste donc à se diriger vers le Gestionnaire de périphériques et à rechercher l'état de la batterie. Pour ce faire, suivez les étapes ci-dessous :

1. Appuyez simultanément sur la touche Windows + R de votre clavier. Cela ouvrira la boîte de commande Exécuter.
2. Maintenant, dans la fenêtre Exécuter, tapez devmgmt.msc dans la barre de recherche et appuyez sur le bouton Entrée de votre clavier. Cela ouvrira le Gestionnaire de périphériques sur votre machine.
3. Double-cliquez sur les batteries et faites un clic droit sur la méthode de contrôle compatible ACPI de Microsoft pour vérifier l'état de la batterie. S'il est désactivé, cliquez sur l'option Activer l'appareil.
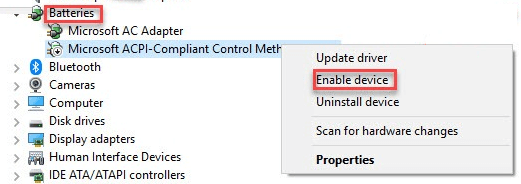
J'espère que cela vous aidera à corriger l'erreur Aucune batterie n'est détectée.
Mettre à jour les pilotes de batterie obsolètes
Oui, comme les autres pilotes de votre batterie d'ordinateur portable, les pilotes doivent également être mis à jour de temps en temps. Mais si vous ne les mettez pas à jour, vous risquez d'obtenir des erreurs et des problèmes liés à la batterie.
Par conséquent, il est toujours recommandé de mettre à jour les pilotes de la batterie de temps en temps. De plus, si vous souhaitez obtenir les bons pilotes et que vous souhaitez éviter tout problème pouvant être causé par un pilote incompatible, il est préférable de mettre à jour les pilotes avec un outil de mise à jour des pilotes.
Notre recommandation est Systweak, le programme Advanced Driver Updater qui, en seulement trois étapes simples (Scan des pilotes obsolètes > Sauvegarde des anciens pilotes > Mise à jour des pilotes) scanne et met à jour tous les pilotes obsolètes. L'outil a une interface si propre et conviviale qu'un utilisateur novice peut l'utiliser et mettre à jour les pilotes comme un pro.
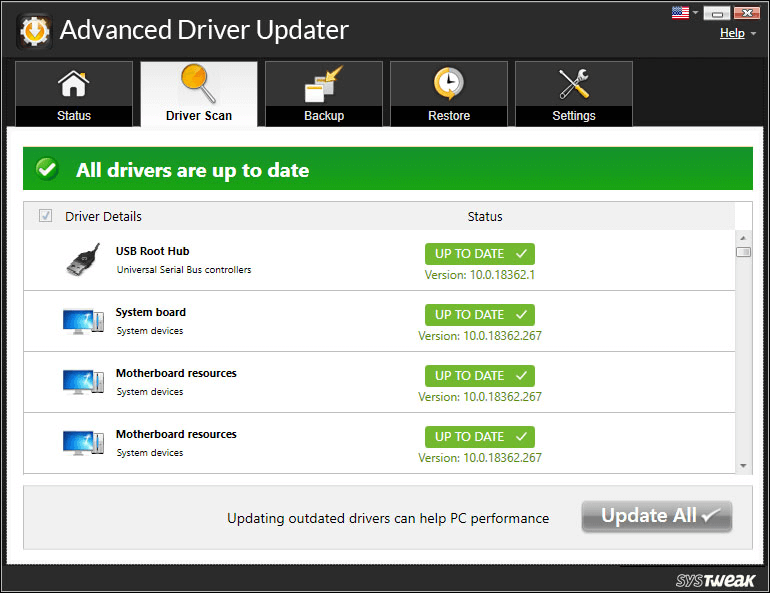
Cliquez ici pour télécharger Advanced Driver Updater
Vous pouvez lire notre blog détaillé Complete Product Review – Advanced Driver Updater pour avoir un meilleur aperçu du produit.
De plus, le produit est livré avec une garantie de remboursement de 60 jours. Selon le fabricant du logiciel, si vous n'êtes pas entièrement satisfait de ce produit, contactez-le simplement dans les 60 jours suivant l'enregistrement et il vous remboursera votre achat.
Lisez également: Comment réparer l'erreur de superposition d'écran détectée
Mettre à jour le BIOS vers la dernière version
Comme les pilotes de votre ordinateur portable, le BIOS doit également être mis à jour. Donc, si vous obtenez l'erreur, la batterie n'est pas détectée, vous pouvez essayer de mettre à jour le BIOS. Pour ce faire, suivez les étapes ci-dessous :
Remarque : Nous vous suggérons de redoubler de prudence lors de la mise à jour du BIOS.
1. Appuyez simultanément sur la touche Windows + R de votre clavier. Cela ouvrira la boîte de commande Exécuter.
2. Maintenant, dans la fenêtre Exécuter, tapez msinfo32 dans la barre de recherche et appuyez sur le bouton Entrée de votre clavier. Cela ouvrira la fenêtre Informations système
3. Maintenant, dans le volet de droite, sous la section Élément, recherchez le BIOS et sous la colonne de valeur, recherchez la version/date du BIOS.
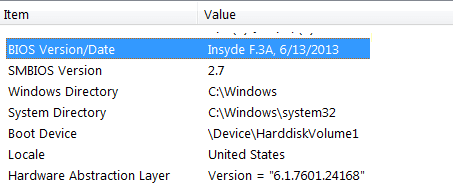
4. Visitez maintenant le site Web du fabricant du BIOS et téléchargez la dernière mise à jour, si disponible.
5. Après avoir téléchargé le dernier fichier mis à jour, suivez les instructions à l'écran pour l'installer.
6. Redémarrez votre ordinateur pour appliquer les modifications.
Après le redémarrage de votre ordinateur portable, vérifiez si le problème de batterie est résolu.
Emballer
Les gars, nous espérons que les étapes ci-dessus vous ont certainement aidé à corriger l'erreur, aucune batterie n'est détectée. Mais si le problème persiste, en dernier recours, vous devez contacter le fabricant de votre ordinateur portable et obtenir de l'aide.
De plus, nous aimons avoir de vos nouvelles. Veuillez partager vos précieux commentaires et suggestions dans la section des commentaires ci-dessous.