Correction des cadres de chute OBS [Derniers conseils 2023]
Publié: 2023-03-11Cet article vous guide à travers les meilleures solutions possibles au problème de perte d'images d'OBS.
OBS (Open Broadcaster Software) est un logiciel open source gratuit pour diffuser en direct et enregistrer des vidéos. Il vous aide à capturer, composer, encoder, enregistrer et diffuser du contenu vidéo en toute simplicité. Cependant, des problèmes tels que la suppression d'images par OBS entravent l'expérience de nombreux utilisateurs avec ce logiciel.
Êtes-vous également l'un de ces utilisateurs qui ont des problèmes avec la chute d'images dans OBS pendant le streaming ? Si oui, cet article est là pour vous aider.
Cet article vous présente les solutions éprouvées aux problèmes de décalage et de chute des images OBS. Cependant, examinons d'abord ce qui a pu déclencher ces problèmes avant d'essayer de les résoudre, car connaître les causes possibles aide à mieux résoudre le problème.
Pourquoi OBS laisse-t-il tomber des images
Vous trouverez ci-dessous les raisons possibles pour lesquelles OBS continue de perdre des images.
- Pilote réseau obsolète
- Problèmes matériels
- Débit inapproprié
- Interférence de votre antivirus ou pare-feu
- Plusieurs applications d'arrière-plan monopolisant la bande passante
- Problèmes de serveur
Ci-dessus, nous avons répertorié certaines causes de chute constante d'images dans OBS. Maintenant, laissez-nous vous guider à travers ses correctifs.
Correctifs 100 % fonctionnels pour les cadres de chute OBS
Vous pouvez appliquer ces solutions pour vous débarrasser des chutes de trame dans OBS.
Correctif 1 : Vérifiez les problèmes matériels
Les problèmes matériels tels qu'un routeur défectueux sont des facteurs courants qui peuvent être responsables de la perte de trames OBS. Par conséquent, la vérification et la résolution des problèmes matériels peuvent vous aider à résoudre le problème. Vous trouverez ci-dessous ce que vous pouvez faire pour éliminer les problèmes liés au matériel.
- Au lieu du routeur, connectez le modem directement à l'arrière de votre ordinateur
- Essayez d'utiliser un autre câble Ethernet
- Passez à une connexion filaire si vous êtes connecté au WiFi
Lisez également: Comment réparer OBS ne capte pas le micro Windows 11,10
Correctif 2 : Réduisez le débit binaire
Le débit affecte considérablement la qualité vidéo. Par conséquent, de nombreux utilisateurs définissent un débit binaire élevé pour améliorer la qualité vidéo. Cependant, vous pouvez rencontrer des pertes d'images OBS Studio si le logiciel n'est pas en mesure de prendre en charge le débit binaire. Ainsi, voici comment réduire le débit binaire pour résoudre le problème.
- Tout d'abord, ouvrezOBS et accédez à ses paramètres.Vous pouvez trouver l'option Paramètres dans le menu Fichier.

- Maintenant, sélectionnezSortie dans le menu de gauche.
- Choisissez un débit inférieur à partir du débit vidéo et cliquez sur OKpour l'enregistrer.
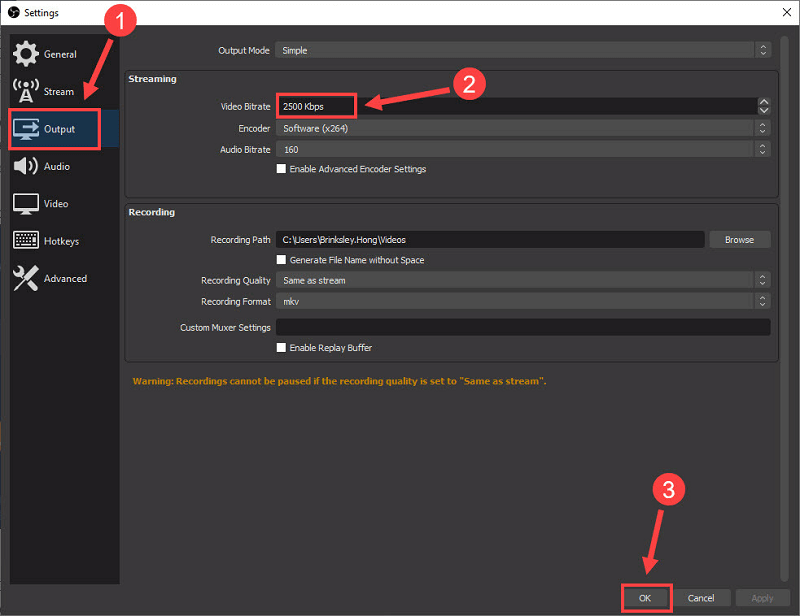
Correctif 3 : effectuer la mise à jour du pilote réseau (recommandé)
Les pilotes obsolètes entraînent souvent de nombreux problèmes tels que la perte de trames OBS. Par conséquent, la mise à jour du pilote fait partie des moyens les plus sûrs de résoudre le problème. Vous pouvez mettre à jour le pilote manuellement ou automatiquement.
Nous ne recommandons pas la mise à jour manuelle des pilotes car elle est fastidieuse, risquée et prend du temps. À notre avis, la meilleure approche consiste à mettre à jour automatiquement les pilotes à l'aide d'un logiciel de confiance comme Bit Driver Updater.
Le logiciel Bit Driver Updater met automatiquement à jour tous les pilotes obsolètes en un seul clic. De plus, il possède de nombreuses fonctionnalités essentielles, telles que l'accélération de la vitesse de téléchargement des pilotes, la planification de l'analyse, la sauvegarde et la restauration des anciens pilotes, et bien plus encore.
Vous pouvez cliquer sur le lien suivant pour télécharger et installer Bit Driver Updater sur votre appareil.
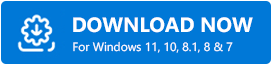
Après avoir téléchargé et installé le logiciel Bit Driver Updater, vous pouvez soit attendre la fin de l'analyse automatique (cela ne prend que quelques secondes), soit exécuter une analyse manuelle. Une fois l'analyse terminée, une liste apparaît sur votre écran affichant les pilotes obsolètes.

Vous pouvez mettre à jour tous ces pilotes instantanément en un clic sur le bouton Mettre à jour maintenant . Si vous ne souhaitez pas mettre à jour tous les pilotes, vous pouvez choisir de mettre à jour uniquement le pilote réseau en cliquant sur le bouton Mettre à jour maintenant.
Cependant, nous pensons qu'il est toujours préférable de mettre à jour tous les pilotes pour obtenir les meilleures performances du PC. 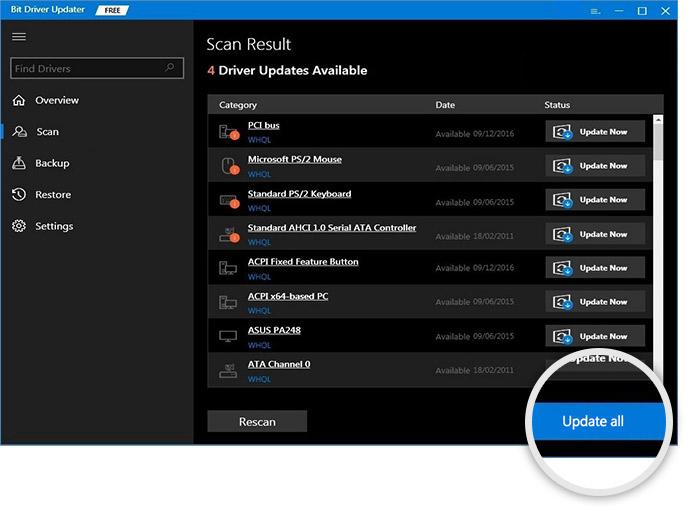
Correctif 4 : vérifiez votre antivirus et votre pare-feu Windows
Votre antivirus ou votre pare-feu peut interférer avec OBS, ce qui entraîne une perte de trames. Par conséquent, vous pouvez désactiver votre antivirus pour Windows (consultez le manuel du logiciel pour savoir comment procéder) ou désactiver le pare-feu Windows. Voici les étapes pour désactiver votre pare-feu Windows.
- Tout d'abord, recherchez et ouvrezle pare-feu Windows Defender sur votre appareil.
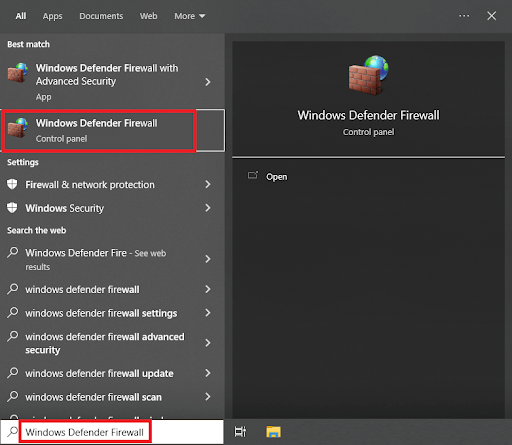
- Maintenant, choisissez l'optionActiver ou désactiver le pare-feu Windows Defender dans le menu de gauche.
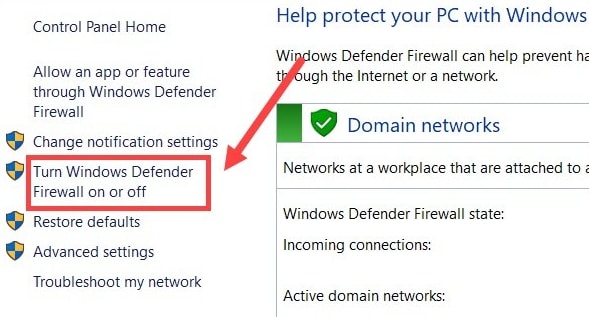
- Sélectionnez l'optionDésactiver le pare-feu Windows Defender (non recommandé) pour tous les paramètres réseau.
- Enfin, cliquez sur le bouton OK pour terminer le processus ci-dessus.
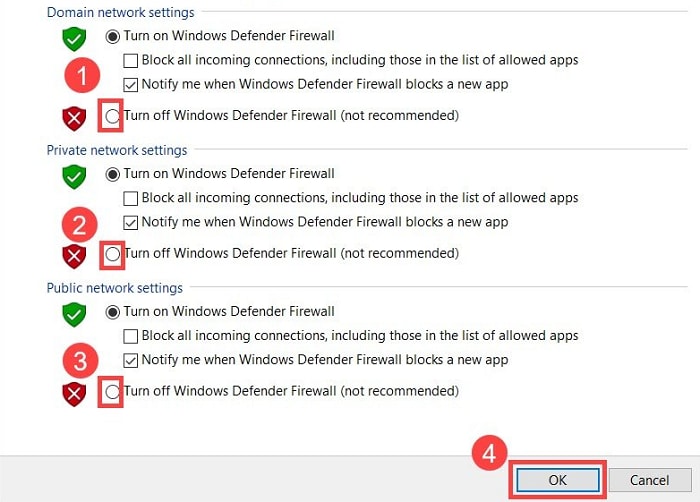
Lisez aussi: Comment réparer la superposition d'origine de Titanfall 2 ne fonctionne pas
Correctif 5 : Essayez de changer les serveurs
Vous pouvez changer les serveurs si vous rencontrez des pertes de trames OBS avec votre serveur par défaut. Voici les instructions pour le faire.
- Tout d'abord, lancezOBS.
- Maintenant, sélectionnez Fichiers et cliquez sur Paramètres.

- ChoisissezSteam dans le volet de gauche.
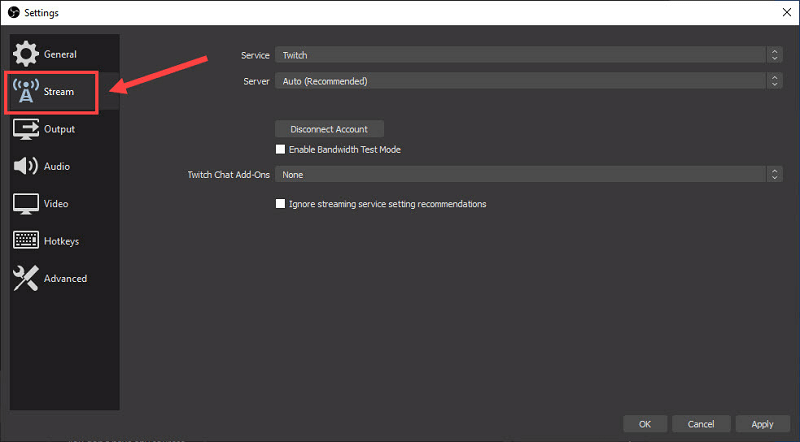
- Sélectionnez le service que vous souhaitez utiliser et cliquez surConnecter le compte (recommandé).
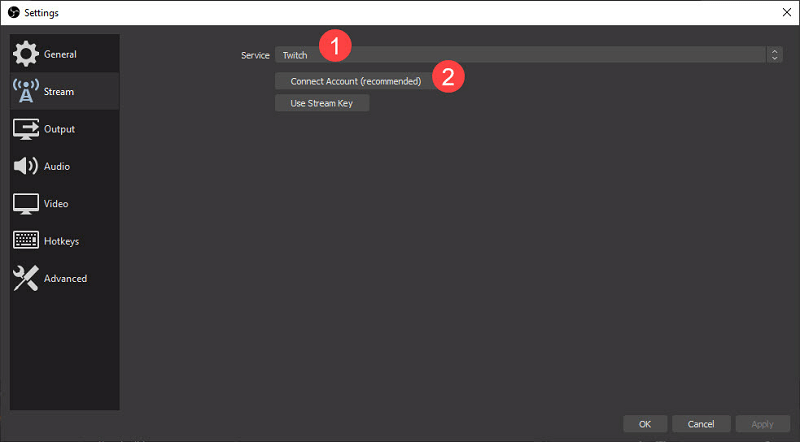
- Utilisez votre nom d'utilisateur et votre mot de passe pour vous connecter.
- Après avoir terminé les étapes ci-dessus, cliquez surOK pour terminer le processus.
Correctif 6 : Fermez les applications inutiles
Chaque application utilise les ressources du PC pour fonctionner correctement. Cependant, certaines applications s'exécutent inutilement et monopolisent les ressources système, ce qui entraîne la chute des trames Streamlabs OBS. Par conséquent, vous trouverez ci-dessous comment vous pouvez fermer ces applications gourmandes en ressources pour résoudre le problème.
- Cliquez avec le bouton droit sur l'espace vide de la barre des tâches et choisissez Gestionnaire des tâches dans le menu à l'écran.
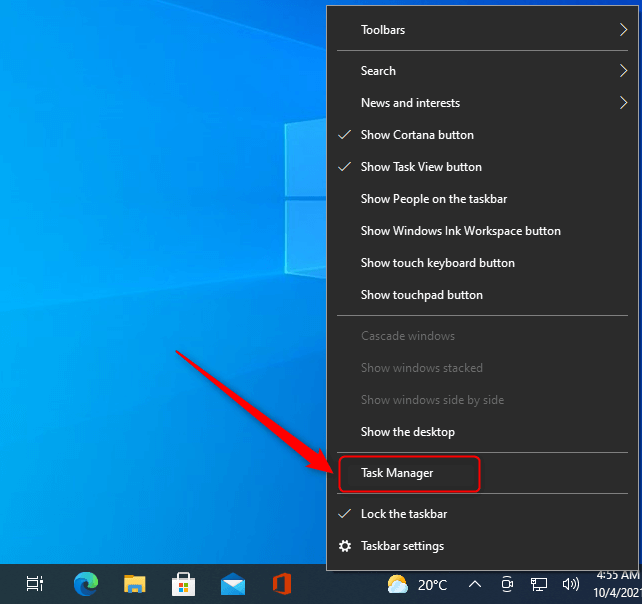
- Maintenant, sélectionnez le processus consommant le plus de ressources et cliquez sur le boutonFin de tâche .
Correctif 7 : exécutez OBS en tant qu'administrateur
L'exécution d'OBS en tant qu'administrateur a également corrigé la perte de cadres pour de nombreux utilisateurs. Ainsi, vous pouvez également essayer ce hack en suivant les étapes ci-dessous.
- Tout d'abord, recherchez OBS Studio à l'aide de la fonctionnalité de recherche de votre ordinateur.
- Maintenant, cliquez avec le bouton droit sur le premier résultat de recherche, c'est-à-dire OBS Studio, et choisissez Exécuter en tant qu'administrateurdans le menu à l'écran.
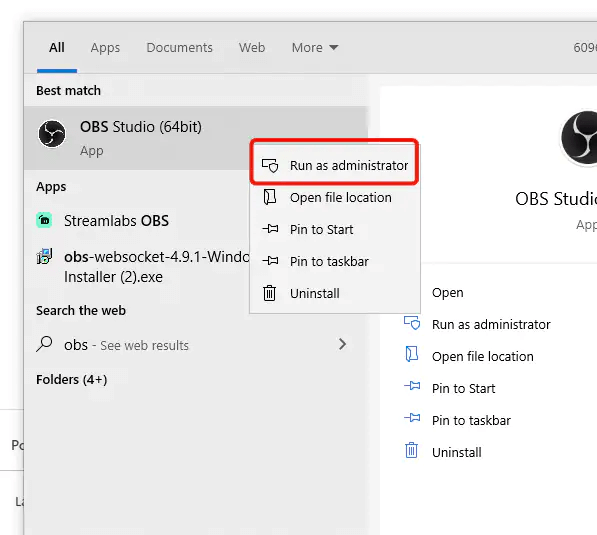
- Cliquez sur Oui pour exécuter OBS en tant qu'administrateur.
Lisez aussi: Comment réparer Overwatch Push to Talk ne fonctionne pas
Résumé
Cet article a discuté des solutions éprouvées pour corriger la chute des images OBS. Vous pouvez appliquer les correctifs ci-dessus de manière séquentielle ou gagner du temps en appliquant directement la meilleure solution, c'est-à-dire la mise à jour du pilote via Bit Driver Updater.
Si vous avez des questions ou des préoccupations concernant cet article, vous pouvez les déposer dans la section des commentaires. Nous serons heureux de vous aider.
