Corrigé : volume de démarrage impossible à monter sur Windows 10, 11
Publié: 2023-06-29Le code d'arrêt de Windows indiquant l'erreur de volume de démarrage non montable peut être assez frustrant. Vous ne pouvez pas le résoudre de la même manière que vous le feriez avec la grande majorité des autres problèmes, car cela vous empêche de démarrer sous Windows.
Mais si vous utilisez les procédures appropriées, vous devriez pouvoir corriger ce problème.
Nous vous guiderons tout au long de la résolution du problème du "volume de démarrage impossible à monter" afin que vous puissiez retrouver l'accès à votre ordinateur. Même si ces instructions sont conçues pour Windows 10, vous pouvez facilement les modifier pour Windows 11.
Qu'est-ce que cela signifie lorsque vous obtenez une erreur de volume de démarrage non montable ?
Votre "volume de démarrage" fait référence à la partition de votre périphérique de stockage (soit un SSD ou un disque dur) qui contient Windows. Cette erreur se produit lorsque votre ordinateur ne parvient pas à lancer Windows correctement, ce qui entraîne un écran bleu de la mort que vous devrez résoudre.
Un "code d'arrêt" est un message d'erreur particulier qui décrit le problème rencontré par Windows lorsque vous voyez un écran bleu. Dans ce cas particulier, le code d'arrêt fait référence à un lecteur de démarrage impossible à monter.
Dans la plupart des cas, cela est le résultat d'un système de fichiers défectueux ou de fichiers à l'intérieur de Windows lui-même. Après avoir installé une mise à jour importante de Windows, vous rencontrerez souvent ce problème. Bien qu'un BIOS mal configuré soit une autre cause possible de ce problème, à moins que vous n'ayez vous-même modifié le BIOS, il est peu probable que ce soit le problème.
Comment réparer l'erreur de volume de démarrage impossible à monter
Vous trouverez ci-dessous les correctifs éprouvés suivants pour le volume de démarrage non montable sur Windows 10, 11. Sans plus tarder, commençons !
Solution 1 : Redémarrez votre PC
Si vous ne rencontrez qu'une seule fois le problème du volume de démarrage non montable, vous n'avez probablement pas à vous en soucier autant que d'autres erreurs d'écran bleu, surtout si cela ne se produit qu'une seule fois. Parfois, Windows connaîtra un problème momentané et ne vous causera plus jamais de problèmes.
Si vous travaillez et que vous rencontrez soudainement un écran bleu indiquant que vous avez un problème de volume de démarrage impossible à monter, redémarrez votre ordinateur et essayez à nouveau de démarrer Windows. Si l'erreur ne réapparaît pas pendant une période prolongée, vous devriez être clair.
Cependant, dans la plupart des cas, le problème de volume de démarrage non montable apparaîtra chaque fois que vous tenterez de démarrer sur votre ordinateur personnel, et cela vous empêchera de charger Windows dans tous les cas. Dans une telle situation, procédez avec les solutions plus avancées expliquées ci-dessous.
Lisez également : Windows n'a pas pu préparer l'ordinateur à démarrer dans la phase suivante de l'installation : RÉSOLU
Correctif 2 : exécuter l'analyse SFC
Habituellement, les fichiers système corrompus sont responsables de l'erreur « L'unmountable Boot Volume Windows 10/11 ». Par conséquent, afin de résoudre le problème, vous devez effectuer l'analyse SFC. Cela trouvera et réparera automatiquement les fichiers système corrompus ou endommagés sur votre PC. Pour utiliser ce correctif, suivez les étapes ci-dessous :
Étape 1 : Tout d'abord, vous devrez ouvrir la fenêtre d'invite de commande.Si vous utilisez Windows 10/11, vous pouvez accéder à l'invite de commande en cliquant avec le bouton droit sur le bouton Démarrer et en sélectionnant « Invite de commandes (Admin) ». Supposons que vous utilisez une version différente de Windows. Dans ce cas, vous pouvez utiliser l'invite de commande en trouvant le menu Démarrer pour l'invite de commande, en cliquant dessus avec le bouton droit de la souris et en sélectionnant l'option " Exécuter en tant qu'administrateur ". 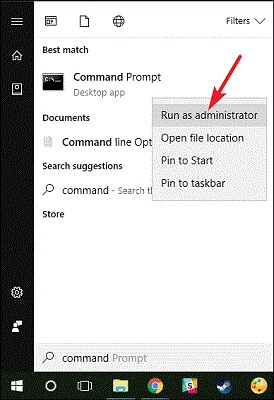
Étape 2 : Après cela, vous devrez ouvrir une nouvelle fenêtre, entrer la commande suivante dans cette fenêtre, puis appuyer sur la touche Entrée.Vous pourrez effectuer une analyse complète du système à l'aide de ceci :sfc/scannow .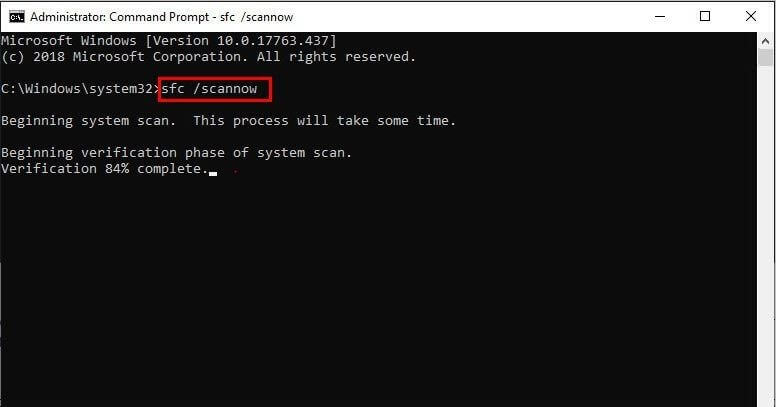
Étape 3 : Après cela, vous êtes libre de garder la fenêtre de l'invite de commande ouverte jusqu'à ce que la commande ait fini de s'exécuter.Selon l'état du système, cela peut prendre un temps considérable. Vous recevrez un avis indiquant " La protection des ressources Windows n'a trouvé aucune violation d'intégrité " si la commande n'identifie aucune erreur tout au long de son exécution.

Alternativement, si vous obtenez un message qui lit, " La protection des ressources Windows a trouvé des fichiers corrompus mais n'a pas pu en réparer certains ", vous devez alors redémarrer votre PC en mode sans échec pour résoudre le problème.
Correctif 3 : réparer le GPT ou le MBR
Lorsque vous allumez votre ordinateur, le Master Boot Record (MBR) ou la table de partition GUID (GPT) aidera le système d'exploitation à se charger correctement. Ces deux fichiers fournissent des informations sur l'emplacement de Windows sur votre disque dur. Cela peut entraîner un avertissement de volume de démarrage impossible à monter s'il est corrompu. Ainsi, en réparant le Master Boot Record (MBR) ou la table de partition GUID (GPT), vous pouvez résoudre le problème. Suivez les étapes ci-dessous pour le faire :
Étape 1 : Redémarrez votre ordinateur à partir du support d'installation de Windows 10 ou Windows 11 et choisissez Réparer votre ordinateur > Dépannage. Cette fois, sur la page qui répertorie lesoptions avancées, choisissez l'option Invite de commandes.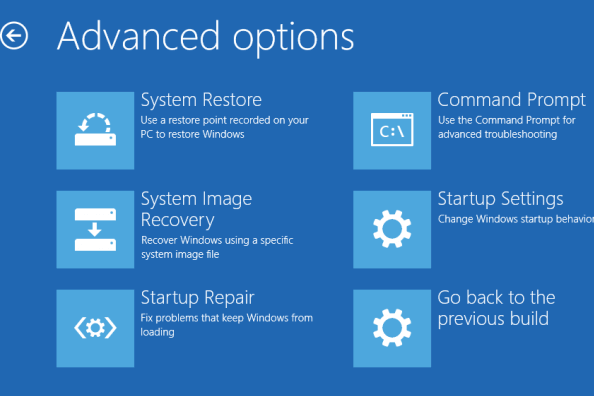
Étape 2 : Pour effectuer une réparation MBR, exécutez la commande suivante dans l'invite de commande :
bootrec/fixmbr
Une fois terminé, vous pouvez essayer d'exécuter les commandes suivantes une par une pour effectuer d'autres opérations de maintenance ou de réparation. Si votre disque prend en charge GPT, les instructions suivantes sont les principales pour essayer de réparer le problème :
bootrec/fixboot
bootrec/rebuildbcd
Une fois les commandes suivantes exécutées avec succès, tapez Quitter pour quitter l'invite de commande. Après cela, effectuez un autre redémarrage et vérifiez si le problème du volume de démarrage non monté de Windows 11/10 persiste. Si oui, essayez une autre solution.
Lisez aussi: [Résolu] Erreur de périphérique de démarrage inaccessible sous Windows 10
Correctif 4 : utilisez la commande Chkdsk
Si la réparation automatisée et la réparation MBR/GPT ne résolvent pas le problème, votre prochaine option consiste à exécuter Chkdsk pour voir s'il peut corriger l'erreur. Vous avez la possibilité d'inspecter le disque de stockage à la recherche de défauts à l'aide de cet outil clé inclus dans l'invite de commande. Ces erreurs peuvent être responsables de l'erreur de volume de démarrage impossible à monter.
Répétez les procédures décrites ci-dessus afin d'ouvrir une invite de commande à partir du menu de récupération, puis tapez la commande suivante :
chkdsk/rc :
L'indicateur /r de chkdsk recherche sur votre disque les secteurs corrompus et corrige les défauts qu'il trouve. Chkdsk ne signalera les erreurs qu'il découvre que si vous ne l'incluez pas dans la commande. Vous devez fournir le lecteur c: pour la procédure de recherche de votre partition Windows, qui est l'emplacement de stockage le plus spécifique pour Windows. Si vous avez déplacé votre c: vers un autre emplacement, remplacez-le par d: ou une autre lettre si nécessaire.
Chkdsk peut vous informer que le volume est déjà utilisé et vous demander de l'exécuter au prochain redémarrage du système. Si tel est le cas, tapez Y pour oui, puis redémarrez votre appareil pour commencer la procédure.
Étant donné que cela peut prendre un certain temps, il est possible que vous deviez attendre un peu. Une fois terminé, vous devez effectuer un autre redémarrage et vérifier si le problème avec le disque de démarrage a été résolu.
Correctif 5 : testez le matériel et réinstallez
Si vous avez déjà suivi tous les conseils de dépannage mentionnés ci-dessus, mais que vous obtenez toujours une erreur de disque de démarrage impossible à monter à chaque démarrage de votre ordinateur, le problème est plus fondamental. Ne vous inquiétez pas, il existe une autre façon d'essayer afin de résoudre l'erreur.
Il est possible qu'il y ait un problème avec le matériel. Il est possible que les données de votre disque dur ou de votre unité SSD soient endommagées, qu'elles soient sur le point de mourir ou que leur connexion soit interrompue. Si vous vous sentez à l'aise de le faire, ouvrez votre ordinateur et vérifiez que tous les fils du lecteur sont bien connectés. Un dysfonctionnement de la RAM peut également être à l'origine de ce problème. ainsi, vous devez vérifier que la RAM est correctement positionnée.
Après avoir déterminé que le problème n'est pas causé par le matériel, vous devez effectuer des tests de diagnostic Windows pour vérifier si un composant est en panne. Si tel est le cas, votre seul choix est de réinstaller Windows et de recommencer à zéro dans l'espoir que cela résoudra le problème. C'est une tâche fastidieuse qui demande un certain temps, mais si vous disposez d'une sauvegarde, ce sera plus laborieux.
Lisez également: Comment réparer l'accès Bootrec / fixboot est refusé dans Windows 11, 10
Comment réparer l'erreur de volume de démarrage non montable sur Windows 11/10 : expliqué
Nous avons suivi de nombreuses procédures pour résoudre un problème connu sous le nom de code d'arrêt de disque de démarrage non montable dans Windows 10 ou Windows 11. La corruption des fichiers est souvent la cause première de ce problème ; Cependant, quelle que soit la cause, vous pouvez facilement résoudre le problème en exécutant les méthodes mentionnées ci-dessus.
Dans le pire des cas, cependant, vous devrez exécuter un diagnostic matériel ou même réinstaller Windows. Alors, c'est tout ! Nous espérons que vous avez trouvé le guide instructif et utile. Vous pouvez déposer vos questions ou d'autres suggestions dans la section des commentaires ci-dessous.
Abonnez-vous à notre newsletter et suivez-nous sur les réseaux sociaux - Facebook, Instagram, Twitter ou Pinterest afin de ne jamais manquer les mises à jour liées à la technologie.
