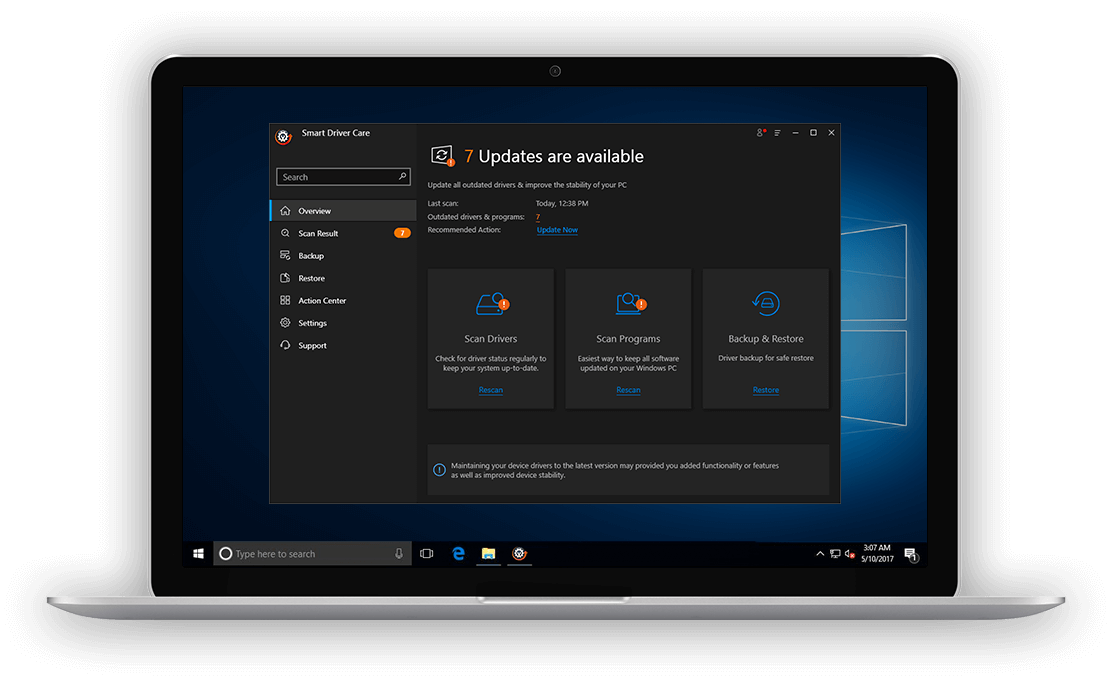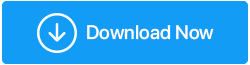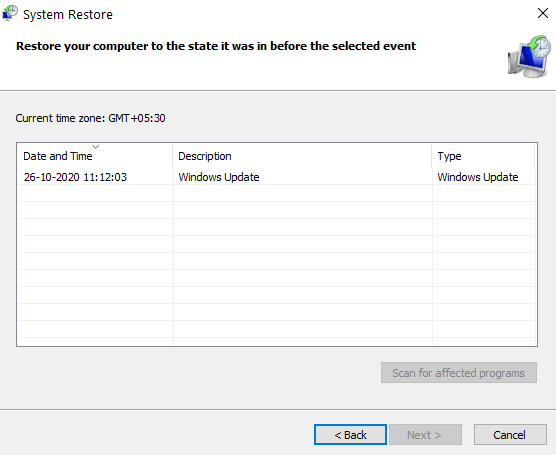Corrigé : Windows n'a pas pu trouver de pilote pour votre adaptateur réseau
Publié: 2020-11-22Les problèmes de connectivité réseau existent avec les utilisateurs de Windows 10 et l'un de ces problèmes est lorsque vous devez faire face à "Windows n'a pas pu trouver de pilote pour votre carte réseau". Dans ce blog, nous apprendrons comment traiter ce problème et éventuellement le résoudre.
Que se passerait-il si Windows ne parvenait pas à trouver un pilote pour votre programme de mise à jour réseau ?
L'erreur se produit lorsque votre ordinateur portable ou votre ordinateur Windows 10 ne parvient pas à trouver et à communiquer avec le pilote qui relie votre système d'exploitation au matériel réseau.
Voici ce que vous pouvez faire si Windows ne trouve pas de pilote pour votre adaptateur réseau
Avant d'appliquer l'un des correctifs mentionnés ci-dessous, il est recommandé d'exécuter l'utilitaire de résolution des problèmes de carte réseau. Cela ne résoudra pas nécessairement le problème, mais cela vérifiera d'abord vos pilotes et les paramètres englobants. Et, cela vous informera peut-être pourquoi Windows n'a pas pu trouver de pilote pour votre carte réseau. Voici comment exécuter l'utilitaire de résolution des problèmes de carte réseau :
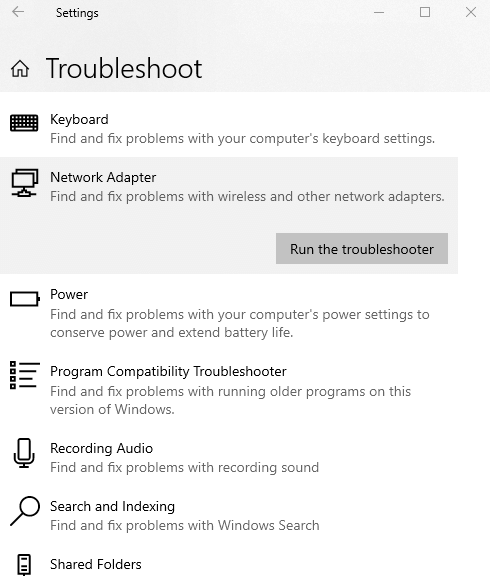
- Appuyez sur Windows + I et ouvrez Paramètres
- Cliquez sur Mise à jour et sécurité
- Cliquez sur Dépanner
- Faites défiler vers le bas et sous Rechercher et résoudre d'autres problèmes, cliquez sur Adaptateur réseau
- Cliquez sur Exécuter le dépanneur et suivez les instructions à l'écran
Jetons un coup d'œil à quelques correctifs possibles qui peuvent vous aider à résoudre le problème -
| Table des matières |
| 1. Réinstallez le pilote de la carte réseau 2. Mettre à jour le pilote de la carte réseau 3. Vérifiez la gestion de l'alimentation de votre adaptateur réseau 4. Effectuez une restauration du système |
1. Réinstallez le pilote de la carte réseau
Ici, nous allons essayer de réinstaller notre pilote de carte réseau. Bien que ce processus soit un peu fastidieux, il s'est avéré être une solution efficace pour de nombreux utilisateurs. Suivez les étapes mentionnées ci-dessous -
- Tout en vous aidant d'un autre système, visitez le site Web du fabricant et téléchargez un pilote réseau correspondant aux spécifications de votre matériel. Faites attention à la marque, au bit, à la version de Windows, etc. de votre ordinateur
2. Copiez le pilote téléchargé sur une clé USB externe
- Insérez la clé USB dans l'ordinateur/ordinateur portable où cette erreur s'est produite et exécutez l'installation. Cela devrait vous aider à résoudre le problème. Si le problème n'est toujours pas résolu
- Sinon, appuyez sur Windows + R et tapez devmgmt.msc et appuyez sur Entrée
- Lorsque la fenêtre du gestionnaire de périphériques s'ouvre, localisez le pilote de votre adaptateur réseau en cliquant sur le menu déroulant
- Faites un clic droit dessus et sélectionnez Désinstaller l'appareil
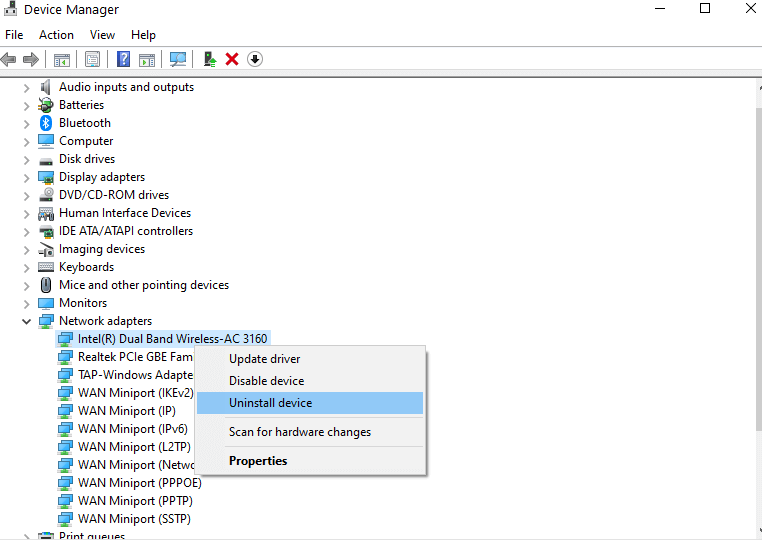
- Suivez les instructions à l'écran
- Lorsque le pilote a été désinstallé, faites à nouveau un clic droit sur l'espace vide et cliquez sur Rechercher les modifications matérielles
- Maintenant, Windows installera les pilotes par défaut selon votre matériel
- Redémarrez votre ordinateur
2. Mettre à jour le pilote de la carte réseau
Le processus ci-dessus est assez fastidieux et au cas où Windows ne trouverait pas de pilote pour votre adaptateur réseau ou si vous n'avez pas la patience de trouver le bon pilote en vous rendant sur le site Web, en respectant les spécifications, puis en atterrissant sur le pilote apt, vous peut plutôt prendre une route plus facile. Vous pouvez mettre un logiciel de mise à jour de pilote efficace comme Smart Driver Care au travail.
| Qu'est-ce que le Smart Driver Care ?
|
| Smart Driver Care est un outil de mise à jour de pilote puissant et efficace qui analyse votre PC Windows à la recherche de pilotes manquants, obsolètes et incompatibles et les met à jour en un seul clic. Voici quelques-unes de ses fonctionnalités - ● Interface facile à utiliser ● Met à jour les pilotes en un seul clic ● Fonctionnalité de sauvegarde et de restauration en cas d'urgence  ● Vous pouvez sélectionner les pilotes à inclure et ceux à ne pas inclure dans l'analyse ● Planifiez l'analyse du pilote à l'heure et à la date souhaitées ● Il est même livré avec un logiciel de mise à jour Remarque : La version gratuite vous permet de mettre à jour les pilotes en une journée Versions Windows prises en charge : 10/8.1/8/7 Prix :39,95$ Cliquez ici pour télécharger Smart Driver Care Lisez également: Pourquoi Smart Driver Care est l'outil de mise à jour de pilote n ° 1 pour Windows |
Maintenant, si Windows n'a pas pu trouver de pilote pour votre carte réseau, voici comment vous pouvez prendre l'aide de Smart Driver care et résoudre le problème -
- Téléchargez et installez Smart Driver Care
- Cliquez sur Analyser les pilotes . Smart Driver Care analysera ensuite votre ordinateur à la recherche de pilotes obsolètes, corrompus ou problématiques
- Vous pouvez soit mettre à jour tous les pilotes en même temps, soit sélectionner des pilotes individuels, puis cliquer sur l'option Mettre à jour le pilote placée contre chaque pilote.
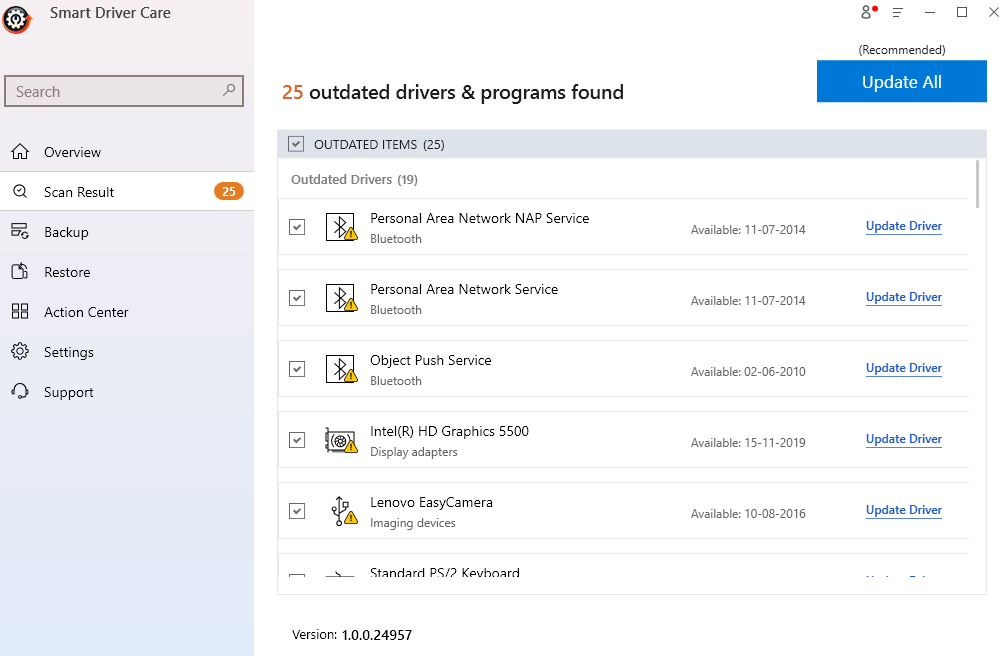
- Dans ce cas, vous pouvez localiser votre pilote réseau et cliquer sur Mettre à jour le pilote
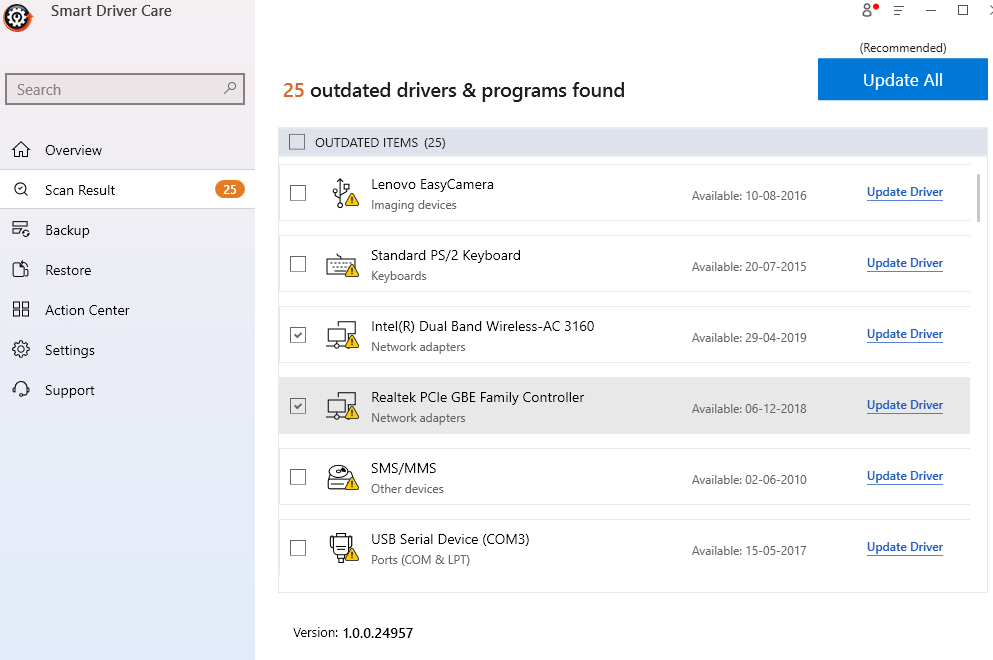
- Attendez que le processus soit terminé
3. Vérifiez la gestion de l'alimentation de votre adaptateur réseau
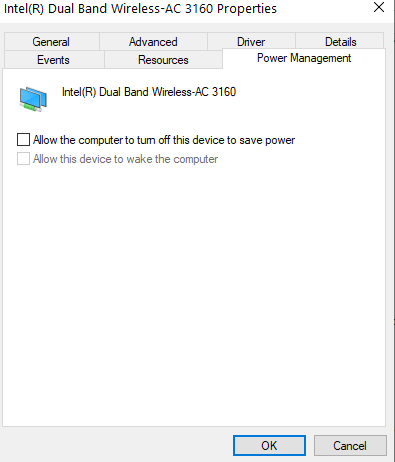
Encore une fois, ce n'est pas un moyen sûr de résoudre le problème, mais de nombreux utilisateurs ont signalé qu'ils avaient pu résoudre le problème en décochant la case Autoriser l'ordinateur à éteindre ce périphérique pour économiser de l'énergie . Alors, voici les étapes pour faire de même -
- Appuyez sur les touches Windows + R pour ouvrir la boîte de dialogue d'exécution
- Tapez devmgmt.msc pour ouvrir le gestionnaire de périphériques
- Lorsque la fenêtre Gestionnaire de périphériques s'ouvre, cliquez sur le menu déroulant Adaptateurs réseau
- Sur votre carte réseau, faites un clic droit et sélectionnez Propriétés
- Sélectionnez l'onglet Gestion de l'alimentation
- Décochez la case Autoriser l'ordinateur à éteindre cet appareil pour économiser de l'énergie
- Cliquez sur OK
4. Restauration du système
Si le problème "Windows n'a pas pu trouver de pilote pour votre carte réseau" s'est produit récemment, vous pouvez revenir à un ancien point de restauration où tout fonctionnait parfaitement sur votre système Windows 10.
- Dans la barre de recherche de Windows, tapez Créer un point de restauration
- Dans le volet de droite, cliquez sur Ouvrir
- Configurez ou créez des paramètres de point de restauration. Vous pouvez vous référer à ce blog pour un guide plus exhaustif sur la façon de créer un point de restauration
- Pour restaurer votre ordinateur à un point de restauration précédent, cliquez sur le bouton Restauration du système comme indiqué dans la capture d'écran ci-dessous
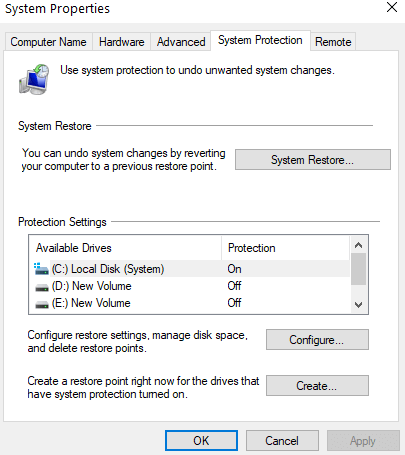
- Cliquez sur Suivant
- Sélectionnez un état dans lequel vous souhaitez restaurer votre ordinateur
Conclusion
Nous espérons qu'avec l'aide des correctifs ci-dessus, vous pourrez résoudre les problèmes de réseau et que vous n'aurez plus à "Windows n'a pas pu trouver de pilote pour votre carte réseau". Pour plus de contenu de ce type, continuez à lire Tweak Library. Vous pouvez également nous trouver sur Facebook, Twitter, Instagram, Pinterest et Flipboard. Vous pouvez également vous abonner à notre chaîne YouTube.
Prochaine lecture
Comment mettre à jour les pilotes Windows automatiquement ?
Comment et quand utiliser la restauration du système dans Windows 10