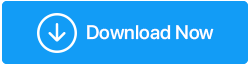Corrigé : erreur "Windows a récupéré d'un arrêt inattendu"
Publié: 2020-11-05Windows 10 est un système d'exploitation merveilleux, mais à maintes reprises, il bogue et déroute ses utilisateurs avec des erreurs, dont certaines peuvent être critiques et si elles ne sont pas traitées à temps, elles peuvent faire des ravages sur votre système. L'une de ces erreurs est "Windows a récupéré d'un arrêt inattendu". Selon les utilisateurs, lorsque ce problème survient, ils subissent un redémarrage soudain ou doivent faire face à un message d'erreur indiquant "Windows s'est remis d'un arrêt inattendu".
Qu'est-ce qui pourrait éventuellement provoquer un arrêt inattendu de votre ordinateur Windows 10 ?
Les raisons peuvent être multiples. Tel que -
- Des pannes de courant
- Batterie faible
- Fichiers système corrompus
- Pilotes incompatibles, logiciels corrompus
Si le problème survient de temps en temps, ce n'est peut-être pas un si gros problème. Dans ce cas, un simple redémarrage permettrait de réinitialiser l'ordinateur et le problème serait résolu. Mais, si vous devez souvent faire face à "Windows s'est remis d'un arrêt inattendu", vous devrez peut-être approfondir le sujet. Dans ce blog, nous discuterons de certains des correctifs possibles à l'aide desquels vous pouvez résoudre ce problème.
Mot d'avertissement - Une brève note sur la perte de données
Avant de plonger plus profondément dans les correctifs, considérez ce scénario -
Supposons que vous travailliez sur des fichiers et des données importants, lorsque soudainement votre PC ou votre ordinateur portable a redémarré/récupéré après un arrêt inattendu. Et, le coup de tonnerre est venu, lorsque vous avez découvert que vous aviez perdu des fichiers très cruciaux.
Il s'agit d'un scénario qui s'est produit avec certains utilisateurs. Dans ce scénario, vous voudriez sincèrement d'abord récupérer vos données perdues, puis prendre d'autres mesures. Ce qui est en effet une sage décision, vous pouvez alors prendre l'aide d'un logiciel de récupération de données comme Advanced Disk Recovery et récupérer les données perdues avant de poursuivre avec l'une des solutions de contournement mentionnées ci-dessous.
1. Téléchargez et installez Advanced Disk Recovery
2. Dans la partie droite, sélectionnez la zone que vous souhaitez numériser. Il peut s'agir de votre disque dur, d'une partition de disque ou même d'un disque amovible
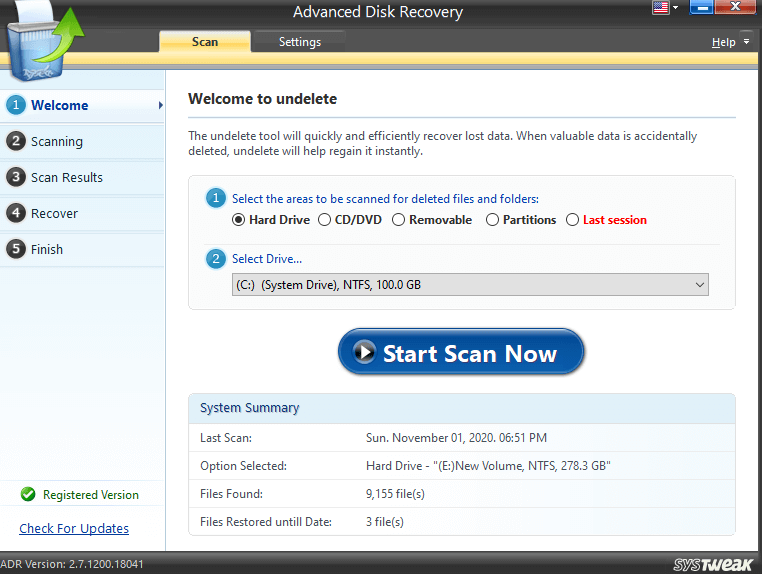
3. Sélectionnez Conduire
4. Cliquez sur Démarrer l'analyse maintenant
5. Sélectionnez le type de numérisation
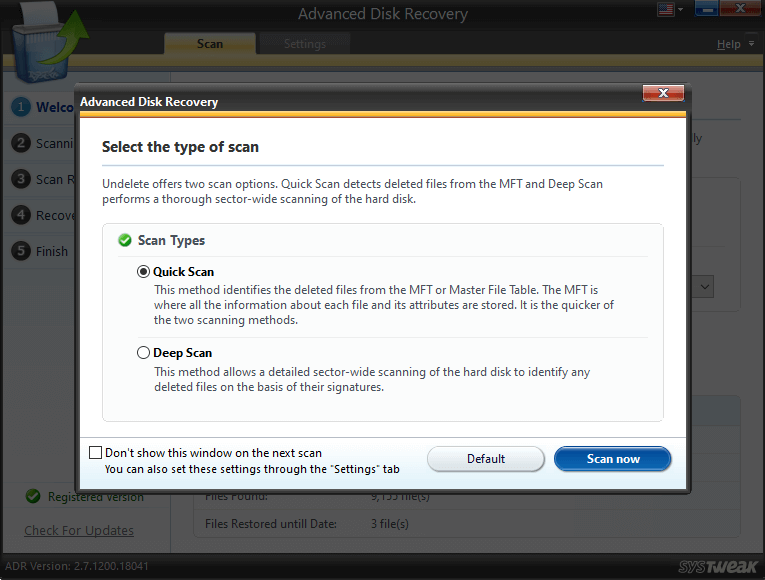
6. Cliquez sur Analyser maintenant
7. Sélectionnez le fichier ou le dossier, puis cliquez sur Récupérer
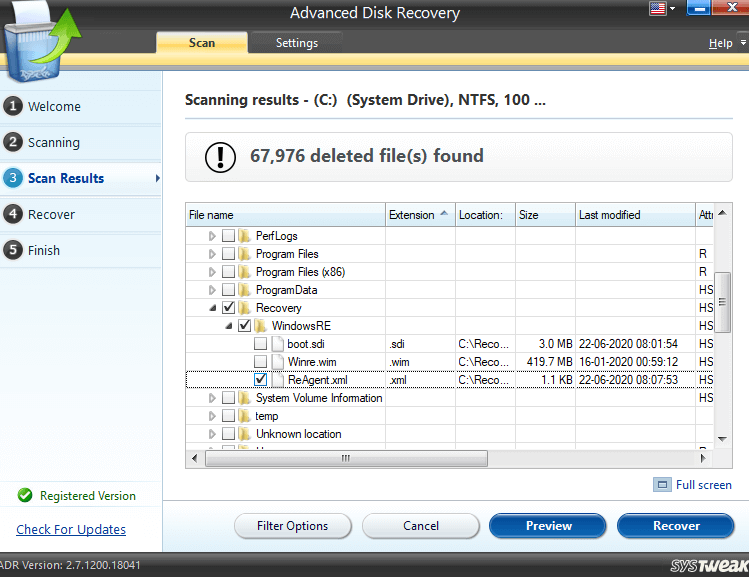
8. Sélectionnez le lecteur sur lequel vous souhaitez récupérer le fichier ou le dossier
Remarque : Il est conseillé de récupérer les données sur un autre lecteur autre que l'emplacement d'origine
Façons de traiter l'erreur "Windows a récupéré d'un arrêt inattendu"
| Table des matières |
|---|
| 1. Effectuez un démarrage propre sur votre PC Windows 2. Utilisez le mode sans échec pour désactiver les pilotes incorrects 3. Restauration du système 4. Exécutez DISM.exe et SFC Scan 5. Modifier le démarrage et la récupération |
1. Effectuez un démarrage propre sur votre PC Windows
De nombreux utilisateurs ont signalé qu'un démarrage en mode minimal effectué à l'aide des étapes ci-dessous a permis de résoudre le problème "La fenêtre a récupéré d'un arrêt inattendu" -
1. Appuyez sur les touches Windows + R et ouvrez la boîte de dialogue d'exécution
2. Tapez msconfig et appuyez sur Entrée
3. Cliquez sur l' onglet Général puis cliquez sur le bouton radio Démarrage sélectif
4. Sous Démarrage sélectif, cochez à la fois Charger les services système et Utiliser la configuration de démarrage d'origine.
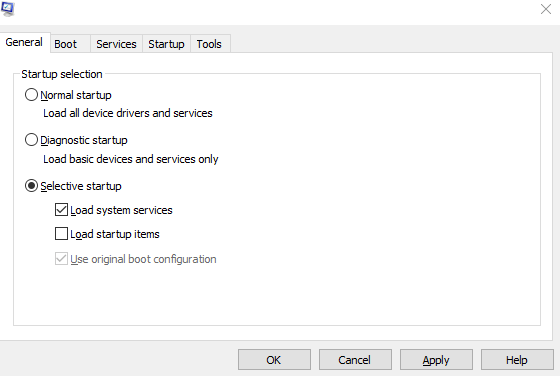
5. Décochez Charger les éléments de démarrage
6. Sous l'onglet Services, cliquez sur Masquer tous les services Microsoft
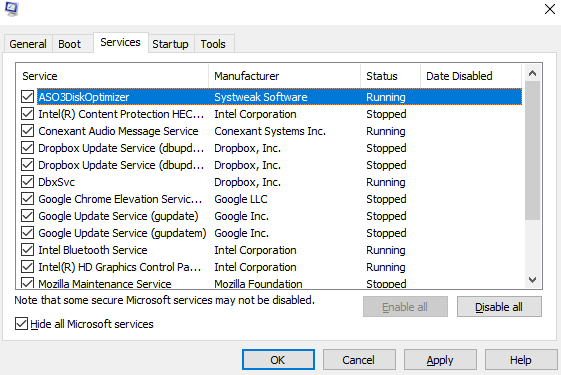
7. Cliquez sur Désactiver tout
8. Sélectionnez Appliquer puis OK
9. Redémarrez votre ordinateur pour lancer un démarrage en mode minimal
2. Utilisez le mode sans échec pour désactiver les pilotes incorrects
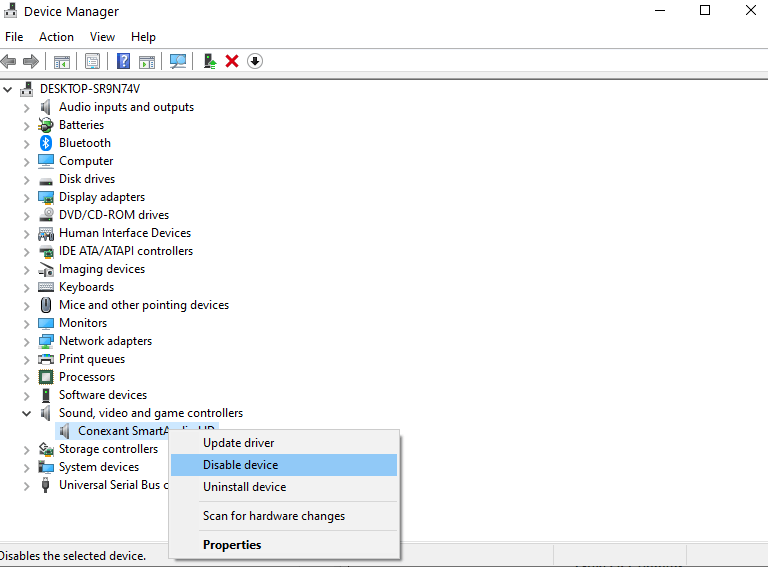
Si le problème est survenu à cause d'un pilote incompatible ou incorrect, vous pouvez entrer en mode sans échec, puis désactiver les pilotes probables qui pourraient être à l'origine du problème. Voici les étapes pour le même -

1. Pour lancer le mode sans échec sur votre PC Windows 10, redémarrez votre ordinateur et appuyez plusieurs fois sur la touche F8 au démarrage
2. Attendez que les options de démarrage avancées apparaissent
3. À l'aide des touches fléchées de votre clavier, choisissez l'option Mode sans échec avec mise en réseau , puis appuyez sur Entrée .
4. Connectez-vous à votre ordinateur en utilisant votre compte, c'est à ce moment que vous serez connecté en mode sans échec
5. Maintenant, appuyez sur les touches Windows + X , puis choisissez Gestionnaire de périphériques
6. Cliquez sur le menu déroulant Sons, carte vidéo et contrôleurs de jeu et faites un clic droit dessus.
7. Sélectionnez Désactiver l'appareil . Maintenant, répétez le processus pour les autres pilotes sous Sons, carte vidéo et contrôleurs de jeu
8. Répétez le même processus pour les autres pilotes, c'est-à-dire réseau , adaptateurs , lecteurs de DVD/CD-ROM , ports , sons , modems .
9. Redémarrez votre ordinateur
10. Après le redémarrage, vérifiez si le problème persiste, si ce n'est pas le cas, cela signifie que vous aviez un pilote à l'origine du problème.
11. Réactivez tous les pilotes un par un afin de pouvoir vous concentrer sur le pilote à l'origine du problème.
12. C'est tout ! Une fois que vous avez attrapé le pilote défectueux, réinstallez-le
3. Restauration du système
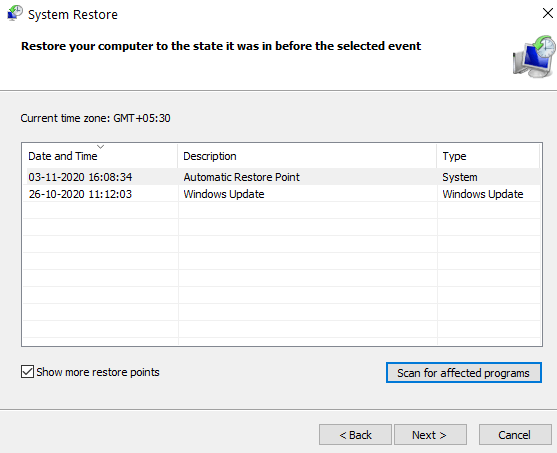
La restauration du système vous aide à restaurer Windows pour indiquer quand tout fonctionnait correctement. Il est toujours conseillé de configurer un point de restauration au préalable car vous ne savez jamais quand vous pourriez avoir à faire face à un tel problème. Ce blog vous explique comment configurer un point de restauration sur votre PC Windows 10 . Pour effectuer la restauration du système, voici les étapes -
1. Ouvrez la boîte de dialogue Exécuter en appuyant sur Windows + R
2. Tapez rstrui et appuyez sur Entrée
3. Cliquez sur Suivant
4. Cliquez sur la case à cocher Afficher plus de points de restauration
5. Sélectionnez un point de restauration, de préférence une date à laquelle votre ordinateur n'était pas confronté à "Windows a récupéré d'un problème d'arrêt inattendu"
6. Cliquez sur Rechercher les programmes concernés pour savoir quels logiciels seront supprimés après la restauration.
7. Sélectionnez Suivant puis cliquez sur Terminer pour redémarrer
4. Exécutez DISM.exe et SFC Scan
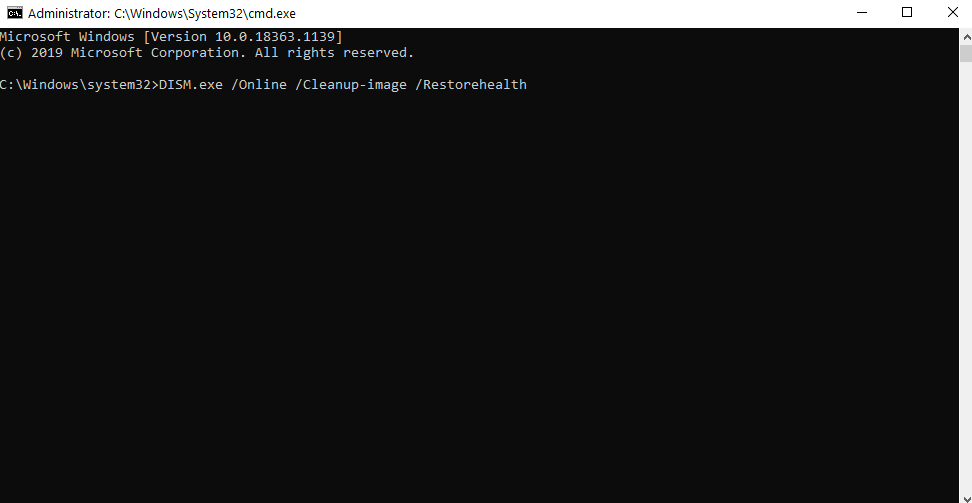
En utilisant cette mesure, nous essaierons de récupérer tous les fichiers système corrompus en toute sécurité -
1. Dans la barre de recherche Windows, tapez cmd
2. Dans le volet de droite, sélectionnez Exécuter en tant qu'administrateur
3. Exécutez la commande suivante. La commande DISM recherchera tous les fichiers corrompus et s'il est trouvé, il les réparera automatiquement
DISM.exe /Online /Cleanup-image /Restorehealth
4. Ensuite, exécutez la commande sfc / scannow
Une fois l'analyse terminée, vous serez averti par l'invite de commande des fichiers système qui ont été réparés. Postez ceci, redémarrez votre ordinateur à nouveau
5. Modifier le démarrage et la récupération
Si votre Windows s'est rétabli d'un arrêt inattendu et si cela se produit fréquemment, vous pouvez modifier les paramètres de démarrage et de récupération en suivant les étapes mentionnées ci-dessous -
1. Ouvrez l'explorateur de fichiers
2. Faites un clic droit sur Ce PC
3. Dirigez-vous vers les propriétés
4. Cliquez sur Protection du système
5. Cliquez sur l'onglet Avancé
6. Sous Démarrage et récupération, cliquez sur Paramètres
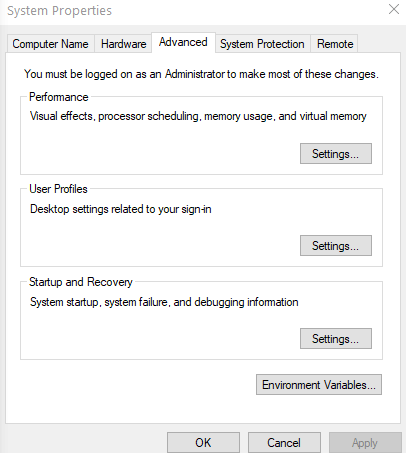
7. Sous Échec du système, décochez les deux options données
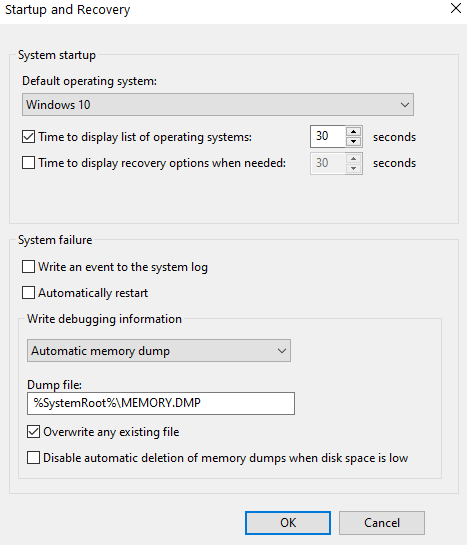
8. Définissez Écrire les informations de débogage sur aucun
9. Appuyez sur OK
A lire aussi : Comment programmer l'arrêt de Windows 10
Conclusion
Nous espérons qu'après avoir appliqué les solutions de contournement mentionnées ci-dessus, vous n'aurez plus à vous soucier de "Windows s'est remis d'un problème d'arrêt inattendu". De plus, en utilisant Advanced Disk Recovery, vous pourrez également récupérer toutes les données que vous auriez pu perdre à cause de ce problème. Si vous avez trouvé le blog utile, donnez-lui un coup de pouce et partagez-le avec vos collègues, amis et famille. Pour plus de contenu de ce type, continuez à lire Tweak Library.