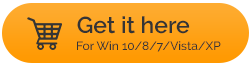Corrigé - Erreur "Votre lecteur d'historique de fichiers a été déconnecté pendant trop longtemps"
Publié: 2021-05-02La sauvegarde des données sur Windows 10 de temps en temps est toujours recommandée et l'utilisation de l'option Historique des fichiers est l'un des moyens d'y parvenir. C'est un moyen facile de sauvegarder régulièrement vos fichiers. La fonction Historique des fichiers nécessite que vous disposiez d'un lecteur connecté sur lequel le fichier peut être sauvegardé. Cependant, il y a des moments où les utilisateurs doivent faire face à des erreurs telles que -
Reconnectez votre disque. Votre historique de fichiers est déconnecté. Reconnectez-vous et réessayez
Voici les raisons probables pour lesquelles ce problème peut surgir -
- Le lecteur de sauvegarde est corrompu ou a des secteurs défectueux
- Vous avez désactivé par erreur la fonction Historique des fichiers
- Le lecteur de sauvegarde est déconnecté pour une raison quelconque
Dans ce blog, nous discuterons de toutes les façons de vous débarrasser rapidement du problème.
Lisez également : Comment sauvegarder votre ordinateur et vos données personnelles
Façons de résoudre l'erreur "Votre lecteur d'historique de fichiers a été déconnecté pendant trop longtemps" -
Liste des matières
- 1. Rebranchez le lecteur une fois de plus
- 2. Choisissez un autre lecteur d'historique de fichiers pour sauvegarder des fichiers
- 3. Réparez votre lecteur connecté avec l'aide de CHKDSK
- 4. Utilisez plutôt une alternative
- 5. Formatez votre disque de sauvegarde
1. Rebranchez le lecteur une fois de plus
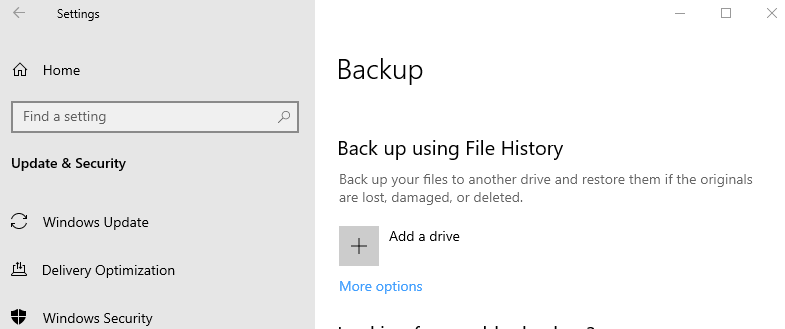
Vous obtenez peut-être l'erreur "Votre lecteur d'historique de fichiers a été déconnecté trop longtemps" car votre lecteur de sauvegarde a été déconnecté pour une raison ou une autre. Si tel est le cas, le problème peut être facilement résolu en débranchant votre lecteur de sauvegarde, puis en le rebranchant. Suivez ensuite les étapes mentionnées ci-dessus :
- Ouvrez les paramètres en appuyant sur Windows + I
- Cliquez sur Mise à jour et sécurité > Sauvegarde
- Resélectionnez le disque dur externe
Dans la plupart des cas, cela devrait être la solution exacte dont vous avez besoin et vous ne serez plus dérangé par des notifications ou des rappels gênants.
2. Choisissez un autre lecteur d'historique de fichiers pour sauvegarder des fichiers
L'un des moyens de résoudre le problème "Reconnectez votre lecteur. L'erreur "Votre historique de fichiers a été déconnecté pendant trop longtemps" consiste à opter pour un autre lecteur d'historique de fichiers car votre lecteur existant peut être corrompu ou avoir des problèmes.
- Ouvrez les paramètres en appuyant sur Windows + I, accédez à Mise à jour et sécurité , sélectionnez Sauvegarde, puis cliquez sur Plus d'options
- Faites défiler vers le bas jusqu'à ce que vous trouviez la sauvegarde sur un autre lecteur Ensuite, cliquez sur Arrêter d'utiliser le lecteur . Cela désactivera la sauvegarde de l'historique des fichiers . Vous remarquerez également que les options d'ajout d'un lecteur apparaissent à nouveau sous la sauvegarde à l'aide de l'historique des fichiers.
- Nous allons maintenant ajouter un nouveau lecteur comme moyen de sauvegarder des fichiers. Alors, dirigez-vous vers le Panneau de configuration en tapant Contrôle dans la barre de recherche Windows, puis choisissez Panneau de configuration dans le volet de droite
- Accédez à Système et sécurité et sélectionnez Historique des fichiers.
- Cliquez sur l'option OK , puis cliquez sur Oui
Lisez également : Comment créer une sauvegarde de fichiers Windows sur un disque dur externe
3. Réparez votre lecteur connecté avec l'aide de CHKDSK
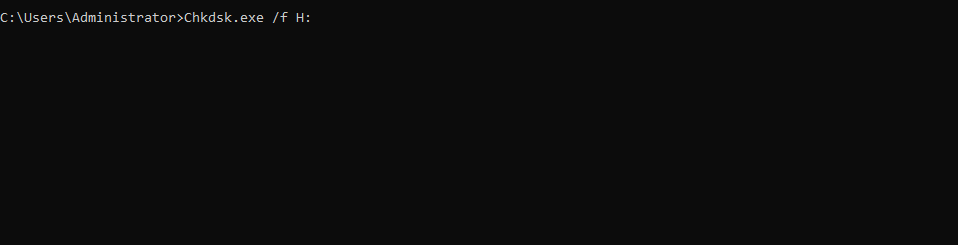
Souvent, l'erreur peut apparaître lorsque votre lecteur connecté est endommagé. Il se peut qu'il y ait des secteurs défectueux sur votre disque dur. Peu importe l'erreur, nous pouvons nous aider de la fonctionnalité chkdsk de Windows 10, détecter la corruption puis la résoudre. Pour ce faire, suivez les étapes ci-dessous –
- Tapez cmd dans la barre de recherche Windows
- Sélectionnez Exécuter en tant qu'administrateur dans le volet de droite
- Lorsque l' invite de commande administrative apparaît, tapez les commandes mentionnées ci-dessous -
Chkdsk.exe /f H (appuyez sur entrée)
Remarque : Lorsque vous entrez la commande, remplacez la lettre « H » par la lettre du pilote de votre lecteur de sauvegarde. Par exemple, si votre lecteur de sauvegarde est 'G', la commande sera -

chkdsk.exe/ f G (appuyez sur entrée)
- Laissez le processus se terminer. Maintenant, si vous trouvez que la valeur des secteurs défectueux n'est pas 0, votre disque peut être endommagé. Si tel est le cas, pour des raisons de sécurité des données, vous pouvez effectuer une sauvegarde de votre disque en clonant le disque corrompu sur un nouveau.
4. Utilisez plutôt une alternative
Si vous recherchez toujours une solution au problème, vous pouvez proposer une alternative pour sauvegarder les fichiers. AOMEI Backupper est l'une des solutions de sauvegarde
qui peut vous aider à cet égard.
Comment fonctionne AOMEI Backupper ?
Disons que votre ordinateur démarre à cause de secteurs endommagés. Dans ce scénario, vous pouvez créer une clé USB amorçable sur un PC fonctionnel à l'aide d'AOMEI Backupper. Maintenant, considérez les scénarios suivants -
- Si vous souhaitez cloner un disque dur sur un autre, suivez ces étapes :
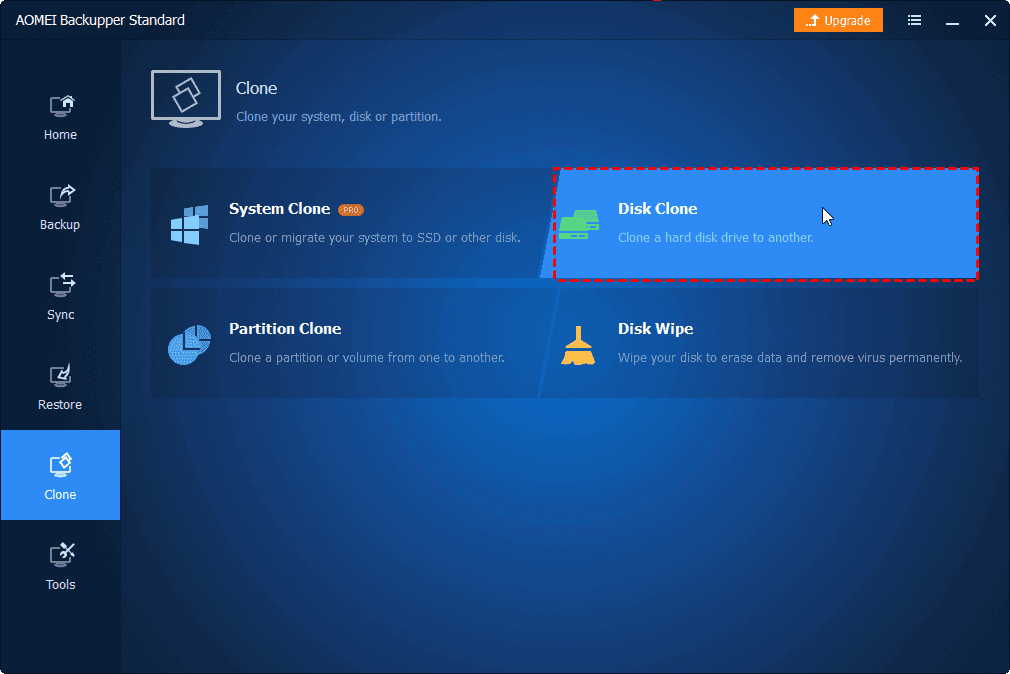
1. Installez AOEMEI Backupper
Installer AOMEI Backupper
2. Dans la partie gauche, cliquez sur Cloner
3. Dans la partie droite, cliquez sur Disk Clone
4. Sélectionnez le lecteur source (le disque dur qui est endommagé ou qui a des secteurs défectueux)
5. Maintenant, sélectionnez votre lecteur de destination
6. Cliquez sur Démarrer le clonage
7. Remplacez votre disque endommagé par un disque cloné
- Pour simplement sauvegarder des fichiers et des dossiers à l'aide d'AOMEI Backupper, suivez ces étapes -
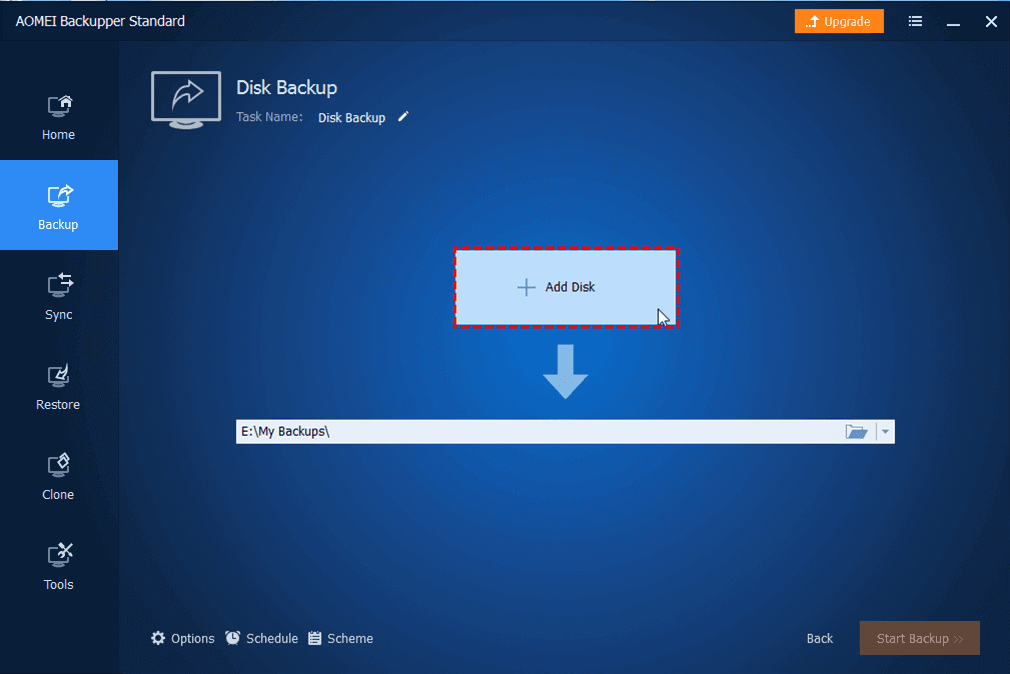
1. Après avoir installé AOMEI Backupper, cliquez sur Sauvegarder sur le côté gauche
2. Cliquez sur Ajouter un fichier ou Ajouter un dossier
3. Choisissez un lecteur cible
4. Vous pouvez cliquer sur Planifier pour définir la fréquence de la tâche de sauvegarde de fichiers
5. Cliquez sur Démarrer la sauvegarde
Voici quelques-unes des autres fonctionnalités d'AOMEI Backupper :
- Vous pouvez choisir de créer une sauvegarde complète ou choisir de créer une sauvegarde différentielle ou incrémentielle
- Non seulement les fichiers, mais AOMEI Backupper effectue également une sauvegarde des disques, des partitions et même de votre système complet.
- Vous pouvez même choisir de planifier des sauvegardes également
- Vous pouvez également cloner des disques
Installer AOMEI Backupper
5. Formatez votre disque de sauvegarde
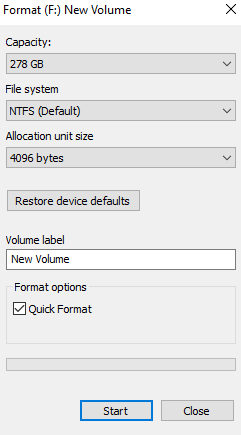
Maintenant que vous avez la sauvegarde en place, vous pouvez même procéder au formatage de votre disque de sauvegarde existant, s'il clignote encore "Votre historique de fichiers a été déconnecté trop longtemps". La raison pour laquelle une sauvegarde est recommandée est qu'une fois que vous avez formaté le lecteur, chaque fichier ou dossier disparaîtra pour toujours. Pour exécuter le processus de formatage –
- Appuyez sur le bouton Windows + E pour ouvrir l' Explorateur de fichiers
- Localisez le lecteur problématique, cliquez dessus avec le bouton droit de la souris, puis sélectionnez Formater
- Cliquez sur Démarrer et laissez le processus se terminer
Maintenant, dirigez-vous vers l'historique des fichiers et exécutez-le. Il devrait fonctionner sans aucun problème.
Emballer:
La sauvegarde des données personnelles de votre ordinateur vous aide à faire face aux incidents où vous pouvez confortablement exploiter vos données sauvegardées existantes. Et, à cet égard, si vous rencontrez des erreurs telles que "Reconnectez votre lecteur, votre historique de fichiers a été déconnecté depuis trop longtemps", n'avez pas besoin de jitter et reportez-vous aux correctifs ci-dessus. Vous pouvez toujours mettre en signet ce blog et d'autres blogs de dépannage de Tweak Library pour référence future. Pour plus de mises à jour de ce type, continuez à lire Tweak Library.
Lectures recommandées :
- Comment effectuer une sauvegarde complète de l'ordinateur Windows 10 ?
- Sauvegarder les pilotes dans Windows 10 et les restaurer
- Comment sauvegarder le registre dans Windows 10