[Corrigé] Problème d'écran noir YouTube
Publié: 2020-06-05Lorsque nous souhaitons consulter la dernière vidéo tendance ou consulter une critique de produit ou que nous voulons apprendre une nouvelle cuisine, le tout premier endroit que nous visitons est YouTube. Maintenant, bien que cette plate-forme contienne des millions de vidéos pour tous les genres et goûts, de nombreux utilisateurs sont toujours confrontés à un problème commun, à savoir l'écran noir sur YouTube lorsqu'ils regardent des vidéos.
Il peut y avoir diverses raisons au problème d'écran noir sur YouTube, comme une connexion Internet lente, un navigateur obsolète, une accélération matérielle, des extensions défectueuses, etc. Mais la nouvelle encourageante est que ce problème peut être résolu avec quelques ajustements simples comme se déconnecter de YouTube, mettre à jour le navigateur, en désactivant l'accélération matérielle et les extensions de navigateur.
Dans notre article, nous avons discuté en détail de tous ces ajustements faciles à mettre en œuvre qui aideront à résoudre le problème d'écran noir sur YouTube.
Façons de résoudre le problème d'écran noir de YouTube :
Déconnectez-vous de votre compte YouTube
Pour de nombreux utilisateurs confrontés à un problème d'écran noir sur YouTube, le simple fait de se déconnecter de leur compte YouTube a fait l'affaire. Donc, la première étape que vous devez suivre est de vous déconnecter de votre compte YouTube pour vérifier si vous pouvez maintenant lire la vidéo normalement.
Pour vous déconnecter du compte YouTube, suivez les étapes ci-dessous :
1. Sur la page YouTube, cliquez sur l'icône Compte située dans le coin supérieur droit de la page.
2. Dans la liste déroulante, sélectionnez l'option Déconnexion.
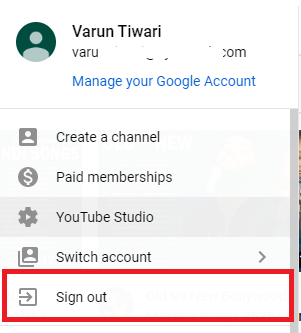
3. Vous serez déconnecté de votre compte YouTube.
Essayez maintenant de lire à nouveau les vidéos. Si vous obtenez toujours un écran noir sur YouTube, passez à l'étape suivante.
Actualiser la page:
Une autre étape simple que vous pouvez essayer de résoudre le problème d'écran noir de YouTube consiste à actualiser la page Web. Si le problème est dû à un problème tel que la page Web ne se charge pas ou ne répond plus, l'actualisation de la page Web peut le résoudre. Pour actualiser la page Web, vous pouvez soit appuyer sur la touche F5 de votre clavier, soit cliquer sur l'icône d'actualisation de votre navigateur.
![]()
S'il s'agit d'un problème temporaire causé par une page qui ne répond pas, vous pouvez maintenant lire les vidéos normalement.
Redémarrez le navigateur/l'ordinateur
Si l'actualisation de la page Web ne vous aide pas, vous pouvez essayer de redémarrer le navigateur. Souvent, lorsque nous ouvrons de nombreux onglets, le navigateur est lent à répondre. Cela a pour effet de rendre les pages Web insensibles et conduit finalement au problème de l'écran noir sur YouTube.
Vous pouvez donc essayer de fermer le navigateur et de le redémarrer à partir de zéro. Si le problème est lié au navigateur, il sera résolu. (Nous discuterons d'autres problèmes liés au navigateur qui peuvent entraîner des problèmes d'écran noir sur YouTube plus loin dans l'article).
Si le problème est causé par des problèmes temporaires avec votre ordinateur, vous devez redémarrer votre ordinateur/ordinateur portable. (Évidemment, le redémarrage de l'ordinateur redémarrera le navigateur. Vous pouvez donc redémarrer directement votre ordinateur au lieu de redémarrer le navigateur.)
Essayez un autre navigateur
Le problème d'écran noir YouTube peut être spécifique au navigateur, nous vous recommandons donc d'essayer un autre navigateur, principalement lorsque vous utilisez un navigateur incompatible avec le lecteur YouTube. Les lecteurs YouTube fonctionnent bien sur tous les principaux navigateurs comme Chrome, Firefox, Edge et Safari. Si vous utilisez un autre navigateur que ceux-ci, essayez de passer à l'un d'entre eux pour vérifier s'il résout le problème.
Effacer les données de navigation du navigateur
Vous souvenez-vous de la dernière fois que vous avez vidé le cache et les cookies de votre navigateur ? Si cela prend un certain temps, l'accumulation de cache et de cookies interfère avec le bon fonctionnement du navigateur et conduit finalement à des problèmes d'écran noir sur YouTube.
Pour effacer les données de navigation sur Chrome, suivez les étapes ci-dessous :
1. Ouvrez le navigateur Chrome et cliquez sur l'icône de menu (3 points) située dans le coin supérieur droit.
2. Dans le menu déroulant, sélectionnez Plus d'outils > Effacer les données de navigation.
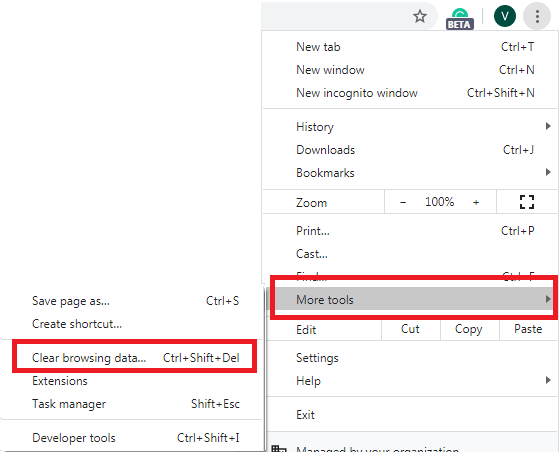
3. Maintenant, dans la fenêtre, sélectionnez "Tous les temps" dans Plage de temps et cliquez sur le bouton Effacer les données.
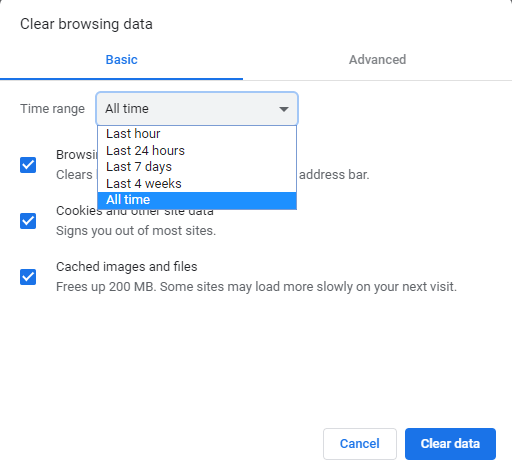
Pour effacer les données de navigation sur Firefox, suivez les étapes ci-dessous :
1. Ouvrez le navigateur Firefox et cliquez sur l'icône de menu (3 lignes parallèles) située dans le coin supérieur droit.
2. Dans le menu déroulant, sélectionnez Options.
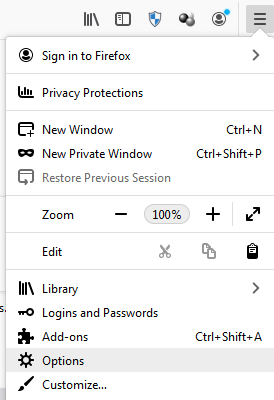
3. Dans la nouvelle fenêtre qui s'ouvre, cliquez sur Confidentialité et sécurité et faites défiler jusqu'à Cookies et données de site et cliquez sur le bouton Effacer les données.
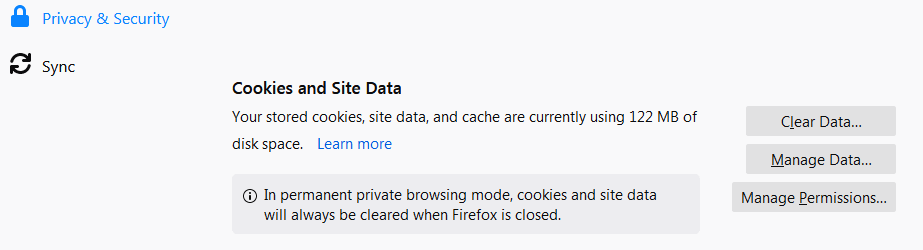
4. Dans la boîte suivante qui s'ouvre, vous pouvez décocher l'option Cookies et données de site et appuyer sur le bouton Effacer.
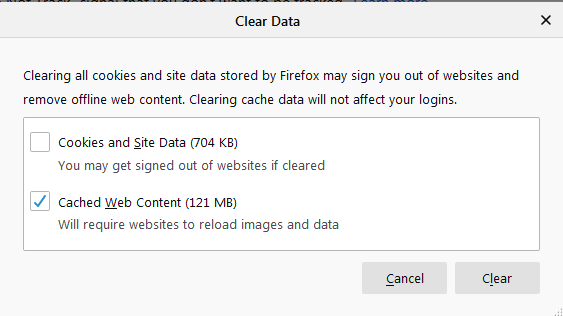
Cela effacera vos données de navigation sur Firefox.
Pour savoir comment vider le cache dans le navigateur Safari, cliquez ici.
Mettez à jour le navigateur :
Il est toujours recommandé d'utiliser un navigateur mis à jour. Donc, si vous utilisez un navigateur obsolète, il est fort probable qu'il cause des problèmes d'écran noir sur YouTube. Comme nous le savons tous, les anciennes versions des navigateurs utilisent le plugin Adobe Flash Player qui n'est plus pris en charge. Par conséquent, si vous utilisez toujours la même version du navigateur, cela interférera avec la fonctionnalité de YouTube et causera des problèmes d'écran noir.
Pour résoudre ce problème, il nous suffit de mettre à jour notre navigateur vers la dernière version.
Mettre à jour le navigateur Firefox :
Si vous utilisez Firefox comme navigateur préféré, suivez les étapes ci-dessous pour le mettre à jour.
1. Ouvrez Firefox et cliquez sur l'icône de menu (3 lignes parallèles) située en haut à droite de l'écran.
2. Dans le menu déroulant, cliquez sur Aide.

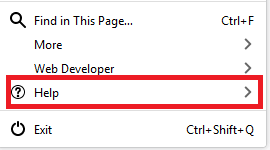
3. Sélectionnez maintenant À propos de Firefox dans le menu suivant.
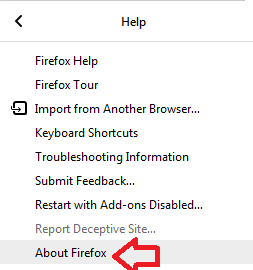
4. Maintenant, Firefox vérifiera la mise à jour et mettra automatiquement à jour le navigateur avec la dernière version.
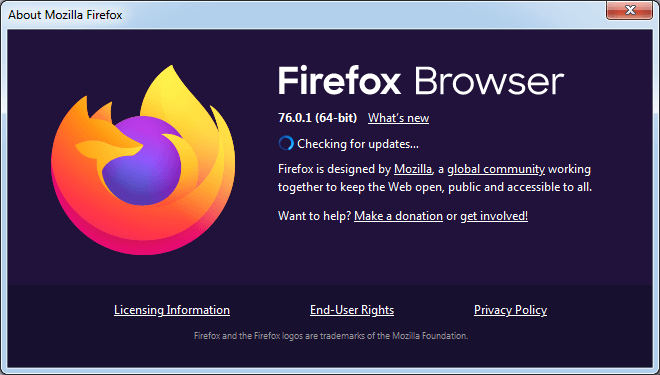
Mettre à jour le navigateur Chrome
Pour mettre à jour Chrome, suivez les étapes ci-dessous :
1. Ouvrez Chrome et cliquez sur l'icône de menu (3 points) située dans le coin supérieur droit de l'écran.
2. Dans le menu déroulant, sélectionnez Aide > À propos de Google Chrome.
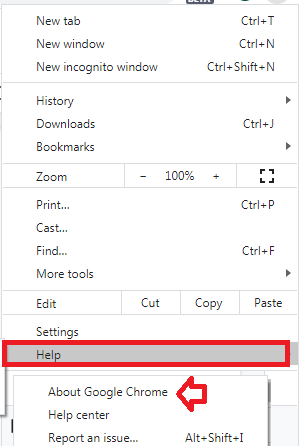
3. Maintenant, Chrome recherchera une mise à jour et, si une mise à jour est disponible, il la mettra à jour vers la dernière version.
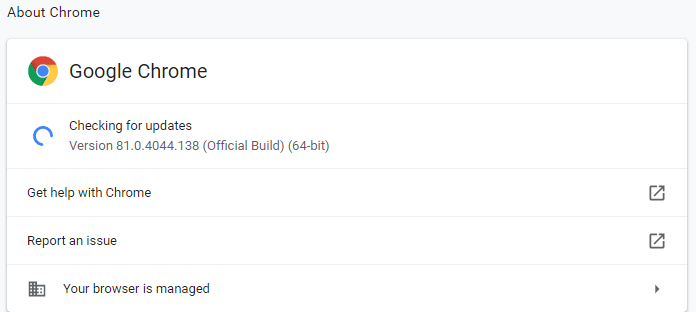
Après avoir mis à jour votre navigateur avec la dernière version, relancez-le. Commencez maintenant à utiliser YouTube pour vérifier si le problème d'écran noir est résolu ou non.
Désactiver les extensions de navigateur
Les extensions de navigateur sont là pour enrichir notre expérience de navigation. Comme les extensions de navigateur de blocage des publicités que nous utilisons pour bloquer les publicités et rendre notre expérience sans publicité. Donc, si vous utilisez une extension de blocage des publicités, il est fort probable qu'elle interfère avec YouTube et cause un problème d'écran noir.
Vous pouvez essayer de désactiver l'extension pour vérifier si elle résout le problème d'écran noir sur YouTube.
Pour désactiver l'extension sur Firefox, suivez les étapes ci-dessous :
1. Lancez Firefox et cliquez sur l'icône de menu située dans le coin supérieur droit de l'écran.
2. Dans le menu, sélectionnez Modules complémentaires. Cela ouvrira l'onglet Modules complémentaires.
3. Dans l'onglet Modules complémentaires, cliquez sur Extensions dans le volet de gauche. Et désactivez le bouton à côté de Ajouter pour le désactiver. Pour le supprimer définitivement, cliquez sur l'icône de menu (3 points) à côté du bouton bascule et sélectionnez supprimer.
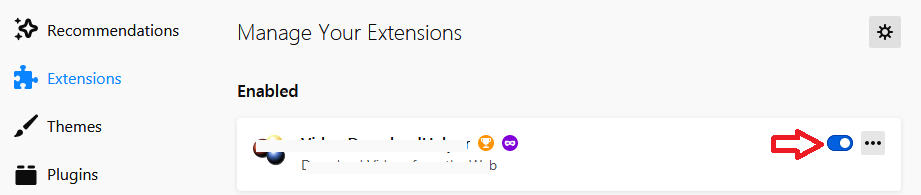
Pour désactiver l'extension sur Chrome, suivez les étapes ci-dessous :
1. Lancez Chrome et cliquez sur l'icône de menu située dans le coin supérieur droit de l'écran.
2. Dans le menu, sélectionnez Plus d'outils > Extensions. Cela ouvrira l'onglet d'extension Chrome.
3. Pour désactiver l'extension, désactivez l'interrupteur. Pour supprimer complètement, cliquez sur le bouton Supprimer situé sur cette extension.
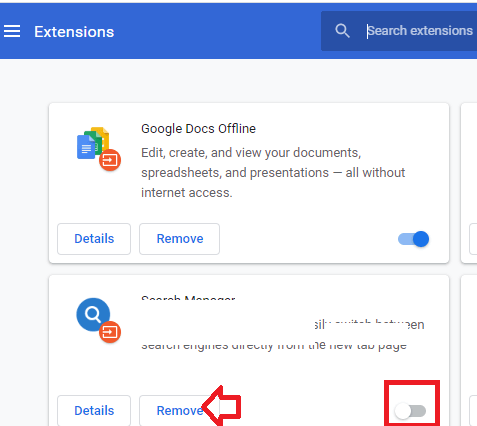
Maintenant, après avoir désactivé les modules complémentaires, essayez à nouveau d'utiliser YouTube. Si le problème d'écran noir sur YouTube est maintenant résolu, vous pouvez soit contacter le développeur de ces modules complémentaires, soit essayer d'autres modules complémentaires qui n'interfèrent pas avec les fonctionnalités de YouTube.
Désactiver l'accélération matérielle
Tous les navigateurs modernes comme Google Chrome ou Mozilla Firefox sont équipés d'une fonction d'accélération matérielle. Cette fonctionnalité, lorsqu'elle est activée, utilise le processeur graphique de votre ordinateur au lieu du processeur pour accélérer les processus. Mais parfois, l'activation de l'accélération matérielle peut entraîner des problèmes inattendus comme un écran noir lors de la lecture de vidéos sur YouTube.
Si vous avez également activé l'accélération matérielle sur votre navigateur, essayez de les désactiver pour vérifier si cela résout le problème.
Pour désactiver l'accélération matérielle dans Chrome, suivez les étapes ci-dessous :
1. Lancez Chrome et cliquez sur l'icône de menu située dans le coin supérieur droit.
2. Dans le menu déroulant, sélectionnez Paramètres. Cela ouvrira le nouvel onglet Paramètres.
3. Maintenant, faites défiler jusqu'à Advance et cliquez dessus.
4. Sous l'option Système, désactivez le bouton à côté de "Utiliser l'accélération matérielle lorsqu'elle est disponible"
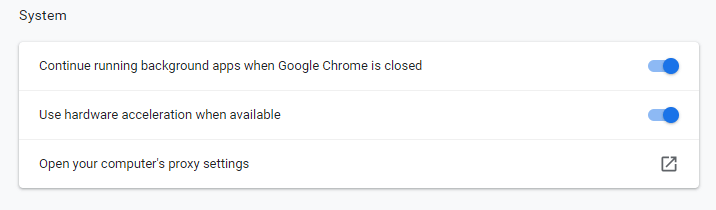
5. Redémarrez maintenant votre navigateur Chrome et vérifiez s'il résout le problème.
Pour désactiver l'accélération matérielle sur Firefox, suivez les étapes ci-dessous :
1. Ouvrez le navigateur Firefox et cliquez sur l'icône de menu située dans le coin supérieur droit de l'écran.
2. Dans le menu déroulant, sélectionnez Options. Cela ouvrira l'onglet Préférences.
3. Sélectionnez l'onglet Général dans le panneau de gauche et faites défiler jusqu'à Performances.
4. Maintenant, sous Performances, décochez l'option "Utiliser l'accélération matérielle lorsqu'elle est disponible".
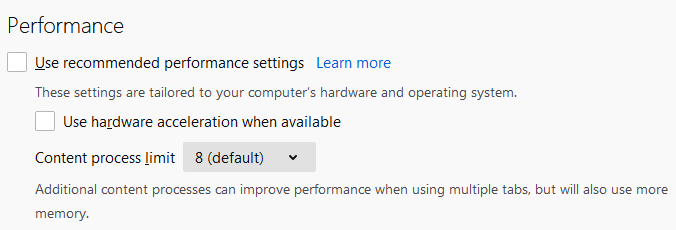
Redémarrez votre navigateur pour vérifier si vous pouvez lire les vidéos normalement. Si vous obtenez toujours un écran noir sur YouTube, passez à l'étape suivante.
Vérifiez votre connexion réseau
Une autre raison des problèmes d'écran arrière de YouTube est une connexion Internet faible ou instable. Une connexion Internet médiocre ou instable peut empêcher le chargement correct des vidéos YouTube. Par conséquent, soyez assuré que votre connexion Wi-Fi est opérationnelle.
Vous pouvez également essayer de rapprocher l'appareil de votre routeur pour une meilleure puissance du signal. Vous pouvez également vérifier diverses applications qui consomment votre bande passante Internet et les désactiver.
Vous pouvez également contacter votre fournisseur d'accès Internet si vous rencontrez des problèmes de connexion Internet.
Emballer
Il ne peut y avoir de moment ou de raison spécifique pour que le problème d'écran noir de YouTube se produise. Mais si vous rencontrez ce problème, il n'y a aucune raison de s'inquiéter car il peut être facilement résolu avec les étapes énumérées ci-dessus. Aussi, n'oubliez pas de partager vos points de vue dans la section des commentaires ci-dessous.
De plus, si vous avez d'autres étapes de dépannage, partagez-les également dans la zone de commentaire ci-dessous.
Lire la suite :
Comment réparer YouTube ne fonctionne pas ?
[RÉSOLU] Vous avez rencontré une erreur de serveur interne 500 sur YouTube ?
Le grand plan de YouTube pour réduire la taille de la qualité vidéo en raison de COVID-19
